- Video Recovery
- SD Card Recovery
- Recycle Bin Recovery
- Recover Data from USB
- Recover Deleted Emails
- Hard Drive Not Showing Up in Windows
- Recover Unsaved Word Documents
- Recover Deleted Files in Windows 10
- Recover Files from Virus Infected Hard Drive
- Best Free Photo Recovery Software
- Recover Files from Formatted Hard Drive
The use of SD cards has expanded dramatically in recent years. While they assist us in increasing the storage capacity of our smart devices or transferring data, they are also prone to many storage-related concerns. For example, faulty or bad sectors on SD cards might result in unintended data loss and other logical mistakes.
Don't worry. We've created this extensive tutorial to assist you in repairing bad sectors on an SD card, detailing all possible options. This post is mainly for Mac users, so you can apply the methods below and try them on your macOS devices. Then, how do you repair and recover SD cards with bad sectors of Mac? First, check the signs and symptoms of an SD card that has bad sectors:
- You cannot read or write on an SD card.
- You can view the data, but your files are inaccessible.
- The SD card does not work or show up on the camera, smartphone, or computer.
- Windows cannot format the SD card.
- To access the SD memory card, the computer requests that it be formatted.
- The SD card displays empty or 0 bytes.
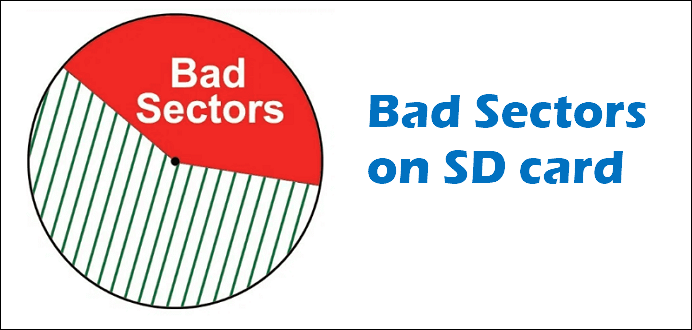
Everything About SD Cards and Bad Sectors
A typical SD card can hold up to 2 GB of data, whereas SDHC (High Capacity) cards can hold up to 32 GB of data. Furthermore, SDXC (Extended Capacity) cards may hold up to 2 TB of data.
Like other intelligent storage devices, SD cards now rely on flash memory to store data. Therefore, SD cards are built of specific memory chunks that you might name "sectors". While handling your SD cards, any sector may become damaged, rendering it inaccessible. This damaged or corrupt sector is sometimes called a "bad sector" in storage devices such as SD cards or hard drives.
It is unavoidable for any hard drive, including macOS built-in hard drive to acquire bad sectors, so it is critical to understand how to reduce the likelihood of producing bad sectors and preserve a hard drive's health in everyday operation. If your SD card is already corrupted with bad sectors, you can use your Mac device to restore it and get your data back.
However, if your PC is Windows, you can read this article for your reference:
[2023 Tips] Fix Corrupted or Damaged SD Card Without Losing Data
The best methods are available to fix corrupted SD cards without losing data. Follow to recover data from corrupted SD card and make the SD card readable again in Windows 10/8/7.

When should you draw attention to bad sectors? There is no need to be concerned if bad sectors are discovered because the operating system may bypass them and continue to run normally. However, if the bad sectors continue to develop and begin to freeze the operating system, it is time to take immediate corrective action.
How to Recover Data from SD Card with Bad Sectors on Mac
When your SD card becomes corrupted with bad sectors, the first step is to recover permanently deleted files on Mac. Data may be lost during the repair procedure, and thus it is essential to back up your files ahead of time. When bad sectors accumulate, the most direct consequence will strike force data sooner or later.
We also provide a video guide on how to recover data from an SD card on Mac, which introduces the top 5 Mac data recovery software, including EaseUS Data Recovery Wizard for Mac. Check out:
- 00:58 - Select the SD card and scan it
- 01:12 - Filter the results
- 01:20 - Preview the data
You may try the following 2 best Mac SD card file recovery solutions for help:
Fix 1. Robust Data Recovery Software for Mac
It's time to start recovering data from bad sectors because no real-time backup is available. Because data on an external HDD with too many damaged sectors is usually unreachable, it cannot be opened typically. Fortunately, the files are still on the SD card. EaseUS Data Recovery Wizard for Mac can quickly recover data from an inaccessible HDD, USB flash drive, or SD card.
EaseUS Data Recovery Wizard
- Apply document recovery, email recovery, photos recovery, and another data recovery from the SD card with bad sectors.
- Mac hard drive recovery: You can recover data from a Mac hard drive to a PC, an external hard drive, or the original internal hard drive.
- Support data recovery for sudden deletion, formatting, SD card corruption, virus attack, and system crash under different situations.
To recover an SD card with bad sectors Mac, download EaseUS Data Recovery Wizard for Mac and follow these steps:
Step 1. Select the SD card
- Correctly connect your memory card to your Mac. Launch EaseUS Data Recovery Wizard for Mac.
- Go to "SD Card Recovery", find your Canon/Nikon/Go Pro/DJI/Sony SD card, and click "Search for lost files".

Step 2. Filter lost SD card data
After the scan, all files will be presented in the left panel in the scan results. Find wanted photos, videos, and other files.

Step 3. Preview and recover data
Preview the SD card data and select the wanted files. Then, click the "Recover" button. Don't save the recoverable files to the SD card itself in case of data overwriting.

Fix 2. Professional Data Recovery Service
There may be occasions when the power and capability of commercially available data recovery software are insufficient to restore the data on a corrupted SD card. In these circumstances, you may need to enlist the assistance of a data recovery agency.
If you fail to scan and restore your data on an SD card by your manual operation on Mac with EaseUS or other SD card recovery software, don't panic. You still have the option to try turning to a professional data recovery service.
Consult with EaseUS data recovery experts for one-on-one manual recovery service. We could offer the following services after a FREE diagnosis
- Repair corrupted RAID structure, unbootable Windows OS, and corrupted virtual disk file
- Recover/repair lost partition, re-partitioned drive, and corrupted SD card with bad sectors
- Unformat the hard drive and repair the RAW drive (Bitlocker encrypted drive)
- Fix disks that become GPT-protected partitions
How to Repair SD Card with Bad Sectors Without Losing Data on Mac
A bad sector is a logical harm to a storage device's data or file system. The underlying physical data is often recovered using software or a data recovery service. We'll show you how to make a corrupt SD card recovery on a Mac using one of these approaches.
- Solution 1. Insert the SD Card into Another Device
- Solution 2. Replace Failing SD Card via Disk Utility's Restore
- Solution 3. Repair A Corrupt SD Card with First Aid
- Solution 4. Format Your SD Card on Mac
- Solution 5. Check the Card for Errors with the Terminal
Solution 1. Insert the SD Card into Another Device
Inserting an SD card incorrectly may prevent it from fully attaching to the port and cause it to seem corrupted. Due to driver-related or incompatibility issues, a device may fail to read or detect a secured SD card. In such instances, your only option is to connect your SD card to another device in Mac.
If another device recognizes the card without issue, that suggests the problem is not with your Mac system but with the card. What if another device does not admit the corrupted SD card? Then you can go to the following solutions.
Solution 2. Replace Failing SD Card via Disk Utility's Restore
To avoid permanent data loss, try cloning the SD card and all contents to a new drive before it completely dies. The target hard drive should be the same size or more significant than the original external hard drive. To begin, connect both HDDs to your Mac.
Step 1. Go to the Applications - Utilities - Disk Utility menu.
Step 2. Select the new hard drive from the sidebar and click "Restore".
Step 3. Continue by selecting the Restore option and then the bad external hard drive.
Step 4. Select Restore.
Wait for Disk Utility to clone the disk. When finished, click Done.
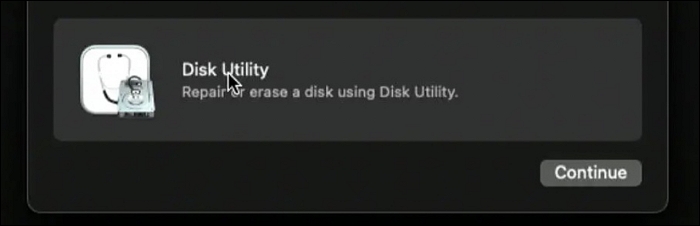
Solution 3. Repair A Corrupt SD Card with First-Aid
The good news is that Mac systems include an in-built Disk Utility program, which has a tool called First Aid. The feature can assist you in repairing any difficulties on the connected drives, including SD card recovery mac.
Once your SD card is linked to your Mac computer, proceed with the instructions below to repair a corrupt SD card with bad sectors:
Step 1. To begin, pick "Go" from the main "Finder" menu, followed by "Utilities".
Step 2. Double-tap or double-click on the "Disk Utility" icon to run the application.
Step 3. Select your SD card from the connected and recognized drives.
Step 4. Select the "First Aid" option from the top of your device's screen, followed by the "Run" option.
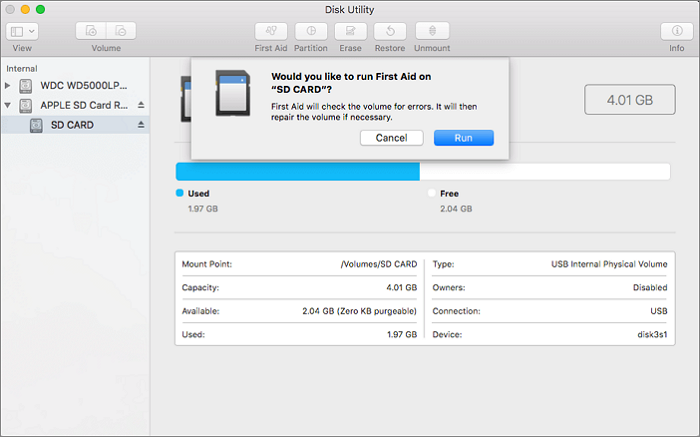
The application will begin the scanning process and attempt to resolve any issues that are discovered. Once you've completed the preceding procedures on your Mac, try using your SD card again to see whether the problem persists.
Solution 4. Format Your SD Card on Mac
One of the simplest ways to repair faulty sectors on an SD card is to format the SD card. The only problem is formatting your SD card will delete all the data. It would, however, resolve all difficulties connected to its corrupt storage, such as having a bad sector.
Step 1. Connect the corrupted SD card to your Mac and start "Disk Utility".
Step 2. Click the Erase button after selecting the "SD card" from the left panel.
Step 3. Name the SD card, select the format, and click "Erase" to confirm formatting.
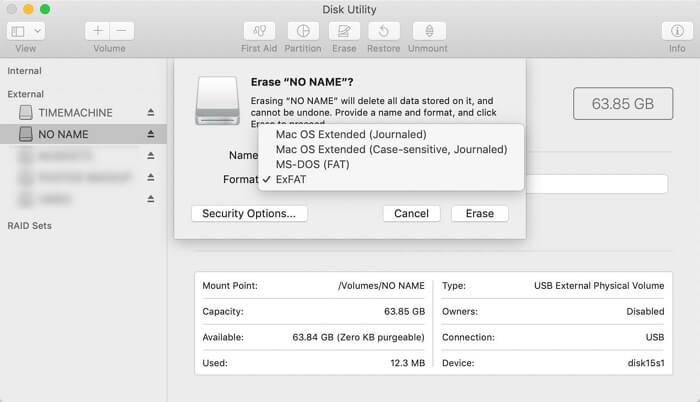
Solution 5. Check the Card for Errors with the Terminal
If your SD card still shows signs of corruption with bad sectors after running First-Aid, you can use Mac Terminal to look for faults. However, because it relies on command lines, this method is a little more involved, so proceed cautiously.
Here's how to open Terminal on Mac to inspect and repair an SD card:
Step 1. To begin, launch the Mac terminal from the "Applications" - "Utilities" folder on your system
Step 2. Next, run the command: diskutil verify volume /Volumes/[SD card drive letter]/
Step 3. If you discover any problems, run the following command: diskutil repairvolume /Volumes/[SD card drive letter]/
Step 4. Select the "Repair Disk" option.
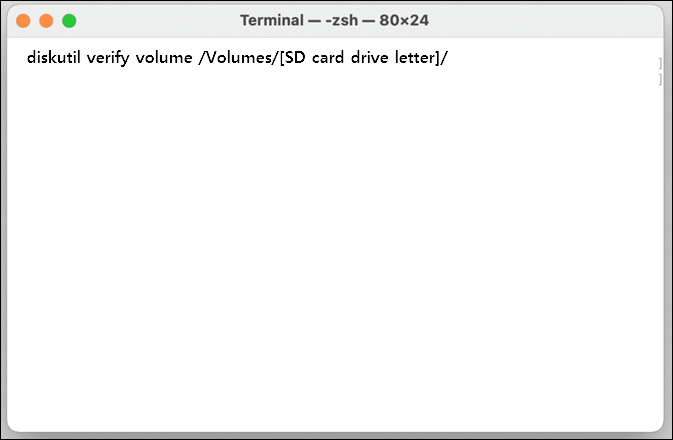
The Bottom Line
Dealing with a corrupted SD card with bad sectors can be highly stressful. Even if there isn't much to be done to recover data from such a device, the procedures mentioned in this article should help.
You can recover data and repair the card with EaseUS data recovery software. It is still preferable to replace the SD card. The problem will likely resurface in such a case, and purchasing a new memory card can save you from unnecessary worry. To rescue the lost data in the old corrupted SD card, EaseUS is the best option for you.
Recover SD Card with Bad Sectors on Mac FAQs
After learning how to recover SD cards with bad sectors Mac in 5 ways, you may have more questions about it. See if you can find your answers here:
1. How do I fix bad sectors on my raw SD card?
You can fix bad sectors on the RAW or corrupted SD card in these ways:
- Use restore or First-Aid in Mac's Disk Utility
- Format the corrupted SD card
- Use the terminal to repair the bad sectors on the SD card
To repair the RAW SD card and retrieve the lost data on the SD card with bad sectors, you can turn to EaseUS Data Recovery Wizard for Mac for help.
2. How to protect an SD Card from corruption?
Be cautious while sharing the card or using it on unfamiliar devices. You can easily pick up a virus that can corrupt your card and cause data loss. Use a reputable antivirus program on your Mac, and try to minimize the card's exposure to machines that may not be as secure as yours.
Never just take an SD card out of your device or PC. Use the operating system to eject it cleanly to reduce the possibility of it becoming corrupted.
3. How do I fix a corrupted SD card on a Mac without formatting?
Attempt to repair a corrupted SD card with Disk Utility's First Aid. We go through this strategy in depth early in the article. When all other alternatives have been exhausted, and your Mac behaves strangely, resetting the NVRAM and SMC may be worth a shot. These components frequently source software-related issues that can be remedied with a simple reset.
4. How do I know if Linux corrupts my SD card?
To accomplish this, use the command bad blocks with the arguments -n (to signal that the check is performed in read-write, non-destructive mode) and -v (verbose mode).
Was This Page Helpful?
Brithny is a technology enthusiast, aiming to make readers' tech lives easy and enjoyable. She loves exploring new technologies and writing technical how-to tips. In her spare time, she loves sharing things about her game experience on Facebook or Twitter.
Jaden is one of the editors of EaseUS, who focuses on topics concerning PCs and Mac data recovery. Jaden is committed to enhancing professional IT knowledge and writing abilities. She is always keen on new and intelligent products.
-
EaseUS Data Recovery Wizard is a powerful system recovery software, designed to enable you to recover files you’ve deleted accidentally, potentially lost to malware or an entire hard drive partition.
Read More -
EaseUS Data Recovery Wizard is the best we have seen. It's far from perfect, partly because today's advanced disk technology makes data-recovery more difficult than it was with the simpler technology of the past.
Read More -
EaseUS Data Recovery Wizard Pro has a reputation as one of the best data recovery software programs on the market. It comes with a selection of advanced features, including partition recovery, formatted drive restoration, and corrupted file repair.
Read More
Related Articles
-
How to Find Missing Folder in Outlook Mac: 6 Ways [No File Missing]
![author icon]() Brithny/Nov 27, 2024
Brithny/Nov 27, 2024 -
3 Ways to Fix the Mac Mount Failed with 72 Error [Without Data Loss]
![author icon]() Brithny/Nov 27, 2024
Brithny/Nov 27, 2024 -
macOS Update VS. Clean Install: How to Choose
![author icon]() Jean/Nov 27, 2024
Jean/Nov 27, 2024 -
Why Can't I Erase My Mac | Causes & Fixes
![author icon]() Finley/Nov 27, 2024
Finley/Nov 27, 2024
