- Video Recovery
- SD Card Recovery
- Recycle Bin Recovery
- Recover Data from USB
- Recover Deleted Emails
- Hard Drive Not Showing Up in Windows
- Recover Unsaved Word Documents
- Recover Deleted Files in Windows 10
- Recover Files from Virus Infected Hard Drive
- Best Free Photo Recovery Software
- Recover Files from Formatted Hard Drive
When a new version of the Mac operating system is released, it typically includes new, interesting, and unique features, causing many of us to desire to update.
While macOS systems rarely require reboots or reinstallations, updating or downgrading to a new version may result in data loss due to formatting, unintentional deletion, or overwritten files. So the issue is, can you recover files after reinstalling macOS? The answer is yes, but first, let's look at why you might wish to reinstall macOS.
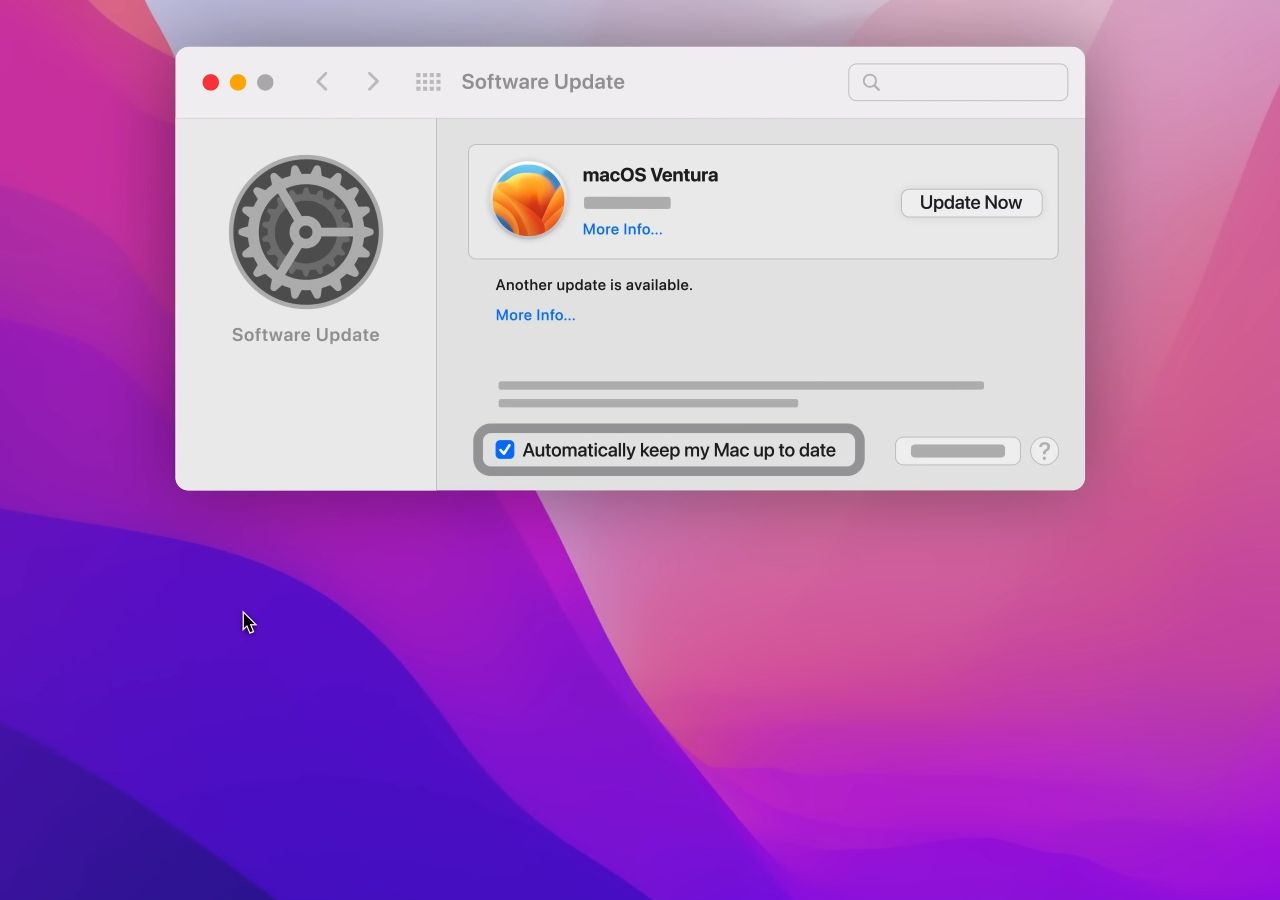
How to Upgrade to macOS 14 on MacBook/iMac
Are you eager to know how to upgrade to macOS 14 on MacBook/iMac? Apple is yet to declare the latest macOS version officially. Read more >>
- 🧹Reinstalling macOS or macOS Recovery can let you quickly and easily replace the present faulty OS with a clean version.
- 📀Reinstalling macOS will not erase your disk or remove files.
- 🔛You may suspect something is amiss with your starting drive, for some Mac startup issues occur.
In that case, you can use the Disk Utility from the recovery screen to scan and repair it, which may be a faster and more convenient option than wiping and reinstalling macOS.
Let us learn 4 different ways to recover files after reinstalling macOS. Before that, don't forget to mark this passage by sharing it on Facebook, Twitter, or SNS.
Recover Files After Reinstalling macOS via Software
When you lose data after reinstalling the latest macOS or downgrading to an earlier one, you can eliminate your worries using reliable Mac data recovery software.
EaseUS Data Recovery Wizard for Mac is a powerful and reliable tool that may help you recover lost files after the macOS reinstallation. This sophisticated program recover deleted files on Mac after unintentional loss, formatting, malware assaults, system failures, and more.
More Highlights:
- Recover files were deleted due to a factory reset of macOS.
- Create a bootable USB for Mac and recover files from a non-booting Mac.
- Data can be recovered from a corrupted hard drive or USB flash device.
It can help you scan the Mac hard drive or external storage device to find and retrieve all the files lost after reinstalling macOS with ease, even if you never back up your files. The effectiveness of this method has been proven by its users.
Step 1. Select the location
Select the disk where you lost data after updating to macOS Sonoma/Ventura/Monterey/Big Sur. Then, click "Search for lost files".

Step 2. Find lost data after the scan
EaseUS Data Recovery Wizard for Mac will immediately scan your selected disk volume and display the scanning results on the left pane. Use the file type and file path to find wanted data on Mac.

Step 3. Recover data after macOS update
Select the target files that were unknowingly lost during or after the update and click the "Recover" button to get them all back.

Recover Files After Reinstalling macOS from Time Machine
The second approach for recovering deleted files after reinstalling the Mac operating system is to restore from a Time Machine backup. However, this method only works when you have a backup on an external hard disk before. Having prepared a backup, you can easily deal with the lost data issue.
Step 1. Connect your external hard drive to your Mac device with a whole Time Machine backup.
Step 2. Click "Launchpad" and "Other". Then you can find and click the Time Machine icon.
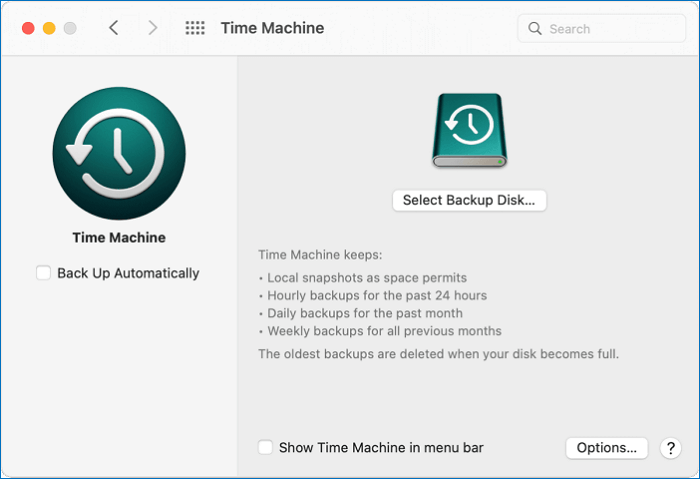
Step 3. You can find and view the deleted data and files in these filters. The arrow keys on the right side can move the timeline containing your lost files.

Step 4. Locate the lost files you want to return and click "Restore".
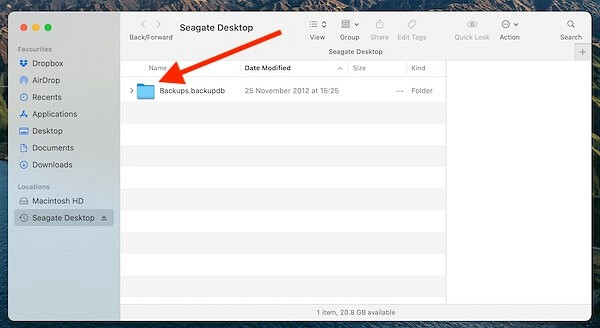
When the restoring procedure finishes, you should restart your Mac, and the lost files will return to the drive.
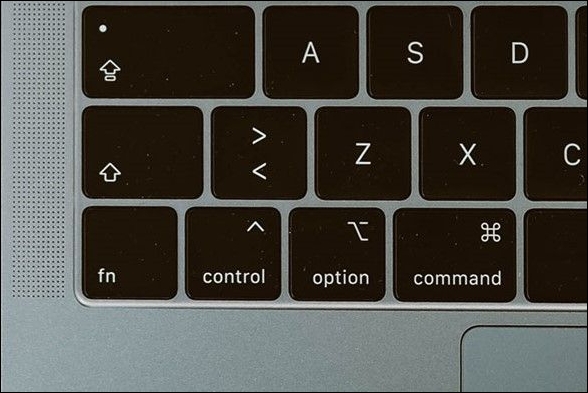
How to Hard Restart Mac or MacBook [2023 Update]
With technological advancements, we rely heavily on laptops to accomplish many tasks in our personal and professional lives. Read more >>
Recover Files After Reinstalling macOS from iCloud
An iCloud backup is another option for data recovery after reinstalling the macOS. You can use this procedure if you upload a backup of crucial data to iCloud before reinstalling the operating system. If this is the case, recovering the data is a breeze.
To retrieve data from an iCloud backup, perform the following steps.
Step 1. Open a browser, navigate to iCloud.com, and sign in using your Apple ID.
Step 2. Navigate to the "Advanced" tab and select "Restore files".
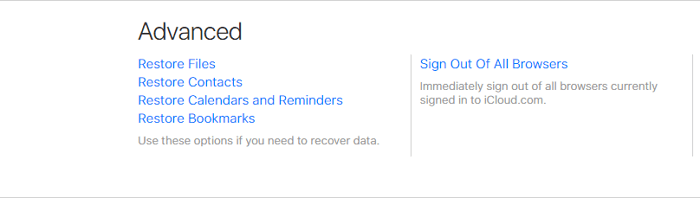
Step 3. To recover contacts, bookmarks, and reminders from the calendar, go to Advanced and select the appropriate options.
Step 4. Select the necessary backup or click "Select All" if all files are restored. Then, select "Restore".
When the operation is complete, all of the files you uploaded to iCloud before they were lost when reinstalling macOS will be restored to your computer.
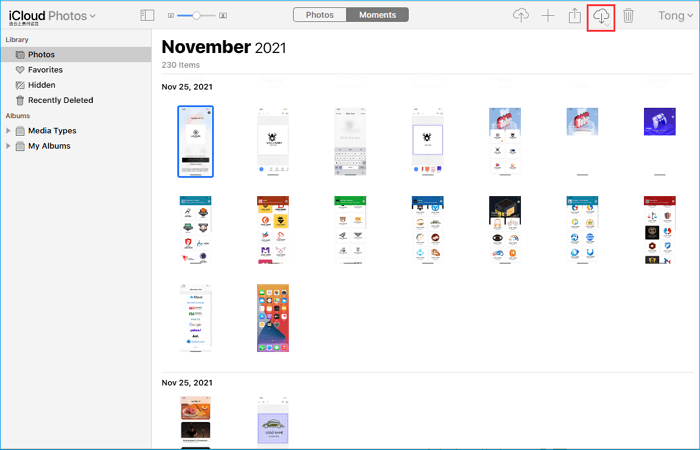
How to Recover Deleted Photos from iCloud on Mac
To recover deleted photos on Mac from iCloud, you'll need to enable the iCloud service on your macOS device in advance. Read more >>
Reinstall macOS Without Losing Files
Because of poor performance or a hardware issue, your Mac requires an upgrade or reinstallation of macOS. Many users are concerned that reinstalling the operating system may result in losing all their data. Here are two approaches to resolving this issue.
Step 1. Turn on your Mac and press and hold "Command + R," "Option + Command + R," or "Shift + Option + Command + R" immediately.

Step 2. Let off the keys when you see the Apple logo, a spinning globe, or a pop-up asking for a firmware password.
Step 3. Click "Continue" after selecting "Reinstall macOS" from the Mac Utilities Window.

Step 3. Follow the onscreen prompts to pick the hard disk on which you wish to install the operating system and begin the installation.
Step 4. Do not close your Mac's lid or switch between windows during the installation. It is typical for your Mac to restart numerous times or to have a white screen as you reinstall the macOS. Wait for the process to complete.
Prevent File Loss When Reinstalling Mac
Do you want to know how to restore macOS without losing your data? If this is the case, we've included some pointers and strategies to help you prevent losing data when reinstalling your Mac.
- The first and most critical piece of advice is to back up your important files before you begin the process of reinstalling macOS.
- Backing up your data is the most effective method of preventing data loss. You can back up your data with Time Machine backup or transfer it to an external hard disk.
- Before reinstalling macOS, ensure that you have enough space for the reinstallation process to not halt or pause owing to a lack of space.
- Make sure your Mac is half or ultimately charged. Additionally, ensure your system is linked to a dependable and robust internet connection.
- If you lose your files, use data recovery software. After reinstalling macOS, the app can assist you in recovering lost files.
Conclusion
You have the option of reinstalling macOS without losing any of your data, and you can also remove the internal storage and start again with macOS. Regardless of your choice, it would be best to consider maintaining your data security by creating a backup plan or restoring your data promptly.
If you backed up your data before the reinstallation procedure, you can access it using the Time Machine application or your storage medium device. However, if you did not make a backup before reinstalling, your data will be destroyed, and EaseUS Data Recovery Wizard for Mac can assist.
Recover Files After Reinstalling macOS FAQs
Here are 4 additional questions about recovering files after reinstalling macOS. Check here for the answers.
1. Can I recover files after installing a new OS?
In general, the answer to this question is yes. Replacing everything on the old system disk with the new Windows files is known as the reinstallation of Windows. During the procedure, files saved on the desktop, such as Documents, Music, Images, and so on, are deleted.
2. Does Mac recovery mode delete everything?
No, the Mac's Recovery Mode does not permanently delete everything. If you prefer to erase your disk, you can do so by using the Disk Utility in Recovery Mode. As a result, if you use other functions, such as restoring the Mac Time Machine Backup, you will not destroy anything.
3. How can I recover deleted files on Mac?
EaseUS Data Recovery Wizard helps restore deleted files on Mac. Here are the procedures for recovering deleted data from a MacBook or an iMac.
- Install and launch EaseUS Data Recovery Wizard for Mac.
- Choose Search for lost files after selecting the drive.
- Following the scan, please select the desired files and preview them.
- Then, select "Recover" to get the lost Mac data back lost Mac data.
4. Does Mac have built-in data recovery?
All current Mac operating systems contain a built-in data backup and recovery tool called Time Machine. This tool allows you to create regular backups of all your files, which you may subsequently use to restore any data that has been deleted or lost by accident.
Was This Page Helpful?
Jaden is one of the editors of EaseUS, who focuses on topics concerning PCs and Mac data recovery. Jaden is committed to enhancing professional IT knowledge and writing abilities. She is always keen on new and intelligent products.
-
EaseUS Data Recovery Wizard is a powerful system recovery software, designed to enable you to recover files you’ve deleted accidentally, potentially lost to malware or an entire hard drive partition.
Read More -
EaseUS Data Recovery Wizard is the best we have seen. It's far from perfect, partly because today's advanced disk technology makes data-recovery more difficult than it was with the simpler technology of the past.
Read More -
EaseUS Data Recovery Wizard Pro has a reputation as one of the best data recovery software programs on the market. It comes with a selection of advanced features, including partition recovery, formatted drive restoration, and corrupted file repair.
Read More
Related Articles
-
How to Recover Data from Mac Hard Drive to Windows PC
![author icon]() Jaden/Nov 27, 2024
Jaden/Nov 27, 2024 -
Macintosh HD not Mounted | Get Back Lost Files Without Data Loss
![author icon]() Brithny/Nov 27, 2024
Brithny/Nov 27, 2024 -
How to Find Downloads on Mac | 5 Quick Solutions
![author icon]() Dany/Nov 27, 2024
Dany/Nov 27, 2024 -
How to Remove Application Leftover Files Mac | Clean Up Leftover Files
![author icon]() Dany/Nov 27, 2024
Dany/Nov 27, 2024