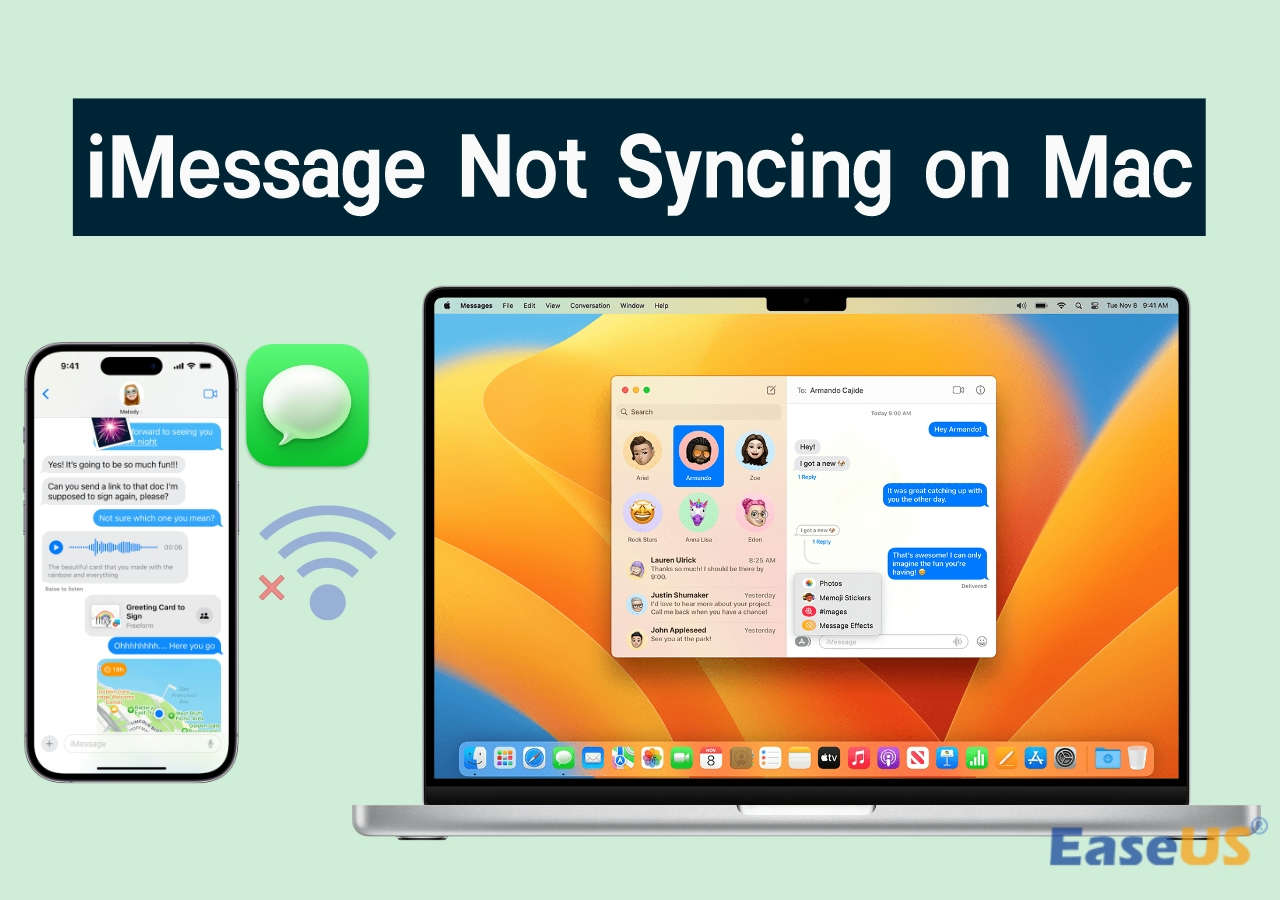- Video Recovery
- SD Card Recovery
- Recycle Bin Recovery
- Recover Data from USB
- Recover Deleted Emails
- Hard Drive Not Showing Up in Windows
- Recover Unsaved Word Documents
- Recover Deleted Files in Windows 10
- Recover Files from Virus Infected Hard Drive
- Best Free Photo Recovery Software
- Recover Files from Formatted Hard Drive
Recover iMessage Photos Not Showing on a Mac🔥
iMessage allows you to send and obtain pictures, voice recordings, videos, and more from your contacts. With the current update of iMessage, you can transmit a Check-In to share the ETA of reaching a location. You can go through the photos in the Photos application, whatever you have received on iMessage. But often, the users are grumpy about their "iMessage photos not showing" on a Mac after installing them.
This article will demonstrate the top 4 fixes for iMessage photos not showing! Before proceeding with the fixes, you should know that this error often leads to data loss. However, professional data retrieval software can restore your lost photos from accidental deletion, emptying trash bins, or other data loss events, such as photos disappearing from a Mac after the update.
Before you are going to recover deleted iMessages on Mac, watch this video first. It provides you with more details on Mac data recovery.
- 00:50 Method 1. EaseUS Data Recovery Wizard for Mac
- 02:02 Method 2. Recover from iCloud
- 02:22 Method 3. Recover from Time Machine Backup
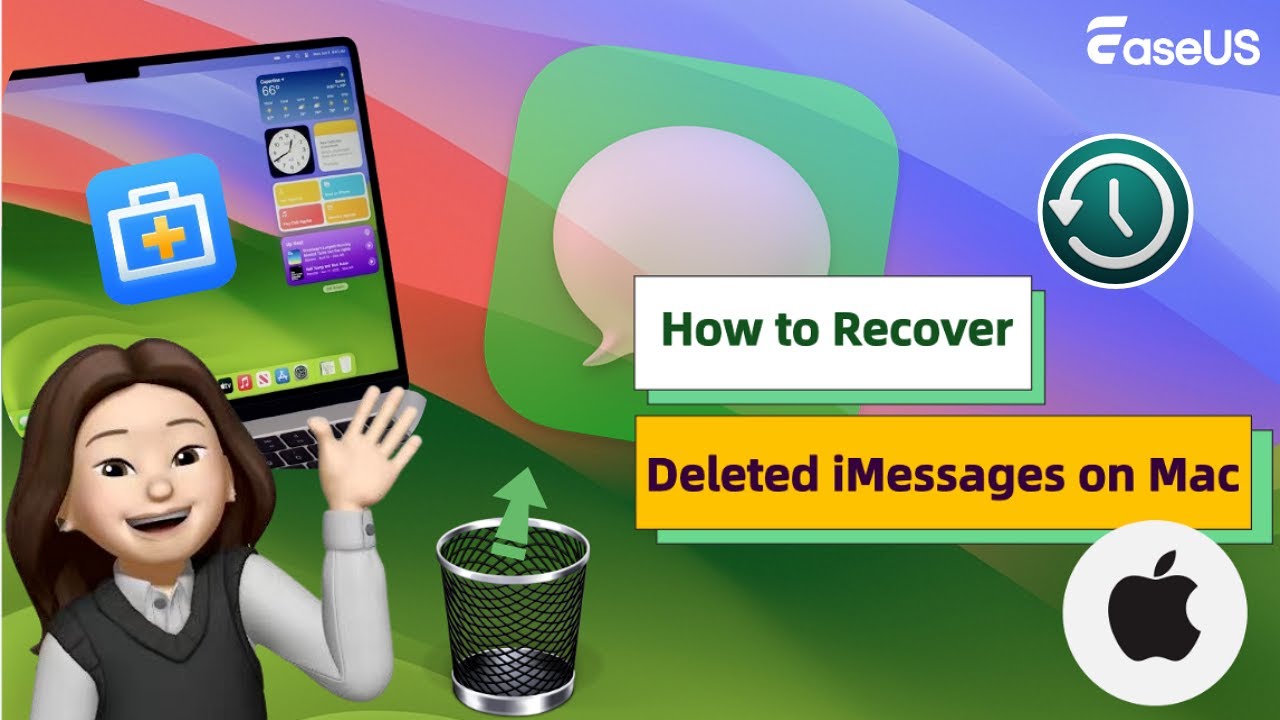
EaseUS Data Recovery Wizard for Mac is a one-stop software that supports photo recovery under different situations, including iMessage photos disappearing. If you have lost iMessage photos, you can quickly restore them on your MacBook with the help of EaseUS software.
The leading features of this professional data retrieval software are the following:
- Restore photos when your iMessage is not working on a Mac.
- Recover iMessage photos to cloud storage with a 99.7% success rate.
- Recover deleted photos on a Mac, including picture format of JPG/JPEG, CRW, NEF, DCR, NRW, and SR2.
Download this professional data recovery software now!
Then follow the steps to recover your iMessage photos that were not showing up on your Mac.
Step 1. Scan for lost photos
Select the location where your valuable photos were lost and click the "Search for lost files" button.

Step 2. Select wanted photos
EaseUS Data Recovery Wizard for Mac will immediately start a scan on your selected disk volume. Meanwhile, the scanning results will be presented in the left pane. By Path and Type, you can quickly filter the photos you've lost earlier.

Step 3. Recover lost photos
Select the target photos and click the "Recover" button to get them back at once.

After retrieving your lost photos from iMessage, you can read the following fixes to solve the iMessage photos not showing up error!
Fix 1. Check the Internet to Fix iMessage Photos Not Showing
Several factors contribute to iMessage pictures not appearing on a Mac, such as disabled MMS, poor internet connection, inadequate storage space, Apple ID issues, iCloud or iOS settings problems, etc.
First, verify the settings and the status of every network service, for example, Ethernet, Wi-Fi, and Bluetooth in Network Settings. These are the steps to check your Mac's internet connection:
Step 1. Opt for "Apple menu > System Settings", and hit "Network" in the sidebar.

Step 2. The used network service must have a green indicator, and you will notice the "connected" term. In order to see more details about your network service, click to select it.
Fix 2. Free Up Your Mac Storage Space
If you're running out of storage on your MacBook, you should know that you're among 80% of Mac users who face similar issues with their system. In order to liberate your Mac storage space, you need to check the storage on your Mac first. The steps are the following:
Step 1. Navigate to the "Apple" menu and hit "System Settings".
Step 2. Opt for "General > Storage".

Step 3. Select every segment for more details.
Once you have found out how much storage is left on your MacBook, it's time to free up space by removing unused applications and their leftovers. As new applications take up much space on your MacBook, luckily, this method is the easiest one:
Step 1. Navigate to "Finder" and opt for "Applications".
Step 2. Get a useless application, drag it to the "Trash" by clicking the "Move to Bin" option, and empty the Trash bin.

Suppose you deleted files on your Mac but didn't free up Mac storage space. Don't worry! This article provides effective methods to help you solve the no-space problem on your Mac.
Delete Files Mac But Still No Space: 4 Fixes
This article will help you to get rid of the problem of deleted files on Mac but still no space. Read more >>
Share this article on social media if it is informative, and help people who encounter the iMessage photos not showing to fix the error.
Fix 3. Check iMessage Settings on Your Mac
These are the steps to check iMessage settings on your Mac:
Step 1. In the "Messages" application on your Mac.
Step 2. Opt for "Messages > Settings".

Fix 4. Update the iMessage App on Your Mac
If your iCloud account can't be synced on your own, it's possible to update it manually in the Messages application. These are the steps to follow:
Step 1. Opt for "Preference/Settings" under the "Messages" menu. Otherwise, you may hit "Command +, (comma)" on the keyboard.
Step 2. Opt for the "iMessage" tab.
Step 3. Tick the box adjacent to "Enable Messages in iCloud". Hit "Sync now".

Step 4. The "Messages" application must sync now, and the fresh items will emerge.
Check out the following article to fix the iMessage not syncing from iPhone to Mac error.
5 Methods to Fix iMessage Not Syncing on Mac (from iPhone to Mac)
This article discusses how to fix iMessage not syncing on Mac error. Read more >>
Conclusion
Sending or getting pictures over iMessage frequently results in the pictures not appearing on Mac. Almost all workable workarounds for the iMessage photographs not appearing on Mac are included in this post. You can make sure that your iMessage discussions are consistently filled with dynamic multimedia material by adhering to these guidelines. If all other attempts don't succeed, your photos might disappear permanently.
To avoid such catastrophes in the future, you can utilize iTunes or iCloud to back up your data. But if you have lost iMessage photos on your Mac, you should download the EaseUS Data Recovery Wizard for Mac today!
iMessage Photos Not Showing on Mac FAQs
Go through the FAQs below if iMessage photos are not showing on Mac:
1. Why can't I see images on iMessage?
iMessage pictures that don't display can be frustrating. There are many possibilities as to why this might happen, such as your Mac running low on storage capacity, preventing images from being received in iMessage. You inadvertently erased iMessage photographs that you obtained on your Mac while cleaning the cache or storage.
2. Why have my iMessage photos disappeared?
iMessage typically vanished as a result of a problematic macOS update, an incorrect iCloud synchronization, etc. Written communications, including images, may experience picture disappearance since MacBook Messages continue to index files but do not display them. Additionally, some customers said that since their Mac's storage was complete, some of their text messages vanished.
Was This Page Helpful?
Jaden is one of the editors of EaseUS, who focuses on topics concerning PCs and Mac data recovery. Jaden is committed to enhancing professional IT knowledge and writing abilities. She is always keen on new and intelligent products.
Brithny is a technology enthusiast, aiming to make readers' tech lives easy and enjoyable. She loves exploring new technologies and writing technical how-to tips. In her spare time, she loves sharing things about her game experience on Facebook or Twitter.
-
EaseUS Data Recovery Wizard is a powerful system recovery software, designed to enable you to recover files you’ve deleted accidentally, potentially lost to malware or an entire hard drive partition.
Read More -
EaseUS Data Recovery Wizard is the best we have seen. It's far from perfect, partly because today's advanced disk technology makes data-recovery more difficult than it was with the simpler technology of the past.
Read More -
EaseUS Data Recovery Wizard Pro has a reputation as one of the best data recovery software programs on the market. It comes with a selection of advanced features, including partition recovery, formatted drive restoration, and corrupted file repair.
Read More
Related Articles
-
The Library Could Not Be Opened [for macOS Solution]
![author icon]() Jaden/Nov 14, 2024
Jaden/Nov 14, 2024 -
Will Formatting My Mac Make It Faster | Here Are the Answers and Tips
![author icon]() Jean/Nov 14, 2024
Jean/Nov 14, 2024 -
How to Delete Photos on Mac with 6 Methods | 2024
![author icon]() Dany/Nov 14, 2024
Dany/Nov 14, 2024 -
How to Recover Data from Mac mini Hard Drive: Mac mini Recovery
![author icon]() Dany/Nov 14, 2024
Dany/Nov 14, 2024