- Video Recovery
- SD Card Recovery
- Recycle Bin Recovery
- Recover Data from USB
- Recover Deleted Emails
- Hard Drive Not Showing Up in Windows
- Recover Unsaved Word Documents
- Recover Deleted Files in Windows 10
- Recover Files from Virus Infected Hard Drive
- Best Free Photo Recovery Software
- Recover Files from Formatted Hard Drive
Overview: The End Task Mac Shortcut
Many people are drawn to buying Mac computers because of their usability and durability. Although Windows is still a widely used operating system around the globe, many tech companies favor Mac due to its higher productivity and happier users. Although Mac applications are generally well-behaved, there are occasions when they freeze or slow down, forcing you to terminate an activity.
Using the shortcut is the simplest way to finish a task on a Mac. The combination of the force-quit shortcut, Option + Command + Esc.
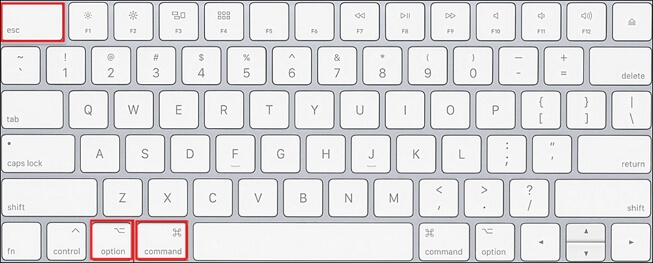
4 Solutions: How to End Task on Mac
Place your mouse pointer over the menu bar, and there is a spinning beach ball that doesn't allow you to select any options. Meanwhile, if the keyboard shortcut fails to end the task on Mac, you can try various methods to shut down the app.
| 🔤End Task Shortcut | This method is quick and straightforward. The keyboard shortcut, Command + Option + Esc, opens the Force Quit Applications window. You can select the unresponsive application and click "Force Quit." This method is effective but doesn't offer detailed information about the app processes. |
| 🚩Mac Dock | By right-clicking on the unresponsive app icon on the Dock and holding the Option key, the Quit option changes to Force Quit. This method is also straightforward but might not work if the Dock itself is unresponsive. |
| 🍏Apple Menu | This method is similar to the first one but done via the Apple menu. You click on the Apple logo at the top left corner, select Force Quit, and a window with all running apps will appear. |
| 🔎Activity Monitor | The Activity Monitor is the most detailed method among the four. It is similar to the Task Manager on Windows. This method is very effective, especially for advanced users since it provides detailed information. However, it may be overwhelming for less tech-savvy users. |
Fix 1. End Task via the Shortcut
A pop-up window will appear after you hit these keys simultaneously; choose the unresponsive program and select "Force Quit" to end the session.
Ending Mac apps is a serious move since it instructs the program to stop what it's doing immediately and to stop displaying dialog boxes before it exits. Although there is a chance of data loss, forcing uncooperative system applications to terminate immediately can be helpful when they stop responding as they once did. Try this instead of waiting for the screen to unfreeze.
Let's say the end task Mac shortcut mentioned above is ineffective for you, or you desire a custom shortcut that ends all open apps. The next little video will show you how to make a new Mac shortcut in that scenario.
- 00: 22 - Create a New Shortcut
- 01: 13 - Rename the Shortcut on Mac
- 01: 28 - Add Shortcut in the Mac Menu Bar
- 01: 34 - Quick Ways to Run the Shortcut
Fix 2. End Tasks via the Dock
Using the macOS Dock is arguably the simplest and fastest way to terminate a task on a Mac, which is another way of saying quit a program. What you should do is:
Step 1. Go to the Dock at the bottom of the screen.
Step 2. Locate the icon for the software you wish to end.
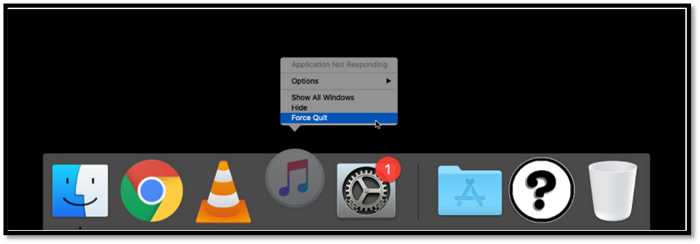
Step 3. Use the right-click to display a pop-up menu.
Step 4. The Quit option is located at the bottom. To close the app, click it.

If this won't go away, press the Alt key when the menu displays, and the Quit option will change to End Task. If you choose it, the program will end right away.
However, what if your Mac's dock disappears from your desktop?

How to Fix a Disappearing Dock in macOS
This article discusses 5 free and simple ways to recover deleted files on Mac computers before or after emptying the Trash can. Read more >>
Fix 3. End Task via the Apple Menu
Apple Menu is a different method of terminating a task in an app.
Step 1. Change to another app that is performing well.
Step 2. At this point, click the Apple icon.
Step 3. From the drop-down menu, choose "force quit".
Step 4. Click "end task" after selecting the frozen one(s).
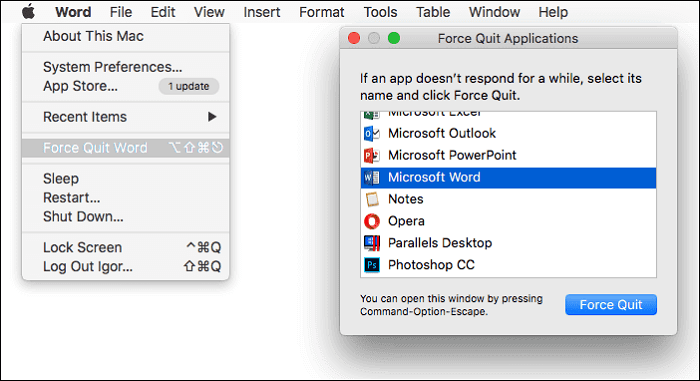
How to Fix Force Quit Not Working on Mac [Step-by-Step]
How to fix force quit not working on Mac? Don't worry! You can apply several methods to force quit an application you want.
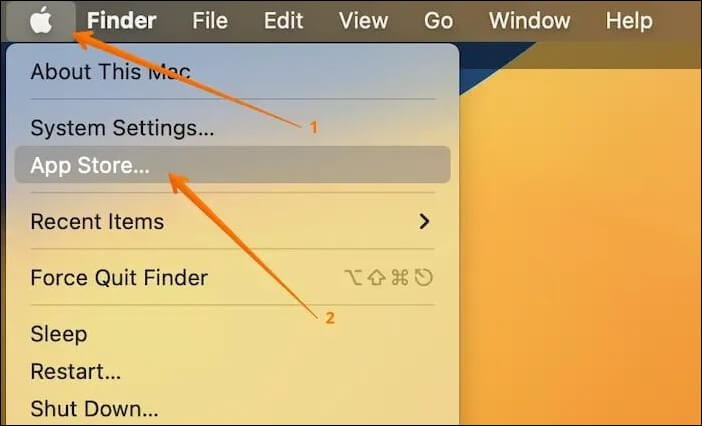
Fix 4. End Task via Activity Monitor
Say the spinning beach ball shows up more often than usual if your system is having issues. One tool for monitoring activity is the Activity Monitor.
Step 1. Launch Activity Monitor to see all the programs and services that are currently using the CPU, memory, and network, among other resources.
Step 2. Double-clicking any app will bring up a window with further details about it and its current requirements.
Step 3. Try out the app. It will offer you a summary of its operations over a brief period of time. The process is so sophisticated that most individuals might find the results even more incomprehensible.
Step 4. The Quit button, which will obviously close the software, is the more helpful command.
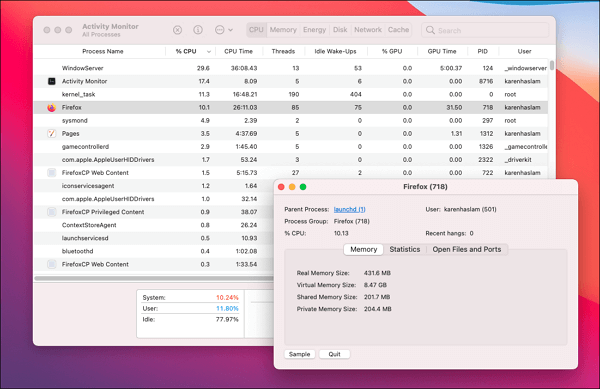
Please spread the word about this post among your friends and coworkers on social media sites like Facebook, Twitter, and Instagram if any of the options listed above were able to resolve your issue.
Bonus Tip: Recover Data After Restarting Your Mac
There is another approach to end the tasks on Mac if the four methods are not working. You can press and hold the "Power" button for that. Release the button after you see the Apple logo. Wait a short while for the system to resume. However, data loss may occur if you restart your computer to force the processes to close. You will lose all unsaved changes if you force-quit unresponsive apps, which will be very inconvenient for your work.
Then, choosing specialized data recovery software is a terrific option. Users may swiftly recover unsaved files on Mac with the outstanding data recovery program EaseUS Data Recovery Wizard for Mac. It can retrieve documents, photos, videos, audio, and more.
You can use EaseUS Data Recovery Wizard for Mac for different data loss situations. Here are the steps:
Step 1. Select the drive to be scanned
In the main EaseUS Data Recovery Wizard window, there will be a list of the drives connected to your Mac. Select the drive you need to recover lost/deleted files from, and click the "Search for lost files" button.
Note: Before data recovery, you'd better click "Disk Backup" from the left sidebar to create a backup of your Mac to avoid further data loss. After backing up, the software can recover data from the Mac backup, and your computer can wirte new data again.

Step 2. Select your lost data/files
EaseUS Data Recovery Wizard for Mac will immediately scan your selected disk volume and display the scanning results on the left pane. You can sort the results to find the wanted files if you are looking for certain files.

Step 3. Recover lost/deleted data
Once you have found the desired files, preview the files and then click "Recover" to begin the recovery of your deleted/lost Mac files.

Conclusion
It is frustrating when a Mac app stalls while you're using it. It might be frustrating and tough to try to close frozen apps when you don't know which choice to select or how to terminate the task. Use the advice listed above to terminate tasks on a Mac. I sincerely hope this manual allows you to utilize your machine efficiently while saving your data.
How to End Tasks on Mac FAQs
If you still have some questions about Mac data recovery, check the quick answers below to help yourself out:
1. How do you control Alt Delete on a Mac?
Mac's ctrl alt del counterpart can be achieved using Terminal, a keyboard shortcut, the Apple Menu, the Quit All program, Dock, or Activity Monitor.
2. How do I get to the end task manager on a Mac?
Unfortunately, there isn't a straight shortcut on a Mac to launch the Task Manager. But you can use a shortcut to compel apps to close, which is one of the things Windows' Task Manager can do. Use the shortcut Command-Option-Esc on your Mac to launch the Force Quit tool.
3. How do I close all tasks on Mac?
a. Close all apps at the same time:
- Command + Option + ESC
- Command + A
- Enter
b. Close all apps one by one:
- Command + Tab
- Command + Q
4. How do I force quit without task manager Mac?
For those who enjoy using keyboard shortcuts on their Macs, Option + Command + Esc is the equivalent of Control-Alt-Delete on the macOS operating system. You can use this command to display a list of all the open apps in the Force Quit Applications window.
Was This Page Helpful?
Jaden is one of the editors of EaseUS, who focuses on topics concerning PCs and Mac data recovery. Jaden is committed to enhancing professional IT knowledge and writing abilities. She is always keen on new and intelligent products.
-
EaseUS Data Recovery Wizard is a powerful system recovery software, designed to enable you to recover files you’ve deleted accidentally, potentially lost to malware or an entire hard drive partition.
Read More -
EaseUS Data Recovery Wizard is the best we have seen. It's far from perfect, partly because today's advanced disk technology makes data-recovery more difficult than it was with the simpler technology of the past.
Read More -
EaseUS Data Recovery Wizard Pro has a reputation as one of the best data recovery software programs on the market. It comes with a selection of advanced features, including partition recovery, formatted drive restoration, and corrupted file repair.
Read More
Related Articles
-
SD Card Says Full But Nothing on It Mac [with 5 Proven Fixes]
![author icon]() Brithny/Jul 24, 2024
Brithny/Jul 24, 2024 -
Remove/Hide Macintosh HD on Mac Desktop
![author icon]() Jean/Jul 24, 2024
Jean/Jul 24, 2024 -
Fix Mac Won't Shut Down Problem in 3 Minutes
![author icon]() Jean/Jul 24, 2024
Jean/Jul 24, 2024 -
Fix: Error Occurred During Activation iMessage
![author icon]() Jaden/Jul 24, 2024
Jaden/Jul 24, 2024