- Video Recovery
- SD Card Recovery
- Recycle Bin Recovery
- Recover Data from USB
- Recover Deleted Emails
- Hard Drive Not Showing Up in Windows
- Recover Unsaved Word Documents
- Recover Deleted Files in Windows 10
- Recover Files from Virus Infected Hard Drive
- Best Free Photo Recovery Software
- Recover Files from Formatted Hard Drive
| Workable Solutions | Step-by-step Troubleshooting |
|---|---|
| 1. What is Macintosh HD | Macintosh HD is the name for the internal hard drive of a Mac which operates macOS 10.15...Full steps |
| 2. Remove/Hide Macintosh HD | Select "Finder" in the "Preferences" > click on "General" > Disable the Hard drives option by...Full steps |
| 3. Erase Macintosh HD | Press the command and R button > Select Macintosh HD from the Disk Utility menu and...Full steps |
| 4. Macintosh HD vs. Macintosh HD Data | Many Mac users find it difficult to distinguish between Macintosh HD and Macintosh...Full steps |
Are you concerned about keeping their desktop/computers clear of any unnecessary clutter? The Macintosh HD symbol is among the files and folders found on the hard drive.
You discover by chance that a Macintosh HD disk icon has appeared on your desktop and that it is neither removable nor ejectable. What exactly is the problem? It's among the first few tasks we do whenever installing or upgrading Mac, and it involves removing or hiding the Macintosh HD symbol from our desktop.
While it is pretty straightforward to accomplish, this piece of writing will explain removing the Macintosh HD icon from your Mac's screen. Let's find out more in detail!
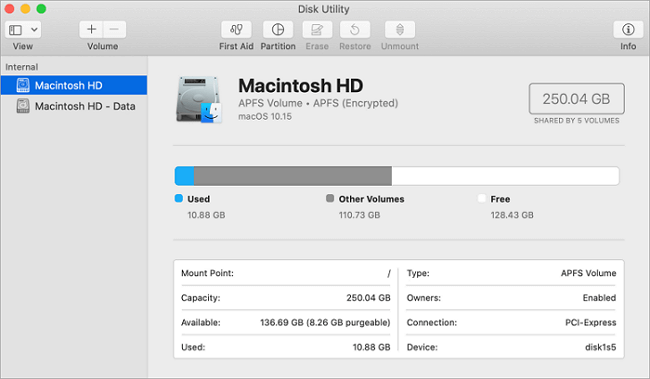
What is Macintosh HD
Macintosh HD is the name for the internal hard drive of a Mac which operates macOS 10.15 Catalina, macOS 11 Big Sur, or macOS 12 Monterey.
On systems running macOS 10.15 or later, Mac's internal hard disk is configured to hold two volumes by default. The Macintosh HD is the drive's name that was used to hold the computer system and software-related data.
The other is known as Macintosh HD - Data, and it is used to store user data like documents and photographs. However, in the Finder and on the desktop, the two volumes are shown as a single one named Macintosh HD.
How to Remove/Hide Macintosh from Mac Desktop
The Macintosh HD installed on your computer's desktop cannot be deleted. However, if you do not want Macintosh HD to appear on your desktop, you may adjust the Finder preference settings to make it disappear from your desktop. Follow the steps below to remove the Macintosh HD icon from your desktop on macOS Monterey, Big Sur, and Catalina.
Step 1. Select the Finder tab from the menu bar.
Step 2. Navigate to the Finder's top-level menu and select Finder in the Preferences.
Step 3. In the Finder Preferences, click on General.
Step 4. Disable the Hard drives option by clicking on it. Remove the option for External disks from your desktop if you also wish to remove external hard drives from your computer.
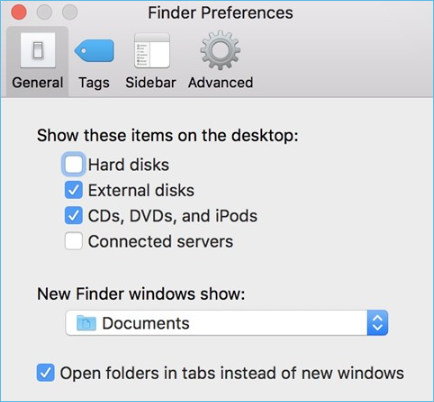
Step 5. Close the Finder Preferences window and exit the program.
Step 6. When you start up your MacBook Pro, MacBook Air, or other models, the Macintosh HD symbol will no longer appear on your desktop.
Can I Erase Macintosh HD
"Macintosh HD" refers to your computer's internal hard drive, storing the operating system data. As a result, you cannot unmount, remove, or destroy the Macintosh hard drive.
Whenever you right-click on the Macintosh HD symbol on your screen, you'll see that there is no option to move the file to the Trash. Aside from that, you cannot erase it by using the Command + Delete shortcut keys or dragging the Macintosh hard drive to the Trash. But you can remove the Macintosh HD from Disk Utility - here's how:
The first move: Start your Mac in macOS Recovery mode by pressing the command and R button simultaneously. Enter the administrator's password and select Disk Utility.
Note: Make sure to back up your data before removing Macintosh HD. There is no worry if the data is lost during the Macintosh removal process since a powerful data recovery software, EaseUS Data Recovery Wizard for Mac, allows you to recover deleted or lost files, hard drives, and even the entire operating system without much effort. You can get a trial version by clicking the following buttons.
Step 1. Search for lost files
Select the disk location to search for lost files (it can be an internal HDD/SSD or a removable storage device) on macOS Sierra, High Sierra, Mojave, Catalina, Big Sur, Monterey, Ventura, and the latest Sonoma. Click the "Search for lost files" button.

Step 2. Go through the scanning results
EaseUS Data Recovery Wizard for Mac will immediately scan your selected disk volume and display the scanning results.

Step 3. Select the file(s) and recover
In the scan results, select the file(s) to preview and click the "Recover" button to have them back.

The second move: Select Macintosh HD from the Disk Utility menu and click on Erase button.
Note: You might be asked for your Apple ID and password at this step.

The third move: You can delete the volume from the sidebar menu after completing the erase process.
The fourth move: You can select "reinstall macOS" right from the utility menu and follow the on-screen instruction to reinstall the macOS.
[macOS Guide] | How to Reinstall macOS
Are you wondering How to Reinstall macOS on iMac/MacBook Pro/Air without using a USB flash drive or a disc? Installing macOS on a Mac device successfully in a single try is like passing the most difficult test you've ever taken.
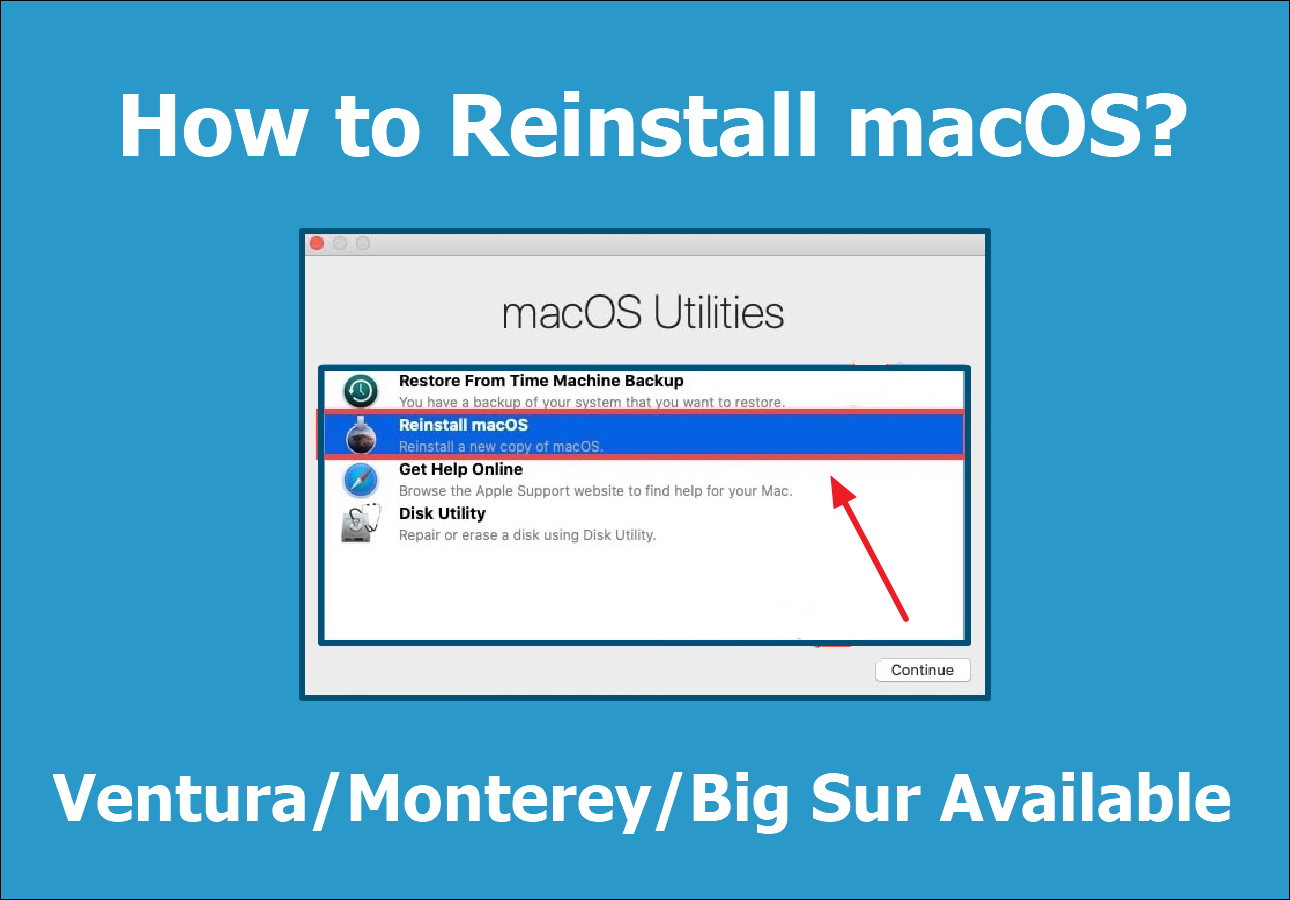
Macintosh HD vs. Macintosh HD - Data
Many Mac users find it difficult to distinguish between Macintosh HD and Macintosh HD Data, a common misunderstanding. Apple's new macOS Catalina operating system divides the Mac operating disk into two independent entities: Macintosh HD and Macintosh HD Data.
System files are kept discrete or isolated from user files using this separation, protecting the macOS operating system against inadvertent tampering, malware, and system damage. The following is the difference between Macintosh HD and Macintosh HD data:
Macintosh HD: The volume on the hard disk where macOS data and applications are kept. The disk is read-only, and the Mac user will be unable to create, remove, or alter any system files while it is open.
Macintosh HD - Data: This contrasts with Mac user data being kept on the storage disk volume itself. Mac users may control their files on the drive since it has read-write permissions.
Conclusion
It's straightforward to remove the Macintosh HD icon from the shortcuts on your Mac. For those unfamiliar with the procedure for removing it off your computer's desktop, you may refer to this website for a detailed explanation.
Remember that the term "Macintosh HD" refers to the hard drive built into your Mac machine. Removing Macintosh HD might result in the removal of your personal data. Thus, it is recommended to back up data first or use EaseUS Data Recovery Wizard for Mac to recover the deleted or lost data.
Was This Page Helpful?
Dany is an editor of EaseUS who lives and works in Chengdu, China. She focuses on writing articles about data recovery on Mac devices and PCs. She is devoted to improving her writing skills and enriching her professional knowledge. Dany also enjoys reading detective novels in her spare time.
Jean is recognized as one of the most professional writers in EaseUS. She has kept improving her writing skills over the past 10 years and helped millions of her readers solve their tech problems on PC, Mac, and iOS devices.
-
EaseUS Data Recovery Wizard is a powerful system recovery software, designed to enable you to recover files you’ve deleted accidentally, potentially lost to malware or an entire hard drive partition.
Read More -
EaseUS Data Recovery Wizard is the best we have seen. It's far from perfect, partly because today's advanced disk technology makes data-recovery more difficult than it was with the simpler technology of the past.
Read More -
EaseUS Data Recovery Wizard Pro has a reputation as one of the best data recovery software programs on the market. It comes with a selection of advanced features, including partition recovery, formatted drive restoration, and corrupted file repair.
Read More
Related Articles
-
com.apple.DiskManagement.disenter error -119930868 on a Mac [with 4 Ways to Fix It]
![author icon]() Brithny/Nov 27, 2024
Brithny/Nov 27, 2024 -
Mac Pages AutoSave | Feature to Recover Unsaved Documents in Pages
![author icon]() Brithny/Nov 27, 2024
Brithny/Nov 27, 2024 -
Maxtor External Hard Drive Not Showing Up Mac [with 5 Proven Methods to Fix It]
![author icon]() Brithny/Nov 27, 2024
Brithny/Nov 27, 2024 -
How to Encrypt Time Machine Backup on Mac with 3 Methods
![author icon]() Jaden/Nov 27, 2024
Jaden/Nov 27, 2024