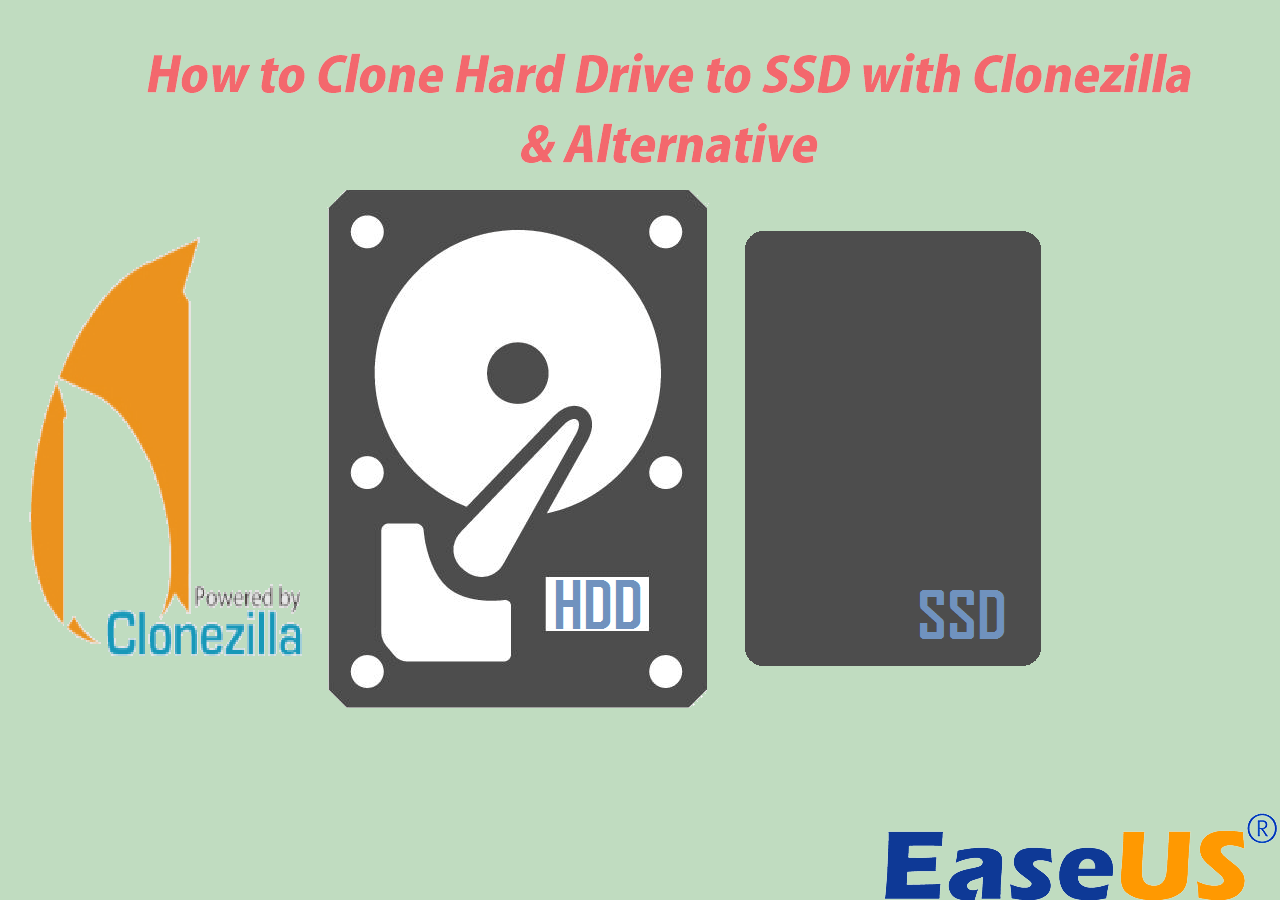Page Table of Contents
Numerous users have encountered issues with their Crucial SSD not booting after cloning, despite adjusting the boot order. This article delves into the possible reasons for this problem and provides detailed solutions. Here is an example
Hard Drive to Crucial SSD booting error after Cloning.
byu/ScatpackRich inpchelp
Why Crucial SSD Won't Boot After Cloning
There are many possible reasons why the cloned Crucial SSD not booting, including:
- 1️⃣Boot Configuration Error: It is possible that the system might not recognize the new SSD as the primary boot device. This usually happens due to incorrect BIOS or UEFI settings.
- 2️⃣Cloning Problems: Mistakes can occur during the cloning process. These can include file corruption or incomplete data transfer, which can render an SSD unbootable.
- 3️⃣Partition Scheme Mismatch: Your new SSD might have a different partition scheme (MBR or GPT) than the original drive, which can cause boot compatibility issues.
- 4️⃣Driver Issues: The new SSD may require different drivers that were not transferred during the cloning process, which could cause it to fail to boot.
- 5️⃣Hidden System Partitions: Essential system partitions (like the UEFI System Partition or Recovery Partition) might not have been cloned correctly, leading to boot issues.
Solutions to Crucial SSD Won't Boot After Cloning
- Solution 1. Employ a SATA Cable to Connect the SSD to Your Computer
- Solution 2. Check and Ensure the Correct Boot Order
- Solution 3. Change BIOS Boot Mode to Legacy or UEFI
- Solution 4. Designate the System Partition as the Active Partition
- Solution 5. Employ the Window Startup Repair Option of the Windows Recovery Environment
- Solution 6. Repair the Bootloader Utilizing Bootrec.exe
- 🚀Tips
- If you are not sure what caused the failed boot SSD, nor want to waste time trying solutions one by one, recloning Crucial SSD is an option that can save you time and solve the issue effectively. EaseUS Disk Copy is a professional disk cloning to ensure a successful and smooth boot after cloning. We'll outline this method in the next part, click and skip to it.
Solution 1. Employ a SATA Cable to Connect the SSD to Your Computer
Ensuring the SSD is properly connected to your computer is essential when you want to boot from the new drive. That's why using a reliable SATA cable is always recommended over using a USB cable, as it can resolve boot issues.
Sometimes, improper connections or faulty cables can prevent the system from recognizing the SSD correctly. Use the following steps to install your SSD drive using a SATA cable properly:
Step 1. After you have powered off your computer, unplug it from the power source and gather the necessary tools. Now, open the computer case and locate the slot designated for installing the new SSD.
Step 2. Now, install the drive and connect it to the computer using the SATA cable properly. Moreover, ensure that the power cable connected to the SSD is secure. Lastly, close the computer case carefully and reboot to check if the issue is resolved.

Solution 2. Check and Ensure the Correct Boot Order
Often, after cloning a new SSD, the BIOS settings may not automatically recognize it as the primary boot device.
By adjusting the boot order, you ensure that the computer attempts to start up from the cloned SSD rather than the original drive. Here is how you can configure the boot order to fix the cloned SSD not booting issue:
Step 1. Commence the operation by rebooting your computer and pressing the BIOS key repeatedly at the startup screen. This action will access the BIOS settings on your computer. The key can differ depending on your device brand and model and can be “Del/F1/F2/F8/F10/F12.”
Step 2. As the BIOS settings interface differs for different computer brands, access the tab similar to "Boot" or "Boot Settings." Here, use the arrow keys to bring the newly cloned SSD to the top spot. Then save and close the BIOS settings and reboot your computer.

Solution 3. Change BIOS Boot Mode to Legacy or UEFI
The boot mode of your BIOS/UEFI settings must match the partition style of your cloned SSD. There are two boot modes available: Legacy for the MBR partition style and UEFI for the GPT partition style. Mismatched settings can prevent the SSD from booting properly. After determining the partition style of your cloned SSD, follow these steps to choose the appropriate boot mode:
Step 1. Reboot your computer and access the BIOS settings by pressing the BIOS key suitable for your computer's build and brand. Once the BIOS settings are open, move to the tab called "Boot" or something similar. Here, use the arrow keys to scroll down to find the "UEFI/ BIOS Boot Mode" option and select it.
Step 2. From the two available options, choose either "UEFI" or "Legacy," depending on your cloned drive's partition style. When selected, save the change using the "F10" key or the related one and restart your system for the change to take effect.

Solution 4. Designate the System Partition as the Active Partition
The active partition on a disk contains the boot loader and other essential boot files. If the cloned SSD's system partition is not set as active, the system may not be able to boot from it. You can designate the system partition as active using Windows' DiskPart utility. To resolve the cloned SSD not booting problem using this method, follow these instructions:
Step 1. You can begin by booting your computer using the original hard drive or creating a new bootable disk. Now, ensure that your cloned SSD is connected to the system. Next, use the Windows search bar to look for Command Prompt and launch it with the administrator's permissions.
Step 2. Once CMD is launched, type "diskpart" and hit the “Enter” key. Then, run the "list disk" command and identify the cloned SSD disk here. Select the targeted SSD using the "Select disk Y" command while replacing "Y" with the drive letter.
Step 3. To continue, execute the command "list partition" and choose the partition in question through the "select partition M" command. Remember to substitute "M" with the partition ID of the cloned SSD. Finally, type "Active" and hit the Enter key to set the partition as the Active Partition.

Share the article on your social platforms to help others solve the Crucial SSD not booting after the clone issue.
Solution 5. Employ the Window Startup Repair Option of the Windows Recovery Environment
The Windows Startup Repair tool is designed to automatically diagnose and fix common boot problems. It can fix the encountered cloned SSD not booting problem. To attempt this solution, you will need Windows installation media. Furthermore, the booting order within the BIOS settings will also need to be changed to prioritize the installation media. Given below is the process to fix the issue using the Windows Startup Repair option:
Step 1. As the system is rebooted using the Windows installation media, click the "Repair your computer" option when it appears. Doing this will launch Windows Recovery Environment, where click "Troubleshoot."

Step 2. Afterward, you are required to click "Advanced options," followed by "Startup Repair." It will lead Windows to start diagnosing and fixing any issues with your system's startup. Follow it by rebooting the PC to ensure that the problem is gone.

Solution 6. Repair the Bootloader Utilizing Bootrec.exe
Using Bootrec.exe is another handy way to fix the plaguing issue of cloned SSD not booting. This Windows command-line tool is specifically crafted to resolve issues concerning the Master Boot Record (MBR), Boot Sector, or Boot Configuration Data (BCD). You are recommended to use this utility when the Startup Repair feature of Windows fails to resolve boot-related issues. Follow the instructions given below to employ this solution correctly:
Step 1. Utilize the Windows installation media to boot your computer and access the Windows Recovery Environment. Here, choose the "Troubleshoot" option and move to the "Advanced Options" screen.
Step 2. Now, select the "Command Prompt" option and run the following commands one by one in a sequence:
"bootrec /fixmbr"
"bootrec /fixboot"
"bootrec /scanos"
"bootrec /rebuildbcd"

The Best Way to Clone Crucial SSD and Boot It Smoothly
If all the above-mentioned methods are not effective, the issue may be caused by a failed cloning process, and recloning Crucial SSD is the last effective way you can try. A reliable cloning tool is indispensable when it comes to effortlessly upgrading your storage or safeguarding critical data. EaseUS Disk Copy stands out as a user-friendly solution that ensures a smooth transition without issues like a cloned SSD not booting. This top-notch software offers a straightforward approach to effortlessly cloning HDDs or SSDs.
The software facilitates intelligent and automated disk arrangement, accommodating cloning from USBs, external hard drives, HDDs, and SSDs of various makes and models. It is universally compatible with nearly all HDD and SSD types and brands.
Moreover, it automatically adjusts partition sizes during cloning processes and can clone hard drives with bad sectors. For an effortless cloning process of your HDD or SSD, EaseUS Disk Copy offers an ideal solution. Its user-friendly interface, dependable performance, and extensive feature set cater perfectly to beginners and advanced users alike. Download it and follow the steps to reclone your Crucial SSD.
Prior Notice:
- The "Sector by sector copy" asks the size of your destination disk to be at least equal to or larger than that of the source disk. Leave this feature unchecked if you wish to clone a larger hard disk to a smaller hard disk.
- All data on the destination disk will be completely erased, so take care.
Step 1. To start copying/cloning an entire disk to another, choose this disk as the source disk under "Disk Mode" and click "Next".
Step 2. Choose the other disk as the destination disk.
Step 3. Check the disk layout of the two disks. You can manage the disk layout of the destination disk by selecting "Autofit the disk", "Copy as the source" or "Edit disk layout".
- "Autofit the disk" makes some changes by default on the destination disk layout so that it can work at its best status.
- "Copy as the source"does not change anything on destination disk and the layout is the same as source disk.
- "Edit disk layout" allows you to manually resize/move partition layout on this destination disk.
Tick the "Check the option if the target is SSD" option to put your SSD in its best performance.
A message now appears, warning you that data will be lost. Please confirm this message by clicking "OK" and then click "Next".
Step 4. Click "Proceed" to officially execute the task.
Share the article on your social platforms to help others solve the Crucial SSD not booting after the clone issue.
Final Words
In this article, we've explored common issues that can prevent a cloned SSD from booting after using tools. From incorrect boot configurations to bootloader errors and partition alignment issues, each problem has been addressed with practical solutions to help you resolve them effectively.
Those looking for a reliable and user-friendly solution should consider using EaseUS Disk Copy. With its intuitive interface and robust features, this advanced tool ensures you don't face the Crucial SSD Not Booting After Clone problem. This robust software guarantees an effortless experience and peace of mind.
FAQs about Crucial SSD Not Booting After Cloning
1. How do I make my SSD bootable after cloning?
Follow these steps to ensure your SSD is bootable after cloning:
- Access your computer's BIOS settings after rebooting it and pressing the BIOS key. Here, move to the "Boot" tab and look for the "Boot Order" option.
- After finding it, change the boot order using the arrow keys of your computer's keyboard. Once you have given the cloned SSD the top priority, close BIOS settings and reboot your system.
2. What is the difference between cloning and imaging?
Cloning involves replicating all data from one disk or partition to another. This encompasses all the contents, such as the OS, apps, and other data. The target disk becomes an exact replica of the source disk and is usually bootable. On the other hand, imaging involves creating a compressed backup file (image) of an entire disk or specific partitions. This image can be stored for backup purposes and restored later.
Was this page helpful? Your support is truly important to us!

EaseUS Disk Copy
EaseUS Disk Copy is a well designed and very easy-to-use HDD/SSD cloning and migration tool, a tool which should be ideal for anyone wanting to quickly and easily migrate an existing system disk to a new disk (or newly installed SSD drive) with the minimal of configuration required.
-
Updated by
Larissa has rich experience in writing technical articles and is now a professional editor at EaseUS. She is good at writing articles about data recovery, disk cloning, disk partitioning, data backup, and other related knowledge. Her detailed and ultimate guides help users find effective solutions to their problems. She is fond of traveling, reading, and riding in her spare time.…Read full bio
EaseUS Disk Copy

Dedicated cloning tool to meet all your system, disk, and partition clone needs.
Popular Posts
Interesting Topics