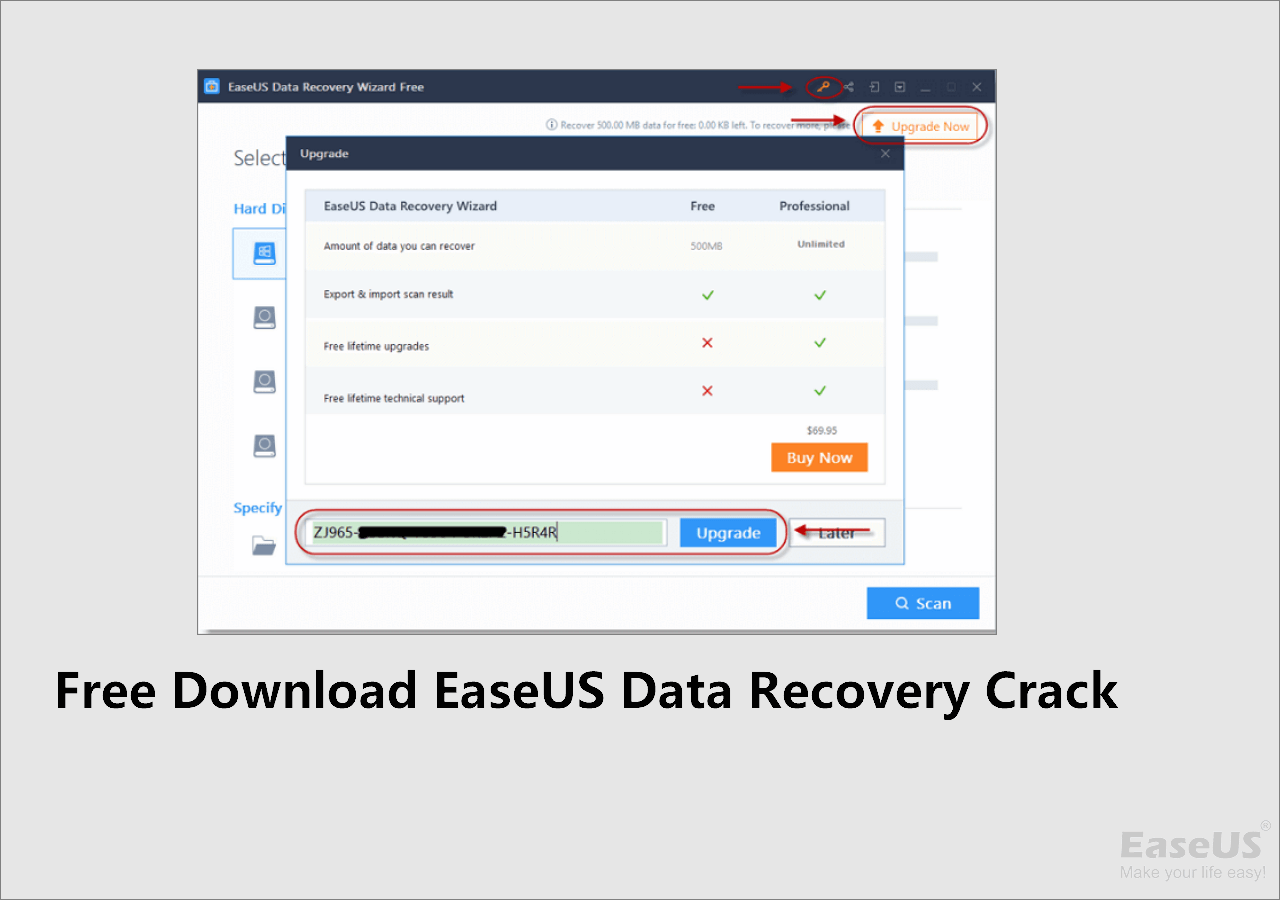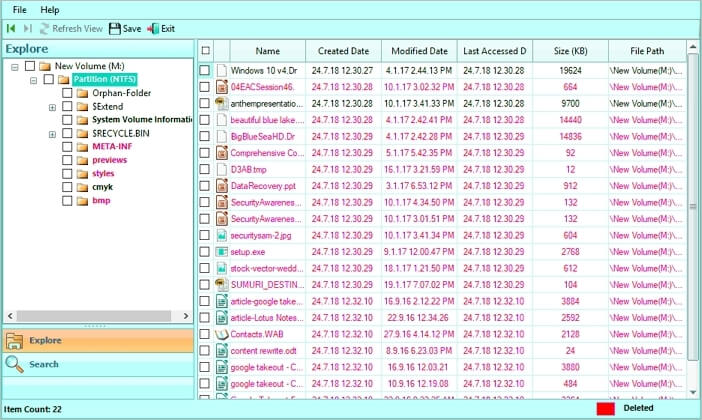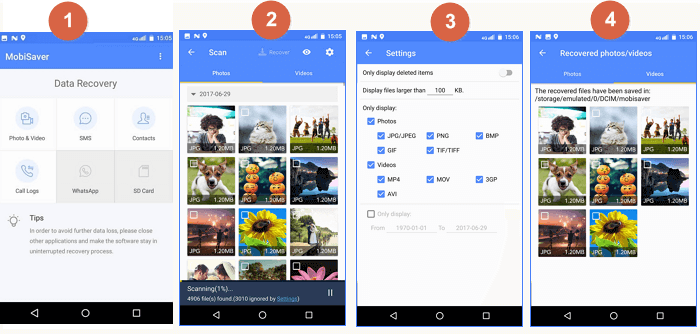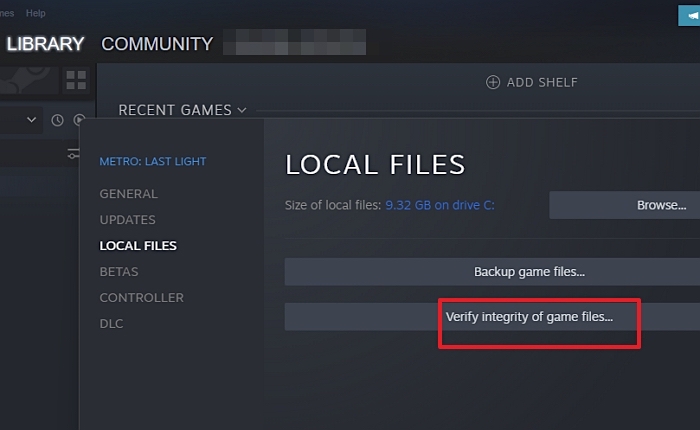-
![]()
-
![]()
-
![]()
-
![]()
-
![]()
-
![]()
-
![]()
-
![]()
-
![]()
-
![]() How to Recover Deleted Photos on Canon Camera 5D/6D/70D/80D
How to Recover Deleted Photos on Canon Camera 5D/6D/70D/80D November 12,2024
November 12,2024 6 min read
6 min read
Page Table of Contents
PAGE CONTENT:
Lost Downloads Folder, Help!
"Hey there, do you know how to restore Downloads folder in Windows 10? I accidentally got it deleted, and yesterday I was trying to download a movie online. But after downloading, I could not access the Downloads folder to find the downloaded program. So how can I restore the deleted Downloads folder? Help me please."
"Downloads folder icon is missing in Windows 10. I was trying to clean up the Downloads folder to leave more available useful space on my PC with faster running speed. But when I opened This PC, I could see no Downloads icon. It's missing. Do you know how to fix this issue?"
Windows Downloads folder is a default folder which is used to save downloaded stuff. You can access most downloaded files and data in the Downloads folder. It will also automatically store and save all downloaded files, programs and software for you. As a result, if you lost some previously downloaded files or folders, you can try to find them in the Downloads folder.
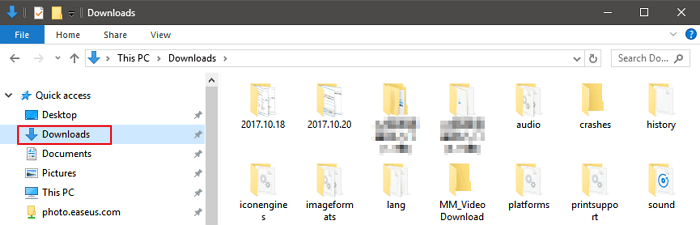
However, if the Downloads folder is deleted, disappeared or missing in Windows PC, you'll not be able to find any downloaded files or data anymore. When you try to download new files or program, you might not be able to access it either. So how to fix this issue? Here below, we'll provide you with effective methods to restore deleted Downloads folder in Windows 10/8/7 with ease now.
Part 1. Restore Lost Downloads Folder Data with Software
If you indeed lost some important personal files and data in the Downloads folder, relax! The professional EaseUS Data Recovery Wizard will help. This trustworthy and highly recommended data recovery software - EaseUS Data Recovery Wizard shall be your best choice and you can directly download this software right here now:
EaseUS Data Recovery Wizard helps you to restore whatever you've lost in Windows 10/8/7 by deleting, formatting, virus attacking, system crash or other reasons within 3 simple steps. Install it and just follow the steps below to restore your lost Downloads folder data with ease now:
Step 1. Select a folder to scan for lost files
Launch EaseUS Data Recovery Wizard. Double click "Select Folder" to browse the the location where you lost the folder and click "OK" to scan the lost folder.

Step 2. Find and preview found files in the lost folder
If you remember the folder name, type the folder name in search box to quickly find the lost files. Then, open the found folder and double-click to preview scanned files. Or you can use the Filter feature to find a certain type of files.

Step 3. Recover and save the lost folder
Last, select the folder and files you need, click "Recover" and choose a new & secure location on your PC or cloud storage like OneDrive, Google Drive, or Dropbox to keep the recovered data.

Part 2. Restore Disappeared Downloads Folder Manually
Here in this part, we'd like to provide useful and effective methods to you to restore deleted, disappeared or missing Downloads folder in Windows 10, 8 or 7. You may selectively follow any one of the below-recommended methods to restore Downloads folder with ease now:
Method 1. Replace missing Downloads folder with File Explorer
- Open File Explorer and navigate to C:\Users\Default folder.
- Right-click on "Downloads" in the right side panel and select "Copy".
- Navigate to C:\Users\your name folder and right-click the folder.
- Select "Paste".
Then the missing Downloads folder shall be replaced and you'll be able to use it properly again.
Method 2. Restore the default Downloads folder through desktop.ini file
This method is suitable for restoring all user folders in the "C:\Users\%USERNAME%" folder, so if you lost other folders such as Music or Videos, etc folders, you can also apply the below guide to restore lost folders.
Let's see how to restore the default Downloads folder with the desktop.ini file now:
1. Press and hold Win +R to open the Run dialog.
2. Type: shell: downloads and hit Enter.
3. In the Folder options, set protected operating system files to show.
4. Download the file desktop.zip containing the desktop.ini file; (You can directly Google to search and download the file.)
- Notice:
- Step 3 must be done before downloading and extracting the content of this zip file. Otherwise, you'll just see an empty archive when you open desktop.zip.
5. Extract desktop.zip content and right-click on the desktop.ini file which is a .txt file, and select Properties.
6. In the General tab, click the Unlock button and select OK.
7. Replace the desktop.ini file in C:\Users\%USERNAME%\Downloads with the one you've extracted from the desktop.zip file and then close the folder.
- Notice:
- Confirm any additional dialog boxes that may appear, including the ones alerting about the dangers of moving system files.
8. Open an elevated command prompt and type: attrib +r -s -h %USERPROFILE%\Downloads /S /D and hit Enter.
9. Close the command prompt and restart Windows.
You'll be able to find and reuse the Downloads folder again.
Method 3. Restore the Downloads folder to the original version by System Restore
System Restore will help you fully solve Downloads folder lost, disappear, or missing issues in Windows 10, 8, or 7. It's highly recommended for all Windows users create system and data backups first in case of unexpected errors from happening.
Here below we'll guide you to perform a system restore in Windows 10 as an example to restore the Downloads folder to the original version with ease now:
- Go to the Microsoft software download website and create Windows 10 installation media.
- Insert the installation media with the PC and restart the PC.
- On the Install Windows screen, select Repair your computer.
- On the Choose an option screen, select Troubleshoot > Safe Mode > Advanced Options > System Restore.
There you'll be able to use the Download folder again without any further problems.
Downloads Folder Missing FAQs
If you still have problems, read the questions and answers below to get additional help.
1. Why is my downloads folder not responding?
There are a lot of reasons that make your download folder not respond.
- Download errors
- System crash
- Corrupted system files
- Bad sectors on the Windows system drive
2. How do I get my Downloads folder back?
Follow these steps to recover the Downloads folder:
- Download and run EaseUS data recovery software
- Select a folder to scan for lost files
- Find and preview found files in the lost folder
- Recover and save the lost Downloads folder
3. How to fix downloaded files not showing up?
Follow the steps below to fix downloads not showing up in the Download folder:
- Right-click your mouse and click view.
- Select show desktop icons
- Click refresh and check your downloaded files
4. Does the Downloads folder automatically delete?
No. Not all files in the downloads folder will be deleted after 30 days, just those that haven't changed in the past 30 days.
Was this page helpful?
-
Jaden is one of the editors of EaseUS, who focuses on topics concerning PCs and Mac data recovery. Jaden is committed to enhancing professional IT knowledge and writing abilities. She is always keen on new and intelligent products.…
-
Evan Galasso is a digital forensics and data recovery engineer with over 10 years of experience in the field. He presents opinions on the current state of storage media, reverse engineering of storage systems and firmware, and electro-mechanical systems of SSDs and HDDs.…

20+
Years of experience

160+
Countries and regions

72 Million+
Downloads

4.8 +
Trustpilot Score
Hot Recovery Topics
Search