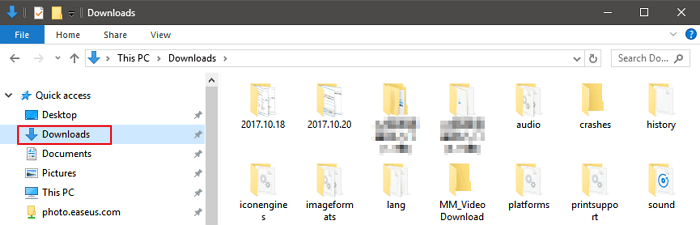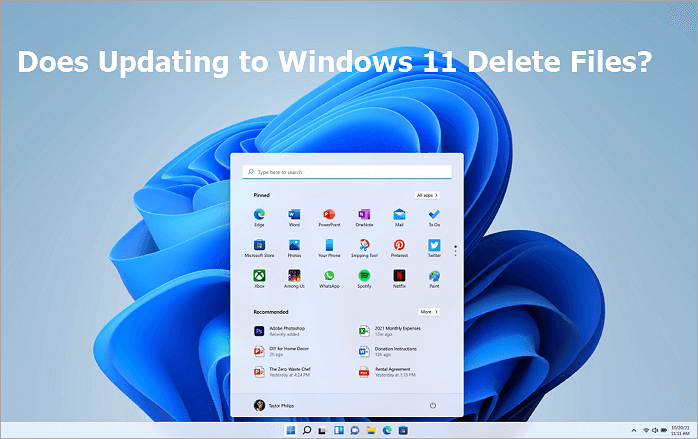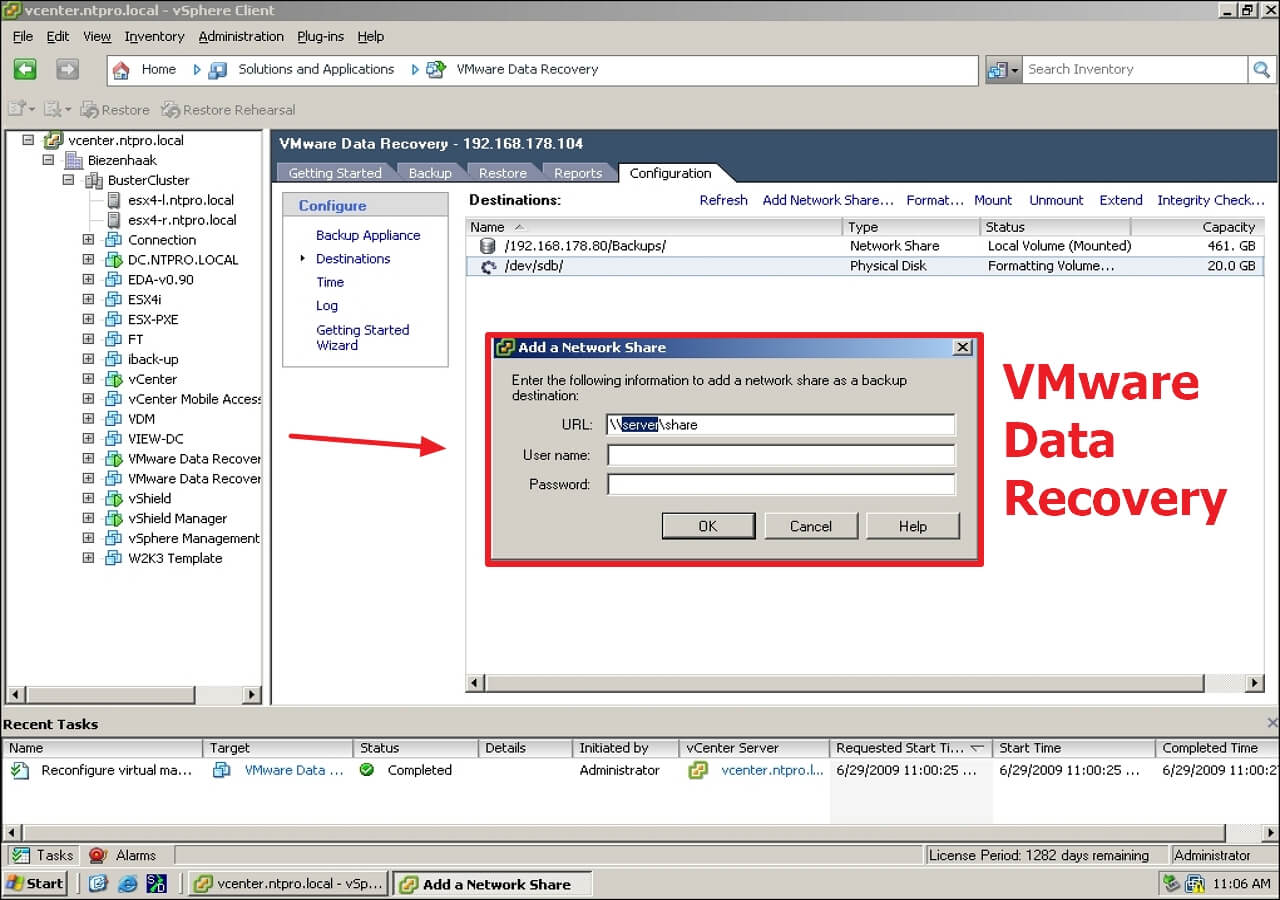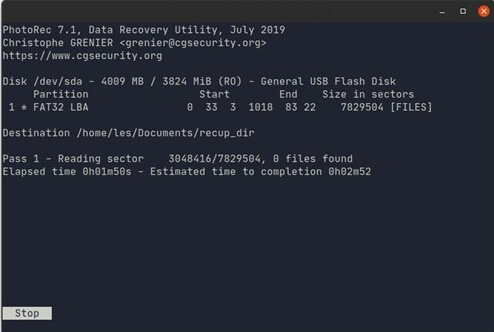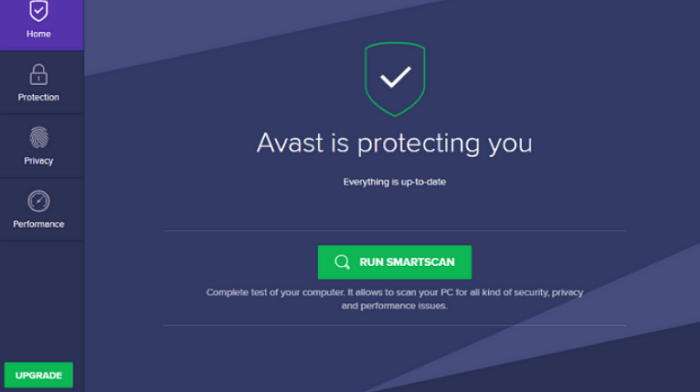-
![]()
-
![]() 4 Best Ways to Recover Lost Save Data in Hogwarts Legacy [Easy]
4 Best Ways to Recover Lost Save Data in Hogwarts Legacy [Easy] August 15,2024
August 15,2024 6 min read
6 min read -
![]() Does Updating to Windows 11 Delete Files? Here's the Answer
Does Updating to Windows 11 Delete Files? Here's the Answer November 25,2024
November 25,2024 6 min read
6 min read -
![]() How to Recover Data from BitLocker Encrypted Drive with Key [100% Work]
How to Recover Data from BitLocker Encrypted Drive with Key [100% Work] November 14,2024
November 14,2024 6 min read
6 min read -
![]()
-
![]()
-
![]() Get Data Back for NTFS | Best NTFS Data Recovery Software to Get Data Back
Get Data Back for NTFS | Best NTFS Data Recovery Software to Get Data Back September 23,2024
September 23,2024 6 min read
6 min read -
![]()
-
![]() How to Recover Data from RAID 1 Disk with Raid 1 Recovery Software
How to Recover Data from RAID 1 Disk with Raid 1 Recovery Software November 13,2024
November 13,2024 6 min read
6 min read -
![]()
Page Table of Contents
PAGE CONTENT:
Data loss in AutoCAD happens often and annoys users as one might have spent hours on that particular file. Unforeseen system failures, power outages, or accidental deletion may cause it. These situations may cause frustration and project delays by deleting or unsaving AutoCAD DWG files.
Worry no more! This article will discuss unsaved AutoCAD file issues and provide efficient solutions to recover unsaved Autocad files. Identifying the causes of data loss and applying suitable recovery procedures may help users secure their AutoCAD designs. Let's delve into further details!
Method 1. Recover Unsaved AutoCAD Files with Recovery Software
The powerful EaseUS Data Recovery Wizard can restore unsaved AutoCAD files. This tool can be crucial in recovering files from accidental deletion, system failures, or sudden shutdowns.
You Can Trust EaseUS Data Recovery Software
EaseUS Data Recovery Wizard has acquired an extensive technical base in data recovery and trusted by billions of users since 2005. Check out reviews on Trustpilot.
Unexpected events might cause AutoCAD file loss and interrupt productivity. EaseUS Data Recovery Wizard simplifies DWG file recovery, allowing users to restore unsaved data, including recovering unsaved Word documents, Excel files, etc. Its powerful scanning algorithms find and restore lost data from hard disks, USB drives, and memory cards.
With its comprehensive capabilities, EaseUS Data Recovery Wizard can successfully tackle difficult data loss circumstances and recover deleted AutoCAD files. This program's advanced searching algorithm can recover data from formatted drives and accidental deletions, giving customers peace of mind.
The tool offers a reliable, easy-to-use, powerful unsaved AutoCAD file recovery solution:
Step 1. Launch EaseUS Data Recovery Wizard on the computer. Choose the disk where you lost the unsaved files, and click "Search for Lost Data".

Step 2. You'll see the Path and Type tab on the left side, click "Type" and "Unsaved Files". This unsaved file recovery software will help you recover unsaved Word, Excel, PPT, and other files with ease.

Step 3. Choose target files and click the "Preview" button. Then, click "Recover" to restore these unsaved files. Be careful not to revert the recovered files to the original location, as this may overwrite the file. You can also save the recovered files to cloud storage like OneDrive or Google Drive.

Please share this information on social media channels to assist others experiencing similar AutoCAD file recovery issues. You may help build a supportive community and encourage others to overcome data loss by sharing unique thoughts and solutions.
Method 2. Restore Unsaved AutoCAD DWG Files with AutoSave
If AutoCAD abruptly shuts and you haven't saved your work, use the AutoSave tool to restore unsaved files. To use this approach, however, you must first activate the AutoSave feature. To restore unsaved AutoCAD files using the AutoSave function, perform these steps:
Step 1. Open "AutoCAD" and go to the Options > Open and Save tab to see whether the Automatic Save tick is enabled.

Step 2. Locate the Autosave Folder:
|
Step 3. Launch AutoCAD on your computer. If the program closes suddenly without saving the drawing, the Drawing Recovery Manager will appear when you restart it.
Step 4. The Drawing Recovery Manager displays an active drawing from when the accident happened and AutoSave and backup files.
Step 5. From the Drawing Recovery Manager, choose the "AutoSave file" you want to recover and open it in AutoCAD. You do not need to rename the files since AutoCAD handles the operation automatically.
Following these instructions will allow you to swiftly restore unsaved AutoCAD files using the AutoSave function, eliminating any possible loss of work.
Method 3. Recover Lost AutoCAD Files from the Backup Folder
The easiest way to recover a deleted AutoCAD file is to utilize backup files, which are normally stored in the same place as the DWG file. Here's how you can recover the DWG file from the backup:
Note: This solution requires that you activate the 'Create a backup copy with each save' option in AutoCAD.
Step 1. Open the "folder" that contains your AutoCAD drawings.
Step 2. Look for files with the .BAK extension; these are backup files.

Step 3. Locate the "backup file" that you wish to recover.
Step 4. Right-click the backup file and choose "Rename." Change the .bak file extension to .dwg.
Step 5. To access the restored drawing, launch AutoCAD and open the renamed file.
Following these methods, you can successfully restore lost AutoCAD files from backups. Remember to select the 'Create a backup copy with each save' option in AutoCAD settings to guarantee that backup files are automatically generated and ready for recovery when necessary.
Don't forget to share this passage on social media and help more users get back unsaved AutoCAD files.
Conclusion
Recovering unsaved or deleted AutoCAD files is critical for preserving productivity and avoiding data loss. Users may recover their precious CAD drawings using recovery software such as EaseUS Data Recovery Wizard, the AutoSave function, and accessing backup files. To guarantee that recovery options are available in the event of unexpected file loss, AutoSave and backup options must be enabled under AutoCAD settings.
Additionally, frequently storing and backing up AutoCAD files to secure places may help protect against data loss occurrences. Using these tactics and procedures, users may reduce the effect of AutoCAD file loss and continue their design work confidently and efficiently.
Unsaved AutoCAD File Recovery FAQs
Below are some user queries related to recovering unsaved AutoCAD files:
1. Is it possible to recover unsaved AutoCAD DWG Files?
Yes, AutoSave or EaseUS Data Recovery Wizard can restore unsaved AutoCAD DWG files. These tools can retrieve temporary or autosaved drawings, allowing you to restore your work without manual saving.
2. How can I restore a BAK file in AutoCAD?
In AutoCAD, find the .BAK backup file in the exact location as your DWG file and restore it. Click "Rename" to change the file extension .bak to .dwg, and right-click. Next, open the file in AutoCAD to restore it.
3. How do I recover a deleted drawing in AutoCAD?
If you activate 'Create a backup copy with each save' in AutoCAD, you may retrieve mistakenly deleted drawings from the backup folder. Find .bak files in the same directory as your AutoCAD drawings, rename them .dwg, and then open them in AutoCAD to recover the destroyed drawing.
Was this page helpful?
-
Dany is an editor of EaseUS who lives and works in Chengdu, China. She focuses on writing articles about data recovery on Mac devices and PCs. She is devoted to improving her writing skills and enriching her professional knowledge. Dany also enjoys reading detective novels in her spare time. …

20+
Years of experience

160+
Countries and regions

72 Million+
Downloads

4.8 +
Trustpilot Score
Hot Recovery Topics
Search