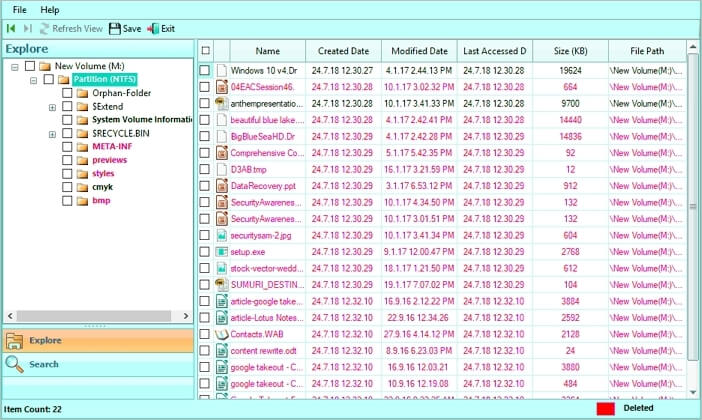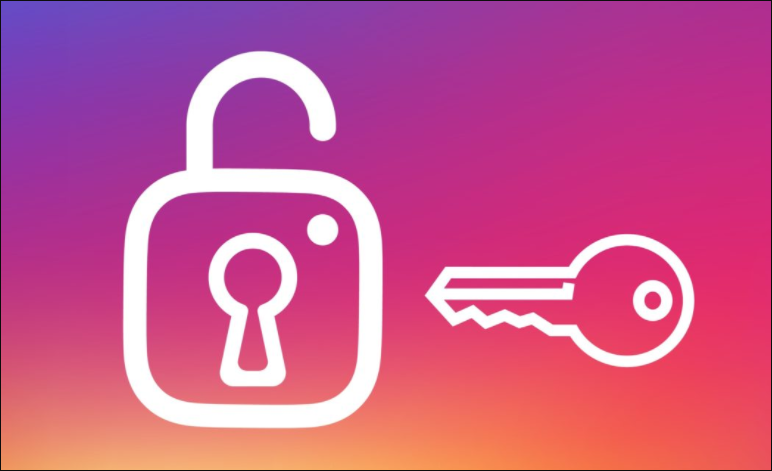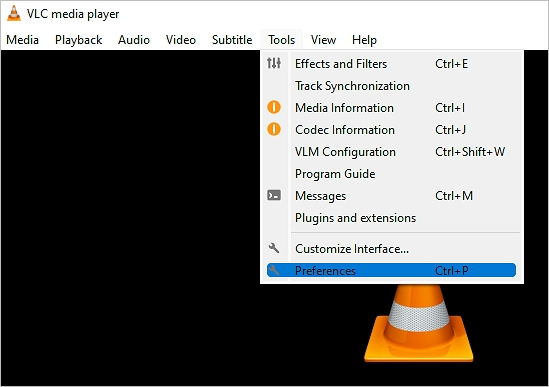-
![]()
-
![]()
-
![]() SnowRunner Lost Save Files on Steam/PS/Xbox | SnowRunner Recovery
SnowRunner Lost Save Files on Steam/PS/Xbox | SnowRunner Recovery January 23,2025
January 23,2025 6 min read
6 min read -
![]() How to Recover Ghosted Image Data with Ghost Recovery Software [Easy]
How to Recover Ghosted Image Data with Ghost Recovery Software [Easy] January 23,2025
January 23,2025 6 min read
6 min read -
![]() Buffalo Nas Data Recovery Software | Recover NAS Data Quickly
Buffalo Nas Data Recovery Software | Recover NAS Data Quickly January 16,2025
January 16,2025 6 min read
6 min read -
![]()
-
![]()
-
![]() Get Data Back for NTFS | Best NTFS Data Recovery Software to Get Data Back
Get Data Back for NTFS | Best NTFS Data Recovery Software to Get Data Back February 08,2025
February 08,2025 6 min read
6 min read -
![]()
-
![]() How to Fix Corrupted Video on Windows 10/Android/SD Card - 3 Ways
How to Fix Corrupted Video on Windows 10/Android/SD Card - 3 Ways February 07,2025
February 07,2025 6 min read
6 min read
Page Table of Contents
| Workable Solutions | Step-by-step Troubleshooting |
|---|---|
| Method 1. Change a USB port | You can first try to re-insert or replug the external hard drive, USB, or SD card via another USB port...Full steps |
| Method 2. Check Disk Errors | If changing another USB port or PC doesn't work, try to check and repair disk errors...Full steps |
| Method 3. Update Disk Driver | 'The directory name is invalid' might be caused by an outdated disk driver. Try to update the disk driver...Full steps |
| Recover Data from Storage Device | If the 'The directory name is invalid' problem still exists, perform data recovery to get data off...Full steps |
Many users who did a Windows 10 upgrade reported that they have encountered 'the directory name is invalid' error while plugging their USB flash drive, external hard drive, or SD card into a PC.

Being caught by this problem, they will not be allowed to open the device and access your data there. Here, you can get help no matter you want to recover data in Windows 10 or get the problem fixed.
Note: To protect data security on your USB flash drive or other storage devices, do remember to use EaseUS Data Recovery Wizard to get data off when you've removed the directly name invalid error from your Windows PC.
Method 1. Change USB Port to Fix The Directory Name Is Invalid error
When it reports a 'The directory name is invalid' error in Windows 10, the first thing you can try is to re-insert or replug the external hard drive, USB, or SD card via another port. Some users said changing the USB port solved the problem.
Method 2. Fix The Directory Name Is Invalid by Checking Disk Errors
If this does not work, connect the device to another computer to check if can be opened or not. If the device can not be accessed, try to check and run disk repair in Windows 10. Otherwise, it suggests that the 'the directory name is invalid' error has nothing to do with disk corruption and you have to try other ways to get the error fixed.
Method 3. Update Disk Driver to Fix Directory Name Is Invalid
After ruling out the possibility that 'the directory name is invalid' error appears because of USB ports issue or disk errors, we can guess that the problem might stem from the disk driver. In this case, we recommend you try to update the disk driver and check if it helps.
Step 1. Press the "Windows + R" Key.
Step 2. Type devmgmt.msc and press "Enter" to open device manager.
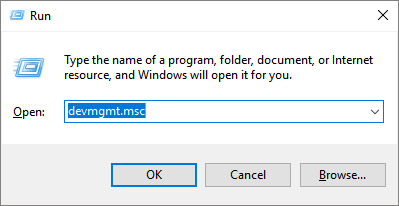
Step 3. Expand "Disk Drives".
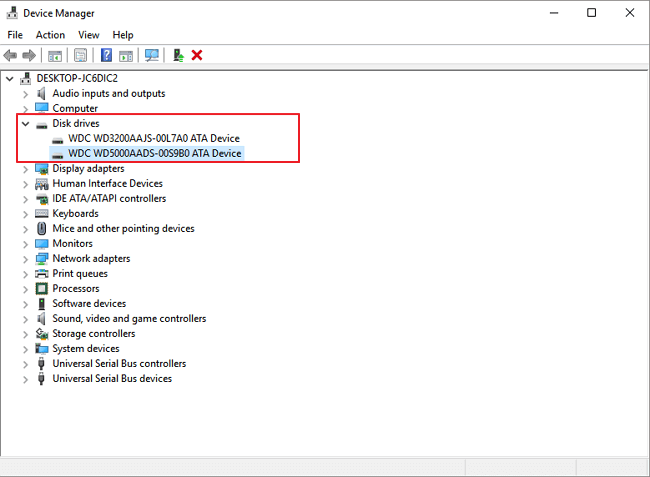
Step 4. Right-click on the external drive, USB, or SD card driver and click on "Update Driver Software".
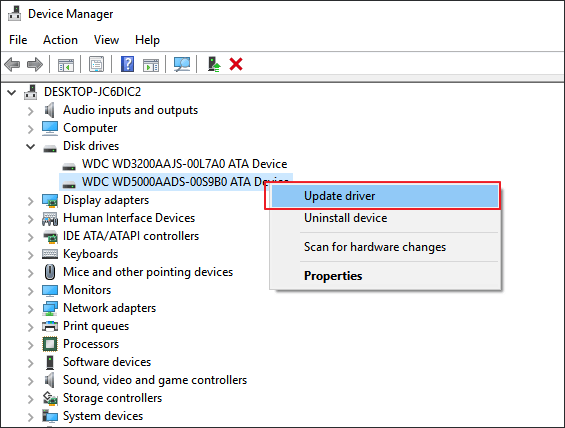
Recover Data from"The Directory Name Is Invalid" Error in Windows 10/11
If 'the directory name is invalid' error still persists or any data loss happens during the fixing process, you can try EaseUS EaseUS Data Recovery Wizard to scan the external hard drive, USB, or SD card to find and retrieve your important files.
This data recovery software allows you to recover 1000+ types of files with ease. What's more, it can repair corrupted files automatically after data recovery. Now, free download this file recovery tool and restore your files step by step.
Step 1. Run EaseUS Data Recovery Wizard. Choose the drive where you lost files and start scanning by clicking "Search for Lost Data". This software allows you to recover lost data from all devices, including HDD, SSD, USB drive, SD card, pen drive, camera, etc.

Step 2. Browse the full scan results. You can choose the file type you need by clicking on the file type filter. EaseUS data recovery software supports 1000+ file types like photos, videos, documents, emails, audio files, and many more.

Step 3. Select the files you want to preview. Click "Recover" and set a storage location or Cloud drive to save the recovered data.

Was this page helpful?
-
Jaden is one of the editors of EaseUS, who focuses on topics concerning PCs and Mac data recovery. Jaden is committed to enhancing professional IT knowledge and writing abilities. She is always keen on new and intelligent products.…
-
Evan Galasso is a digital forensics and data recovery engineer with over 10 years of experience in the field. He presents opinions on the current state of storage media, reverse engineering of storage systems and firmware, and electro-mechanical systems of SSDs and HDDs.…

20+
Years of experience

160+
Countries and regions

72 Million+
Downloads

4.8 +
Trustpilot Score
Hot Recovery Topics
Search