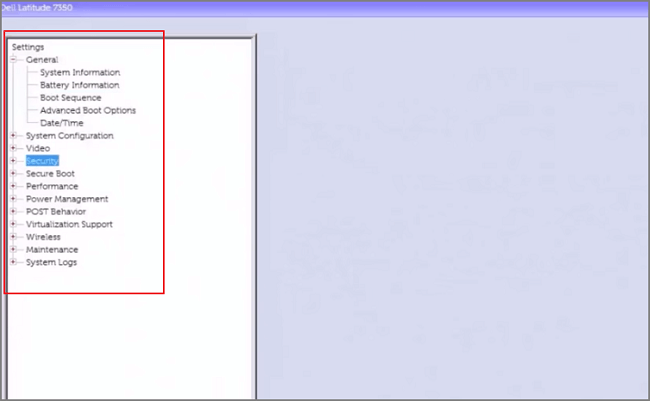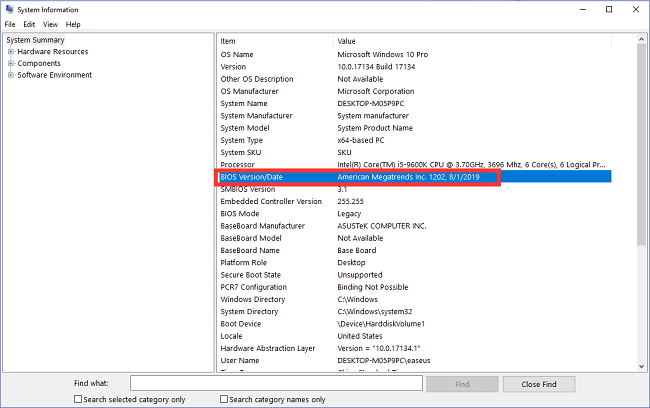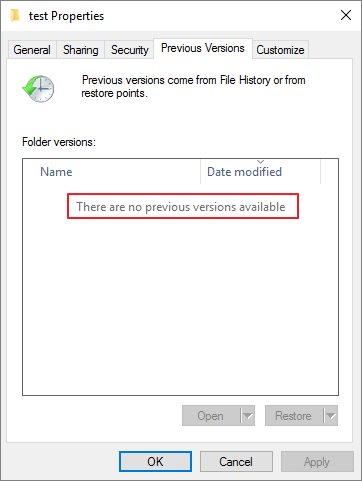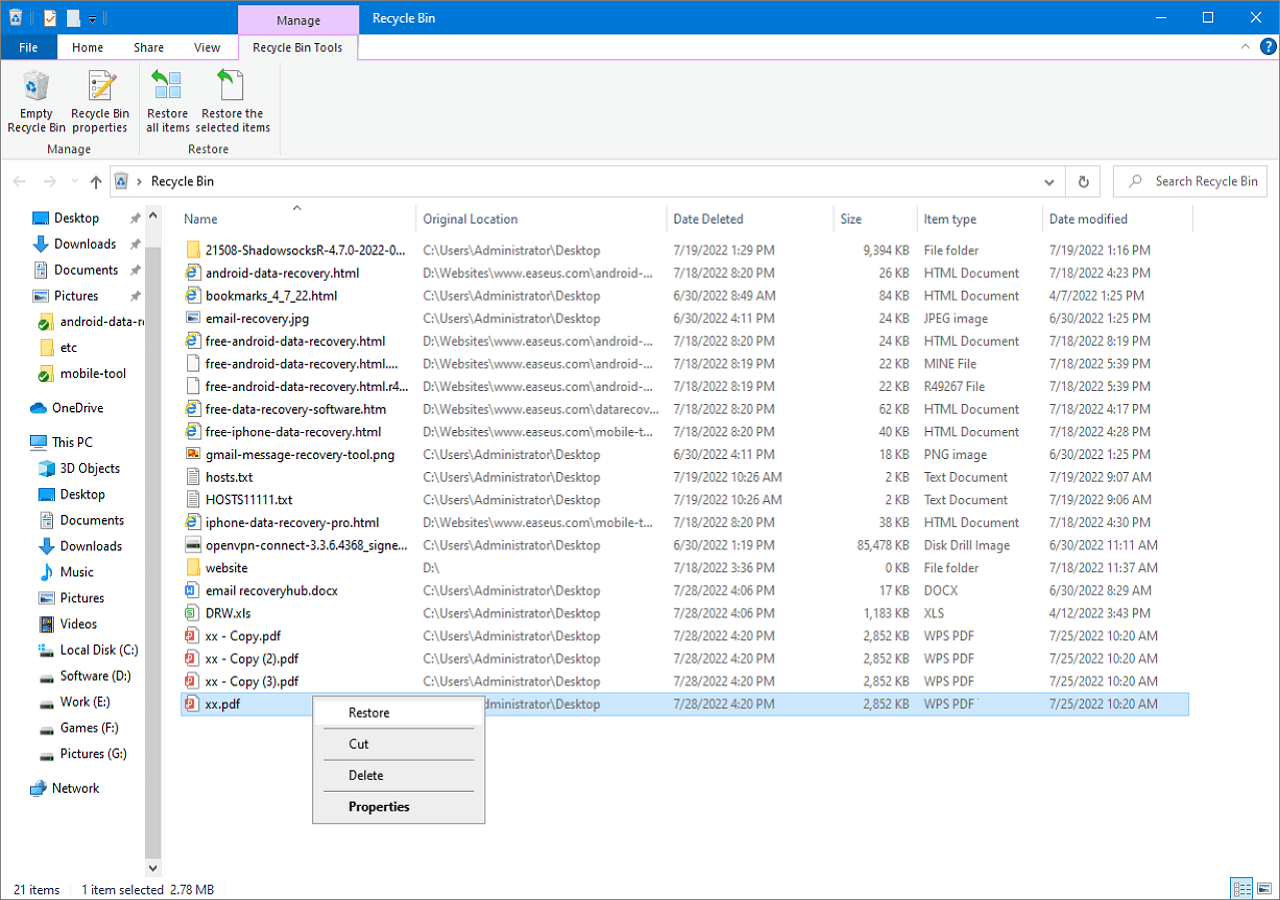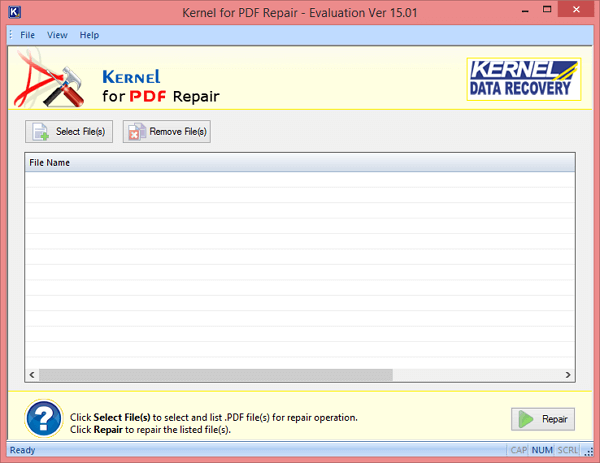-
![]()
-
![]()
-
![]()
-
![]() [DIY Guide] Where Do I Find My Scanned Documents on Windows/Mac
[DIY Guide] Where Do I Find My Scanned Documents on Windows/Mac February 14,2025
February 14,2025 6 min read
6 min read -
![]() [Solved] There Are No Previous Versions Available Windows 10/8/7
[Solved] There Are No Previous Versions Available Windows 10/8/7 January 23,2025
January 23,2025 6 min read
6 min read -
![]() EaseUS Data Recovery Wizard Technician 14.2 Crack + License Code
EaseUS Data Recovery Wizard Technician 14.2 Crack + License Code January 23,2025
January 23,2025 6 min read
6 min read -
![]() How to Recover Permanently Deleted Files from PC with or Without Software
How to Recover Permanently Deleted Files from PC with or Without Software February 14,2025
February 14,2025 6 min read
6 min read -
![]() Top 10 Best PDF Repair Tool on Windows 10 and Mac | Ultimate Guide
Top 10 Best PDF Repair Tool on Windows 10 and Mac | Ultimate Guide January 23,2025
January 23,2025 6 min read
6 min read -
![]() How to Enable/Disable Windows Boot Manager in Windows 11/10
How to Enable/Disable Windows Boot Manager in Windows 11/10 January 23,2025
January 23,2025 6 min read
6 min read -
![]()
Page Table of Contents
What Does It Mean When It Says No Bootable Device
Some users have reported an error when starting Acer, Dell, or HP computers that says "PXE-MOF: Exiting PXE ROM. No bootable device, insert boot disk and press any key".
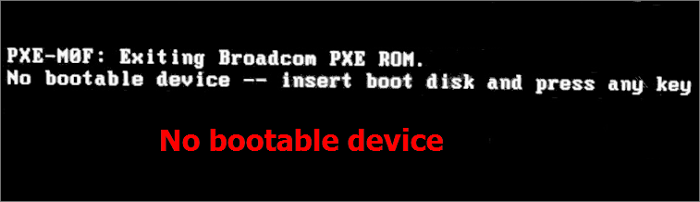
No Bootable Device error means that the Windows operating system can't find a storage device that contains necessary boot files and drives to boot the system. The storage hardware can be an HDD, SSD, DVD, CD-ROM drive, or USB flash drive.
Ordinary users may be frightened and have no idea when no bootable device error pops up on the screen, in which case not only can you not open the computer, but you may also lose data if you don't solve it properly. But don't fret. You can check out this tutorial to fix no bootable device issue without data loss.
| Workable Solutions | Step-by-step Troubleshooting |
|---|---|
| Check Hard Drive Connection | Power off your laptop or PC completely. Unplug the power cord...Full steps |
| Set the Drive as Boot Device | Restart your computer press the F10 key repeatedly to enter the BIOS...Full steps |
| Use Windows Repair Services | Use Windows repair services to fix all Windows startup issues like BSOD, booting failure...Full steps |
| Fix Corrupted MBR | Launch EaseUS Partition Master, click "WinPE Creator" on the toolbar...Full steps |
| Repair System Files | Put the Windows installation media drive or CD into your computer...Full steps |
| Fix File System | Boot your computer from the Windows installation media...Full steps |
What Cause No Bootable Device Error on Windows 10
No bootable device will occur when the computer cannot find the device or file that boots the system. Some possible reasons for this issue are:
- The bootable hard drive or partition is not detected.
- Incorrect boot order, the computer is set to boot from an unbootable device.
- The MBR (Master Boot Record) is damaged.
- The hard drive gets corrupted.
- The operating system file is corrupted.
Recover Data from a Laptop/PC That Won't Boot At First
As the causes of no bootable device vary, you may need to try different solutions to fix the error. But if a hard disk or system problem causes the computer to fail to boot, things can get tricky. To avoid the risk of data loss during the problem fixing, we strongly suggest that you export back up your data first.
How to recover data from a computer that won't turn on? Use EaseUS Data Recovery Wizard, a world-famous data recovery tool that enables you to create a bootable USB drive and restore data in the WinPE environment.
You can use this advanced data recovery software to recover permanently deleted files from HDD, SSD, USB flash drive, SD card, or pen drive on Windows 10 and Mac computers.
Step 1. Create a bootable disk
Launch EaseUS Data Recovery Wizard, choose "Crashed PC" and click "Go to Recover".

Select an empty USB to create the bootable drive and click "Create".
⚠️Warning: When you create a bootable disk, EaseUS Data Recovery Wizard will erase all data saved in the USB drive. Back up important data beforehand.

Step 2. Boot your computer from the bootable USB
Connect the bootable disk to the PC that won't boot and change your computer boot sequence in BIOS. For most users, it works well when they restart their computer and press F2 simultaneously to enter BIOS.
Set to boot the PC from "Removable Devices" (bootable USB disk) beyond Hard Drive. Press "F10" to save and exit.

Step 3. Recover data from a crashed system/PC
After booting from EaseUS Data Recovery Wizard bootable disk, select the drive you want to scan to find all your lost files. Preview and recover the files you need to a safe location.
💡Tip: You can restore data on the local disks, external hard drives, and also the cloud storage.

After getting back the important files, you can rest assured and boldly use the following methods to solve the no bootable device error.
Fix 1. Check Hard Drive Connection to Fix No Bootable Device
In the beginning, you should make sure the bootable hard drive is connected to your computer properly. If the connection between the system disk and the computer is loose, the computer may not be able to detect the bootable hard drive, and you will come across no bootable device issue.
Note: It's easy to check the hardware connection on desktop computers. But dissembling a laptop is quite complicated. We strongly recommend that you seek professional help.
Step 1. Power off your laptop or PC completely.
Step 2. Unplug the power cord and open up the case.
Step 3. Check or change a SATA cable. Make sure that the connection is set up properly between the motherboard and HDD or SSD.
Step 4. Reassemble your computer and restart it to see if it can start normally.
Fix 2. Set the Bootable Hard Drive as Boot Device
If your computer is set to boot from an unbootable disk or device, the no bootable device problem will definitely appear. You can change the boot order in BIOS with the steps below.
Related reading: UEFI vs. BIOS: What's the Difference and Which is Better
Step 1. Restart your computer press the F10 key repeatedly to enter the BIOS setup menu. You may also press ESC, F1, F2, or F8 instead of F10 referring to the screen message.
Step 2. Press the right arrow key on your keyboard until the Boot tab is opened.
Step 3. Press + or - to move Hard Drive to the top of the boot order list
Step 4. Press F10 to save and exit. Then, restart your computer.

Fix 3. Solve Bootable Device Error with Windows Repair Services
An efficient way to fix Windows 10 booting issues is by using manual Windows data recovery services. EaseUS's professional technical team can help you solve any system startup errors, including system failure, BSOD, unbootable devices, and so on.
Consult with EaseUS data recovery experts for one-on-one manual recovery service. We could offer the following services after FREE diagnosis:
- Fix Windows boot issues, including BSOD
- Fix Windows error and configure Windows environment
- Restore the system when it fails to boot
- Optimize Windows computer to make it run quickly
Fix 4. Fix Corrupted MBR to Solve No Bootable Device Error
MBR stands for Master Boot Record and is the first sector that a PC must-read when it opens to access a hard disk. If the MBR is corrupted or damaged due to a virus attack, power outage, or bad sectors, you may have the no bootable devices found error.
You can easily fix the corrupted MBR by using EaseUS Partition Master, an advanced disk management tool. It can manage your hard disk in every way, such as resize/move partition to solve low disk space, merge partitions, create/delete/format partition, clone disk, wipe data, and disk/partition conversion.
Download this Windows 10 disk partitioning tool to repair corrupted MBR with step-by-step guides.
Step 1. Create a WinPE bootable disk
- Launch EaseUS Partition Master, and click "Bootable Media" on the toolbar. Select "Create bootable media".
- Click "Next" to finish the process.

Step 2. Boot EaseUS Partition Master Bootable USB
- Connect the bootable USB or CD/DVD to your PC.
- Press F2 or Del when you restart the computer to enter the BIOS screen. Set and boot your computer from "Removable Devices" or "CD-ROM Drive". And then EaseUS Partition Master will run automatically.
Step 3. Rebuild MBR
- Click "Toolkit" and choose "Rebuild MBR".

- Select the disk and the type of MBR. Then, click "Rebuild".

- After that, you can see "MBR has been successfully rebuilt on Disk X".

Fix 5. Repair System Files with Installation Media
You may get the no bootable device error when the system files on the hard drive are corrupted. You can try fixing the file with the following method to see if this addresses the issue.
Step 1. Put the Windows installation media drive or CD into your computer and boot from it with the way in Fix 2.
Step 2. Choose the language and region, and then click "Repair your computer".

Step 3. For Windows 10 users, select "Troubleshoot > Advanced options > Command Prompt".

For Windows 7 users, on the System Recovery Options screen, choose "Use recovery tools that can help fix problems starting Windows... > Command Prompt".

Step 4. In Command Prompt, type the SFC command lines and press Enter after each. The sfc /scannow command scans the integrity of all protected operating system files and replaces incorrect, corrupted, changed, or damaged versions with the correct versions where possible.
sfc /scannow /offbootdir=c:\ /offwindir=d:\windows
C is the system drive. You can change the drive letter according to your needs.
Fix 6. Fix File System on the Bootable Hard Drive
If the file system of the boot disk is damaged, the hard drive cannot start normally and displays no bootable device error. You can try to repair the corrupted file system with the CHKDSK command.
If you are unfamiliar with CMD and don't feel confident about using it, you can apply a simple CHKDSK alternative - EaseUS partition manager to check and repair hard disk errors in simple clicks.
Step 1. Boot your computer from the Windows installation media with the ways above.
Step 2. Access the Command Prompt. Enter the following command and press Enter.
chkdsk E: /f /r /x ("E" means the drive letter of the partition you want to repair, you can replace it).
Step 3. Wait for the process to complete.

Final Words
No bootable device error on Acer, HP, Dell, and other computers is rather annoying. This article covers the most five effective solutions to help you resolve the problem.
You can first check the hard drive connected to make sure that the bootable hard drive can be detected by your computer. Then, set the boot order in BIOS, fix corrupted MBR, system files, and bad sectors with Windows installation CD.
Important: When your computer fails to boot, you need to rescue lost data immediately before taking any action to resolve the problem. Use EaseUS data recovery software to restore files efficiently.
Was this page helpful?
-
Brithny is a technology enthusiast, aiming to make readers' tech lives easy and enjoyable. She loves exploring new technologies and writing technical how-to tips. In her spare time, she loves sharing things about her game experience on Facebook or Twitter.…
-
Cedric Grantham is a senior editor and data recovery specialist of EaseUS. He mainly writes articles and how-to tips about data recovery on PC and Mac. He has handled 10,000+ data recovery cases and is good at data recovery of NTFS, FAT (FAT32 and ExFAT) file systems, and RAID structure reorganization. …

20+
Years of experience

160+
Countries and regions

72 Million+
Downloads

4.8 +
Trustpilot Score
Hot Recovery Topics
Search