Virtual Disk Service (VDS) was introduced in Windows Server 2003 as a collection of application programming interfaces (APIs) that provide a unified disk management interface. VDS is a storage management solution that lets you manage storage drives while creating volumes on those disks.
Windows provides two types of disk storage: basic vs dynamic disk. A basic disk typically has MBR- 3 or 4 primary partitions and one extended partition, sufficient to meet your basic requirements. Dynamic Disk has 2000 volumes, primarily for initializing dynamic storage. You can easily switch between these disk settings using Virtual Disk Services.
When you convert a disk and attempt to restore the basic disk settings, you may face the "Virtual Disk Service Error: The Disk is Not Empty."

In this article, we go over three simple and quick solutions for converting a dynamic disk to a basic disk and also deal with the Virtual Disk Service Error: The Disk is Not Empty. But before we get to the solution, let's look at why this error occurs.
Why Virtual Disk Service Error: The Disk Is Not Empty Happens
The "Virtual Disk Service Error: The Disk is Not Empty" generally indicates that your dynamic disk contains data or volumes when you attempt to convert it back to a basic disk. The disk cannot be changed back to a basic disk until it is empty of all volumes and data.
Before proceeding, you'll need to delete all of the dynamic disk's volumes and data. Unfortunately, deleting the partitions will result in irreversible data loss. So, can the dynamic disk be converted to a basic disk without losing data? Yes.
The best course of action is to create a backup of all your data and then successfully delete all of the partitions on the disk. Let us see how we can do this further in the article.
How to Fix Virtual Disk Service Error: The Disk Is Not Empty
Converting a dynamic disk to a basic disk is not challenging if you follow the right steps. But because you have to delete all the partitions before the conversion, your data is at a high risk of getting permanently deleted.
The following three ways help you convert your dynamic disk to a basic disk and easily deal with the "Virtual Disk Service Error: The Disk Is Not Empty."
Fix 1. Convert to Basic Disk via EaseUS Partition Master
Fix 2. Convert to Basic Disk via Disk Management
Fix 3. Convert to Basic Disk via Diskpart Command
However, out of the 3, I recommend using the EaseUS Partition Master tool for the most reliable and secure performance while converting your drive.
Fix 1. Convert to Basic Disk via EaseUS Partition Master
EaseUS Partition Master allows you to convert a dynamic disk to a basic disk with a few clicks. You can use this tool to perform the conversion while preserving all the volumes and without losing any data. It's secure and easy to easy. You can become a professional with this tool.
Follow the steps given below to convert to a basic disk using EaseUS Partition Master:
Step 1. Install and open EaseUS Partition Master and go to Disk Converter.
Step 2. Select the disk conversion mode that suits your need:
- Convert Basic to Dynamic: change a Basic disk to Dynamic.
- Convert Dynamic to Basic: change a Dynamic disk to Basic.
Step 3. Select the target disk - Basic or Dynamic, confirm you've select the correct disk and click "Convert" to start.
0:00 - 0:18 Convert Basic to Dynamic Disk; 0:19- 0:36 Convert Dynamic to Basic Disk.
Once you have converted to the basic disk, you can resize partitions on your basic disk using the "Resize/Move Partition" feature.
Also, if you want to convert to a dynamic disk, you can use this software for basic to dynamic disk conversion. Additionally, using its "Disk Health" tools to check hard drive health, you can analyze the disk performance quickly.
Besides, if you have any other needs for conversion, click the buttons below to to solve your problem:
Fix 2. Convert to Basic Disk via Disk Management
Disk Management is the built-in tool available on your Windows PC to convert the dynamic disk to a basic disk. You can use Disk Management to solve issues with your disk and even fix bugs like the "Virtual Disk Service Error: The Disk Is Not Empty."
Note: Before beginning with the step-by-step guide to use the Disk Management tool for the conversion, make sure you create a backup for your disk. Not taking a backup may lead to forever data loss.
Follow the process given below to convert to Basic Disk via the Disk Management tool:
Step 1. Hit the "Win+R" keys to open the "Run" box. Type diskmgmt.msc and press the "Enter" key.
Step 2. In the Disk Management tool, right-click the disk you want to convert to a basic disk and select "Delete Volume" on the pop-up window.
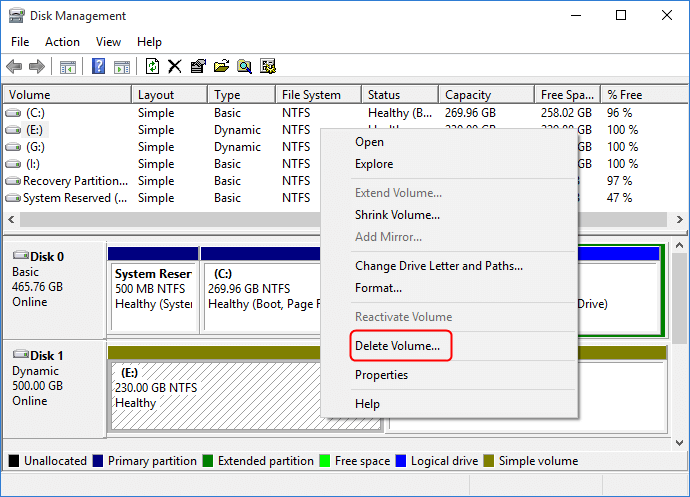
- Notice:
- If you find the Delete Volume greyed out, there may exist some page files or you are trying to delete the system partition. Seek help for EaseUS Partition Master.
Step 3. If the disk is still marked as "Dynamic," you can right-click it and select "Convert to Basic Disk." This will convert the disk and rename it to "Basic."
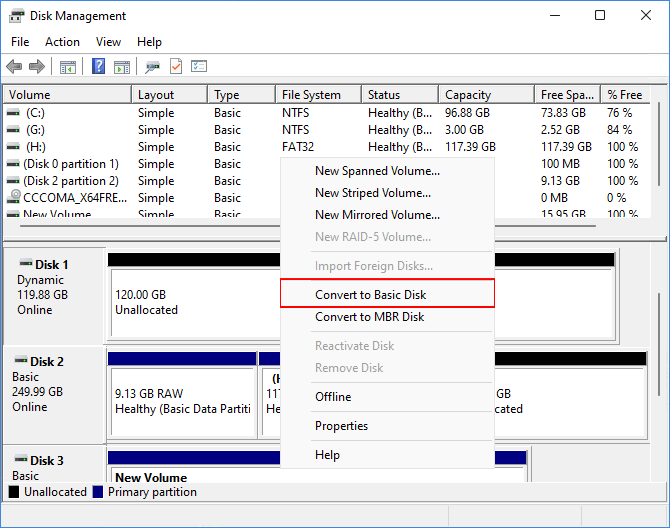
You can recover the data backup and recover all your data after converting your dynamic disk to a basic disk. If you are unable to convert dynamic to basic, fix it or try the next method.
Fix 3. Convert to Basic Disk via Diskpart Command
Diskpart is a free command interpreter tool to manage your computer's disk volumes and partitions. So this can also be used to convert the dynamic disk to a basic disk and help you with the "Virtual Disk Service Error: The Disk Is Not Empty" issue.
Let's see how we can use the "diskpart" command to convert your dynamic disk to a basic disk:
Step 1. Input "cmd" in the Run box to open the command prompt. You can get the "Run" box by hitting the "Win+R" keys.
Step 2. Now enter the following commands and press "Enter" after each one to delete the volume.
diskpart
list disk
select disk 2
detail disk
select volume 5(5 refers to the number of the volume on the dynamic disk)
delete volume (you may have to repeat the above two commands to delete all volumes)

Step 3. After you delete the volume, continue to type the following commands and hit Enter to convert to basic.
select disk n
convert basic
exit

If you follow everything mentioned, your drive will be converted to a basic disk with your data kept intact. Just recover the backup, and you'll have all your information back.
If you want to know more about virtual disk service errors, such as "Delete is not allowed on the current boot, system, pagefile, crashdump or hibernation volume" or "Clean is not allowed on the disk containing the current boot, system, pagefile, crashdump or hibernation volume" and other errors, click the link below for more details.
How to Fix DiskPart Virtual Disk Service Errors in 2023
DiskPart Virtual Disk Service errors are common issues while using diskpart command lines to clean or deleting disk partitions, convert a disk from MBR to GPT or vice versa, or format disk to the FAT32 file system, etc.

Conclusion
Converting your dynamic disk to a basic disk is easy if you follow our guide. The guide also helps you fix any errors or bugs with your drive. Because Disk Management and Diskpart do not guarantee data security, you must create a disk backup before proceeding with the conversion. On the other hand, with EaseUS Partition Master, you don't have to be concerned about data security.
The EaseUS tool is great for dealing with disk partition and management needs. Thus, we recommend using it to repair the Virtual Service Error: The Disk is Not Empty.
So, what are you waiting for? Proceed to convert your dynamic disk to a basic disk using the three methods described above.
FAQs How to Fix Virtual Disk Service Error: The Disk Is Not Empty
I hope the information described above was helpful to you. The above methods are safe, efficient, and, most importantly, help you fix all disk errors. However, if you still have questions, please check the FAQs below.
1. How do I get rid of the virtual disk service error?
You can use many methods to eliminate the virtual disk service error. One such way is using a third-party tool to resolve the virtual disk service error without losing your data. EaseUS Partition Master is a one-stop solution for your drive management needs. Plus, you can use it to fix all disk errors, including the virtual disk service error.
You can also use the Disk Management tool to fix the virtual disk service error. Follow the process below, and you'll be able to improve your drive:
Step 1: Run the Disk Management tool
Step 2: Now, right-click a disk and select "Delete Volume"
This will delete all data on your drive and fix the error. However, back up your drive to keep your data safe.
2. Can I stop the virtual disk service?
Yes, you can stop the virtual disk service. Follow the steps below to terminate Virtual Disk Service:
Step 1: Launch the Control Panel.
Step 2: Select Administrative Tools.
Step 3: Go to the "Services" tab.
Step 4: Navigate to "Virtual Disks" and right-click it. Select "STOP" to terminate the Virtual Disk Service.
3. What is virtual disk service used for?
Virtual Disk Service allows you to perform various disk management operations. It handles different storage setups, ranging from single-disk desktops to external storage arrays.
It is compatible with the Disk Management user interface and the diskpart command. The service also adds API (Application Programming Interface) support to conventional volume and disk management features in Windows.
Was This Page Helpful?
Daisy is the Senior editor of the writing team for EaseUS. She has been working at EaseUS for over ten years, starting as a technical writer and moving on to being a team leader of the content group. As a professional author for over ten years, she writes a lot to help people overcome their tech troubles.
Cici is the junior editor of the writing team of EaseUS. She accepted the systematic training on computers at EaseUS for over one year. Now, she wrote a lot of professional articles to help people resolve the issues of hard drive corruption, computer boot errors, and disk partition problems.
Related Articles
-
7 Days to Die File Disappeared? Find Causes & Solutions Here
![author icon]() Larissa/2024-07-01
Larissa/2024-07-01 -
How to Remove Bing from Chrome
![author icon]() Daisy/2024-01-11
Daisy/2024-01-11 -
How to Make Bookmark Folders to Organize Bookmarks
![author icon]() Daisy/2024-01-11
Daisy/2024-01-11 -
How to Format a WD Hard Drive for Mac [Best Solutions]
![author icon]() Cici/2024-07-01
Cici/2024-07-01
EaseUS Data Recovery Services
EaseUS data recovery experts have uneaqualed expertise to repair disks/systems and salvage data from all devices like RAID, HDD, SSD, USB, etc.
