Hard Reset Mac Overview
A hard reset Mac may be necessary if your Mac is experiencing issues such as freezing, slow performance, or software errors. You can reset the computer's hardware and software by performing a hard reset and potentially resolving the issue. Some of the situations where a hard reset may be necessary, such as:
- When your Mac is freezing or has other Mac startup issues, a hard reset can help to clear up the problem and restore normal function.
- If your Mac is running slow or experiencing software errors, a hard reset can help clear any issues and improve performance.
- When you're planning to sell or give away your Mac, performing a factory reset, also known as hard reset macOS Ventura, will erase all of your data and restore the computer to its original factory settings.
- If your Mac has an issue that normal troubleshooting methods can't resolve, hard resetting Mac Ventura/Monterey can restore the computer to its normal function.
Moreover, you can learn how to factory reset a Mac by watching the following video.
- 0:51 You need to enter your Mac password to start the procedure.
- 01:00 Learn how to log out of your Apple ID on your Mac.
- 01:21 Learn how to reset a 2017 or older version of a Mac.
- 01:50 Learn how to install macOS on your older version of Mac.
Rescue Data from Your Mac Which Need Hard Reset
Since a hard reset will erase all content and settings, it's always a good idea to back up your data before performing a hard reset. You can back up your data reliably on Mac and need a professional data recovery and backup tool. And if you're looking for one, EaseUS Data Recovery Wizard for Mac is your best bet!
EaseUS Data Recovery Wizard for Mac is a powerful and reliable data recovery software designed specifically for Mac users. It can help users recover deleted files Mac from their Mac's hard drive or external storage devices, including photos, videos, documents, and more. This software can be used in various situations, such as when a user accidentally deletes important files, experiences a hard drive failure, or needs to recover data from a formatted or inaccessible drive.
Key Features
- Supports the recovery of various files, including photos, videos, documents, and more.
- Advanced scanning algorithms to recover lost or deleted files quickly and efficiently
- Preview files before recovery, so they can choose which files to recover and which to leave behind.
- User-friendly interface makes it easy for users to navigate and perform data recovery.
Now that you know what EaseUS Data Recovery Wizard is and why you need to back up your Mac data, you must wonder how to use this tool. To understand that, follow the steps below:
Step 1. Search for lost files
Select the disk location to search for lost files (it can be an internal HDD/SSD or an external hard drive) where you lost data and files. Click the "Search for lost files" button.
Note: Before data recovery, you'd better click "Disk Backup" from the left sidebar to create a backup of your HDD/SSD to avoid further data loss. After backing up, the software can recover data from your disk backup, and you can use the HDD or SSD again.

Step 2. Go through the scanning results
This software will immediately scan your selected disk volume and display pictures, documents, audio, videos, and emails on the left pane.

Step 3. Select the file(s) and recover
Click the data to preview, and click the "Recover" button to have them back.

Pan 1. How to Hard Reset Mac in macOS Recovery Mode
Hard resetting a Mac can help troubleshoot and fix issues such as slow performance, software bugs, etc. One way to hard reset a Mac is by using macOS Recovery Mode. This mode allows you to reinstall macOS, repair the disk using Disk Utility, system restore Mac, or even erase your Mac's hard drive. Before proceeding with a hard reset, it is recommended to back up your data, as the process may erase all the data on the Mac.
First, you need to enter the recovery mode, which you can learn from the following:
• Recovery Mode on an Intel-based Mac: Restart your Mac and hold down Command + R until the Apple logo appears. Release the keys when you see the macOS Utilities screen.
• Recovery Mode on a Silicon-based Mac: Shut down your Mac. Press and hold the power button until the startup options window appears. Release the power button and press and hold the Command + Option + R keys. Release the keys when you see the Apple logo or spinning globe.
Note: For some Mac models, you may need to press and hold the power button, press and release the volume up or down button, and then press and hold the power button again to enter Recovery Mode.
Using Disk Utility Option
After entering the recovery mode on your Mac, it is time to hard reset your Mac. To understand how to hard reset your Mac using the Disk Utility option, follow the steps below:
Step 1. Click on the Mac Disk Utility option in the Recovery Mode.

Step 2. In the next window, find and select the disk, which is named Macintosh HD.
Note: Macintosh HD is the startup disk. However, if you've changed the name previously, you must find and select the renamed disk.
Step 3. Now, click on Erase in the popup, and your Mac is successfully reset.

Using the Reinstall macOS Option
To understand how to hard reset your Mac using the Reinstall macOS option, follow the steps below:
Step 1: In Recovery Mode, you need to click on Reinstall macOS [version] option.
Note: [version] indicates the current version of your Mac. It can vary for different users.
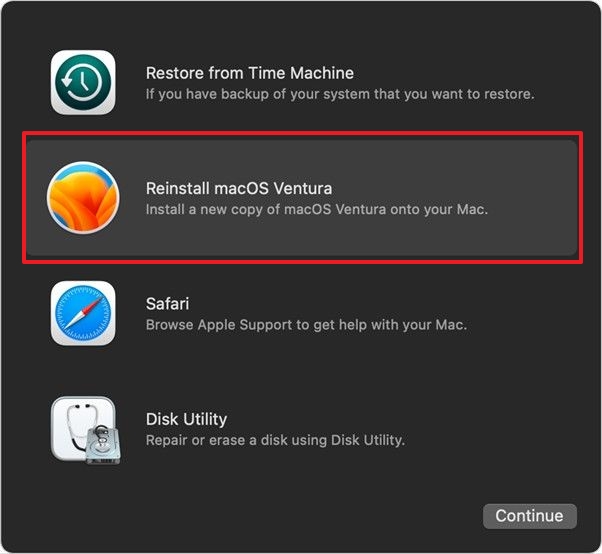
Step 2: Now, click on Continue and follow the onscreen instructions to select the disk and hard reset your Mac.
Plan 2. Hard Reset Mac with Erase Assistant on macOS
Another option to hard reset Mac is Erase Assistant. Mac's Erase All Content and Settings is a robust feature known as the Erase Assistant. This useful feature allows Mac users to completely wipe their devices and return to Apple's default configuration. You can trust Erase Assistant to help you permanently delete all your information and applications.
Since finding Erase Assistant or Ease All Content and Setting is not the same on macOS Monterey and Ventura, we've covered the guides for both:
Access Erase Assistant on macOS Monterey:
Step 1. Click on Apple Logo from the top menu.
Step 2. From the dropdown menu, select System Preferences.
Step 3. In System Preference's dropdown, click on Erase All Content and Settings

Access Erase Assistant on macOS Ventura:
Step 1: Click on Apple Logo from the top menu and select System Settings.

Step 2: Now, click on General and select Transfer or Reset in the General window.

Step 3: Click on Erase All Content and Settings in the Transfer or Reset window.

After accessing Erase Assistant on your macOS Monterey/Ventura, follow these steps to hard reset your Mac:
Step 1. Enter the password of your Mac and click on Continue on the Mac Time Machine backup screen.

Step 2. Now, sign out your Apple ID by clicking on Continue and entering the Apple ID and password.

Step 3: After that, click on Erase All Content & Settings in the popup to confirm. Wait for the procedure to complete, and click on Restart to reset your Mac successfully hard.

Summary
Although Mac is very powerful and reliable for business and other uses, sometimes it falls into performance and software issues. In those situations, it is recommended to hard reset your Mac. And we hope you know how to perform a hard reset Mac after reading this article. Moreover, if you wish to recover or back up your Mac data before factory resetting it, get EaseUS Data Recovery Wizard for Mac today!
Hard Reset Mac FAQs
After understanding how to hard reset Mac, people normally have some general questions. You will find answers to those questions here:
1. Does a hard reset on Mac erase everything?
Does a factory reset erase everything? Yes, factory reset macOS erases every bit of data on your MacBook. So, it's recommended to back up your data before you perform a hard reset with a powerful and professional tool, such as EaseUS Data Recovery Wizard for Mac.
2. Can I hard reset my Mac without a password?
Yes, you can factory reset Mac without password by putting it in recovery mode and then clicking on Reinstall macOS or Disk Utility option. You can complete a factory reset by following the prompts.
3. How to force a hard reset on my Mac?
To force a hard reset on your Mac, follow these steps:
- 1. Enter the recovery mode on your Mac.
- 2. Click on Reinstall macOS and click Continue.
- 3. Follow the onscreen instruction to reset your Mac.
4. How to hard reset my Mac automatically?
To hard reset your Mac automatically, you need to use Erase Assistant. Follow the steps below to understand how to hard reset your Mac using Erase Assistant.
- 1. Access Erase Assistant on your Mac.
- 2. Sign out your Apple ID by clicking on Continue and entering your Apple ID and password.
- 3. Afterward, select Erase All Content & Settings in the popup and click on Restart.
Was This Page Helpful?
Cedric Grantham is a senior editor and data recovery specialist of EaseUS. He mainly writes articles and how-to tips about data recovery on PC and Mac. He has handled 10,000+ data recovery cases and is good at data recovery of NTFS, FAT (FAT32 and ExFAT) file systems, and RAID structure reorganization.
Dany is an editor of EaseUS who lives and works in Chengdu, China. She focuses on writing articles about data recovery on Mac devices and PCs. She is devoted to improving her writing skills and enriching her professional knowledge. Dany also enjoys reading detective novels in her spare time.
Related Articles
-
Samsung TV USB Format: Best Choice and Efficient Tutorial
![author icon]() Cici/2024-07-01
Cici/2024-07-01 -
How to Fix "Can't Convert to Dynamic Disk" Error [Step-by-Step Guide]
![author icon]() Sherly/2024-01-11
Sherly/2024-01-11 -
Locked Out of MacBook Pro, Air? You Can Reset MacBook Password Now
![author icon]() Dany/2024-06-20
Dany/2024-06-20 -
Format FS=FAT32 Quick: Full and Comprehensive Guide on Use It
![author icon]() Sherly/2024-07-01
Sherly/2024-07-01
EaseUS Data Recovery Services
EaseUS data recovery experts have uneaqualed expertise to repair disks/systems and salvage data from all devices like RAID, HDD, SSD, USB, etc.
