What Causes the "This Device Is Currently in Use" Issue
Why do you get the error notification "This device is currently in use" on your PC when you want to eject the USB device?
The above message may seem familiar to every Windows user. However, as with many error messages and other technical problems, there can usually be many different causes.
Here are a few general reasons and possibilities for the error this device is currently in use:
- Some files are not properly closed when attempting to remove your USB from your PC/Laptop.
- Your computer programs use some files from the USB storage.
- A few programs or software access your USB device in the background, such as antivirus software, Windows security or back software, etc.
Here we want to describe we also faced the same problem and how we fixed it. We will show 10 different solutions with detailed steps and screenshots to fix this error "This device is currently in use" on your own, even if you're a non-technical person and don't know much about technology, specifically Windows issues and solutions.
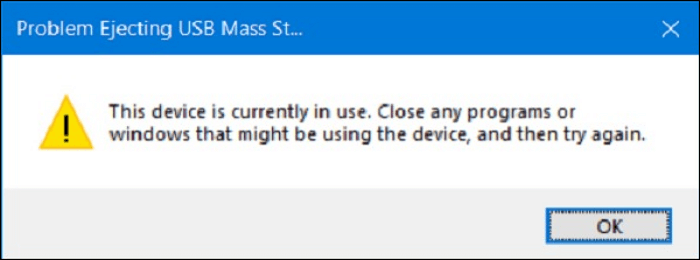
10 Solutions to Fix "This Device Is Currently in Use" Error
There are many solutions to resolve the "this device is currently in use" error when ejecting a USB drive. We sorted out the most convenient and easy ways for you, and we are here with ten different and straightforward solutions to help you out quickly so you can get rid of this problem easily.
Read the article to find ten methods to fix the problem and eject your USB drive safely without losing or damaging anything.
- Fix 1. Using This PC to Eject USB Drive
- Fix 2. Close All Open Files and Programs
- Fix 3. Using Diskpart
- Fix 4. Using Windows Task Manager
- Fix 5. Using Disk Management
- Fix 6. Using Device Manager
- Fix 7. Disable Computer Security Software
- Fix 8. Run Anti-Virus Software
- Fix 9. Using Process Explorer
- Fix 10. Log Off and On the Computer
Fix 1. Using This PC to Eject USB Drive
This is a pretty cool method to fix "This device is currently in use" please follow the steps:
Step 1. Open "File explorer", locate "This PC" in the left side menu, and click on it to open it.
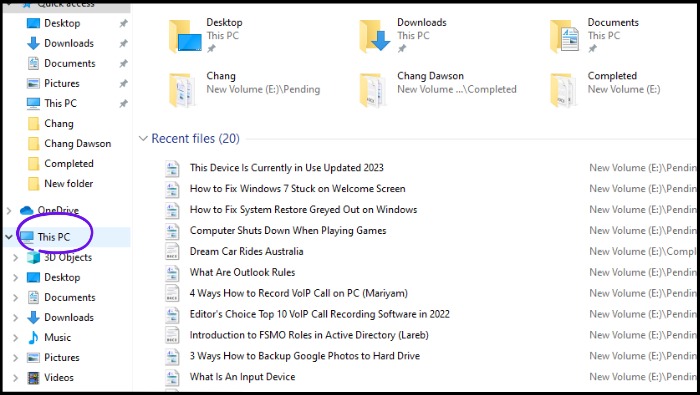
Step 2. Locate the targeted USB device, right-click on it and click "Eject" from the drop-down menu.

Now check if you're facing the same issue again. Try other methods discussed below.
Fix 2. Close All Open Files and Programs
Make sure to close all opened programs or files because if you opened several files and programs, the "This device is currently in use" issue could occur. So, try to close all opened programs and files and eject the USB safely without damaging anything, whether in your USB or Computer/Laptop.
Fix 3. Using Diskpart
This device is currently in use. Fix this error with this most effective method. You can understand and use Diskpart commands with the guide below. The detailed steps are as follows:
Step 1. Open the Command Prompt. You just need to write CMD in the taskbar search box; when it appears, right-click on it and click "Run as administrator" from the drop-down menu to open it.

Step 2. In the Command Prompt, write list disk, hit the Enter button, and then write select disk X ("X" must be the removable device you should go to offline), and again hit the Enter button after writing this.
Step 3. Write offline disk so the selected removable device will be offline.

Step 4. Finally, after performing the above steps, you should try again to check if you can eject the removable device.
- Notice:
- After doing that. Occasionally, if you want to connect your removable device, USB or a pen drive, etc. again, first you need to make it online because the last time you made it offline using this method to get rid of the (This device is currently in). Now you should perform a few steps to make it online, press "Win+R" to open the dialogue box "Run", write diskmgmt.msc, and press "Enter" to open Disk Management and locate your removable device. Right-click on the left side of the device and select "Online".
Fix 4. Using Windows Task Manager
You should check through Task Manager to know if certain programs are running in the background, so you need to close them from the Task Manager to fix this device currently in use issue. Follow the below steps:
Step 1. Open Task Manager; simply right-click on the "Taskbar", and you'll see a pop-up list. Choose "Task Manager".

Step 2. Under the Process tab, you'll see all running programs. Suppose the Process tab is not shown, you have to click "More details" to access the tab.
Step 3. Finally, you need to right-click any program you think uses your USB and click "End Task" to close it.

After performing the above steps, you have to safely eject the USB drive and check if the issue has been resolved.
Fix 5. Using Disk Management
You can solve the issue of this device that is currently in use through Windows Disk management. It enables you to manage your computer's internal hard disk, external drive, USB flash drive, pen drive, etc. You have the option to eject the USB from Disk Management. Please follow the necessary steps:
Step 1. Press the "Windows+R" buttons together, write diskmgmt.msc in the "Run" dialogue box, and press "Enter".
Step 2. Here is the list you're seeing. Locate the USB that is showing an error and is not removing. Right-click on that USB and select "Eject" from the drop-down menu.
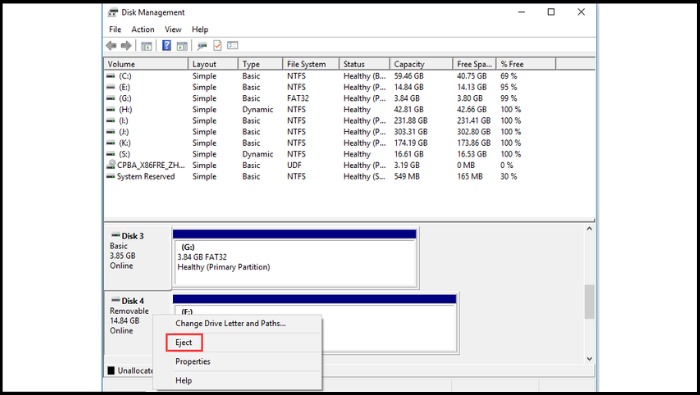
Now, you need to physically remove your USB from your PC/Laptop and check if this device is currently in use issue has been solved.
Fix 6. Using Device Manager
Try to fix this issue "This device is currently in use" using Windows Device Manager. The detailed steps are as follows:
Step 1. Write Device Manager in the search box of the taskbar. Then, click on it to open it.

Step 2. Locate the "Disk Drives", and click "equal to sign (>)" to expand it, and you'll see USB drives.

Step 3. Locate the USB device that is not ejecting, right-click on it, select "Uninstall device" from the drop-down menu, and click "OK".

Fix 7. Disable Computer Security Software
Maybe you've installed any security software that could cause this error "This device is currently in use", which doesn't let it eject the USB drive successfully. So that security software may run in the background. You should disable it temporarily until you solve the problem "This device is currently in use", and eject your USB device safely.
Fix 8. Run Anti-Virus Software
You need to run Anti-virus software to clean your system if it's affected by a virus. For example, suppose your system is affected by viruses that could access your USB drive in the background, and as a result, viruses prevent you from ejecting the USB device. In Windows 10, you have an, by default, installed program that protects your PC from viruses. If you have installed any reliable and one of the best antivirus software, you should run it instantly to clean the virus in your system. In my case, I'm running Windows 10 tool (Virus & threat protection). The detailed steps are as follows:
Step 1. Type Virus & threat protection in the taskbar search box. Once it appears, click on it.

Step 2. Click "Quick scan", and wait a few minutes until it completes the processing.

Fix 9. Using Process Explorer
You can get relief regarding the issue "This device is currently in use" with the help of process explorer. Follow the below steps:
Step 1. Download and install the "Process explorer", and open it.
Step 2. Click "Find" from the menu, choose "Find Handle or DLL" from the drop-down menu, and you'll see a "Process Explorer Search" Popup.
Step 3. Type the drive in the search panel for the USB drive you want to be ejected and click "Search".
Step 4. Now, kill the processes for using your drive, and you have to try to eject your device/drive normally.
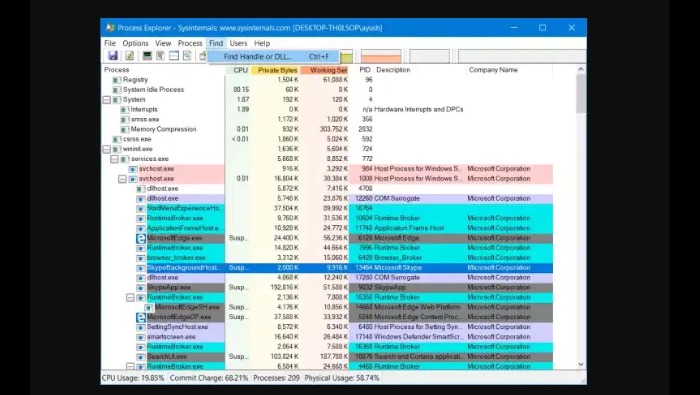
With the help of Process Explorer, you can kill all the processes using your drive and disengage your drive from any operations on your system. And you'll be able to eject the USB Mass Storage Device safely without damaging anything and get rid of the issue "This device is currently in use".
Fix 10. Log Off and On the Computer
Logging off and on, your system could fix the issue "This device is currently in use". Because when your sign out then, all programs/applications, including external USB drives, will be closed. Hopefully, your case will be resolved in this way. Please follow a few simple steps:
Step 1. Click on the "Windows icon" from the bottom left corner.
Step 2. Next, click the "Administrator icon" and finally, click on "Sign out".

Here are a few alternative ways and shortcuts using your keyboard buttons to sign out quickly.
Alternatives and shortcuts:
1. Press "Windows + X" and a drop-down menu will appear. Next, move your mouse cursor or up-arrow button from your keyboard to "Shut down or sign out", and select "Sign out".

2. Press the "Ctrl + Alt + Delete" buttons together and select "Sign out".
3. Press "Alt + F4", use the down-arrow button from your keyboard and choose "Sign out".

A few minutes later, you need to log in again to check if the issue "This device is currently in use" has been solved.
Additional Guide: How to Backup USB or External Devices
USB and external hard drive are the more frequently used external storage devices to save our data. Therefore, making backup copies is especially important. And we are here to provide the best-ever solutions to make a safe backup with the best backup software - EaseUS Todo Backup Home. We just kept all facts, so you should be aware of any possible disaster. Make an entire backup of your USB, other external devices/drives, or hard drives with EaseUS Todo Backup. Suppose some of these situations occur with your PC/laptop, external device, or USB. In that case, you'll be able to bring back all of your valuable data quickly.
EaseUS Todo Backup Home is a multi-purpose backup utility for Windows 11/10/8/7. It allows you to back up files, disks, partitions, and operating systems. It lets you back up your favorite games and backs up the PC game saves. You can also use it to create an iso image from a hard drive and clone a hard drive. Most importantly, this backup tool offers you 250G free cloud and security zone to protect your data.
Secure Download
Here are the guiding steps to use this nice program:
Step 1. Start with selecting the backup contents.

Step 2. There are four backup categories, File, Disk, OS, and Mail, click Disk.

Step 3. It is available to back up a whole disk or a certain partition. Choose the one you need and click OK.

Step 4. Select the destination where you want to save the backup.

Step 5. For disk/partition backup, you can choose to save the backup to local drive or to NAS.

Step 6. After the backup process is completed, your task will be displayed at the left. Right-click any one of the task, you can further manage your backup such as recover it, create incremental backup, etc.

The Final Say
Now you have all solutions available to get relief from the issue "This device is currently in use", preventing you from ejecting your USB devices or drives. Try any solution from the above-discussed. One of them will work and provide you relief. It's a great way, and you don't have to spend valuable time searching and troubleshooting. Just try any of the above solutions, and kindly let us know which solution has resolved your issue. Or which one proved a very convenient and easy method for you? Please write your valuable feedback in the comment box. We read your comments, and we always love to learn from you.
Enjoy solutions. Thanks for reading!
Secure Download
This Device Is Currently in Use FAQs
Even though we tried to cover everything related to This Device Is Currently in Use, if you still have questions, please see the FAQs listed below.
1. Is it safe to unplug the USB without ejecting it?
That can't be a good decision to unplug your USB without ejecting it because you'll get terrifying results if you directly unplug your USB without removing it. You can lose your data from both devices, like computers or USB devices, which could be damaged and affected. So before unplugging your USB, ensure that you have ejected it safely.
2. What happens if you force eject a USB?
If you forcefully eject a USB, you'll get the error repeatedly "This device is currently in use", which could be reasons for your device's damage and loss of your data. If you safely remove the USB, it can clear the cache and remaining data and stop any process in the background. Because a few programs or files run in the background when you connect a USB, but you don't know about them, you need to remove your USB safely to stop all processing and avoid any loss.
3. What is the safest practice to remove a USB?
Any methods or ways to safely remove your USB would be considered the safest practice. We're showing you the most convenient method. As described above methods, go to Windows File Explorer, locate your USB, right-click on it and click "Eject". This is the most common, easy, and safe practice to remove your USB devices. However, due to any reason, if that doesn't work, try other methods discussed above with detailed steps and screenshots. Whatever happens, you need to ensure before unplugging your USB that it should be ejected from your system first, just for your data and device security.
Was This Page Helpful?
Daisy is the Senior editor of the writing team for EaseUS. She has been working at EaseUS for over ten years, starting as a technical writer and moving on to being a team leader of the content group. As a professional author for over ten years, she writes a lot to help people overcome their tech troubles.
Written by Jerry
"I hope my articles can help solve your technical problems. If you are interested in other articles, you can check the articles at the bottom of this page, and you can also check my Facebook to get additional help."
Related Articles
-
Factory Reset Windows 11 from Command Prompt Without Losing Data
![author icon]() Jerry/2024-10-25
Jerry/2024-10-25 -
How to Fix Verifying Microsoft Word Mac Stuck
![author icon]() Dany/2024-11-25
Dany/2024-11-25 -
How to Send Files Larger Than 25MB via Gmail - Help
![author icon]() Cici/2024-10-24
Cici/2024-10-24 -
Fix Finder Not Responding After Updating to Sonoma with 5 Proven Ways
![author icon]() Brithny/2024-10-29
Brithny/2024-10-29
EaseUS Data Recovery Services
EaseUS data recovery experts have uneaqualed expertise to repair disks/systems and salvage data from all devices like RAID, HDD, SSD, USB, etc.
