ASUS is among the leading computer and laptop manufacturers. Courtesy of its high-quality and efficient processing, everybody loves an ASUS laptop.
All ASUS Laptops use the F9 key to perform a factory reset. The factory reset removes all the stored data, installed apps, and the operating system to restore the laptop to its default setting. The reset improves laptop speed, clears all viruses, combats system failures, and prepares it for selling.
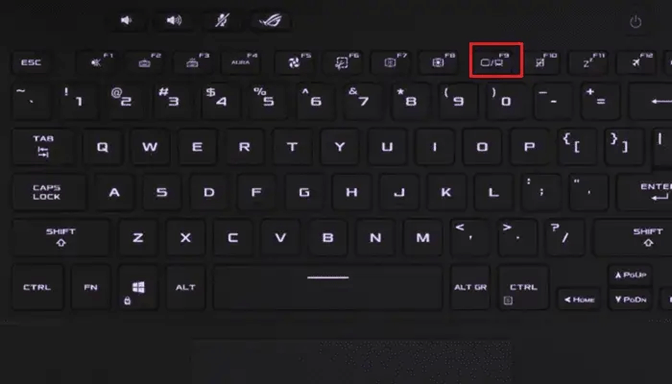
However, you need other solutions if a factory reset ASUS laptop F9 key doesn't work. Or else you won't be able to perform a factory reset on your ASUS laptop. This post from EaseUS will help you with it.
What Causes Factory Reset ASUS Laptop F9 Not Working
The main causes for the F9 key not working properly are hardware issues. Any problem that affects the other keyboard keys also affects F9.
- Notice:
- The F9 can cease functioning due to dirt, debris, and dust. The worn-out keyboard drivers can also stop the F9 from working. In this case, you should update the keyboard drivers and press the F9 again. If the problem stands, you need to visit an authorized ASUS agent for keyboard repair.
The quickest solution is to find the right alternatives. This blog shall teach you five methods to perform a factory reset on an ASUS laptop without using the F9 Key.
Ways to Fix Factory Reset ASUS Laptop F9 Not Working
If the F9 doesn't work on your ASUS laptop, use these 5 ways to factory reset your device.
- Reset Laptop with Windows Settings
- Reset from WRE
- Reset Directly via the Boot
- Reset with Recovery Partition
- Reset Using an Installation Disc
1. Reset Laptop with Windows Settings
The easiest way is to perform a reset via Windows settings. All Windows have a built-in reset option available in the Settings menu. You can use it to reset your ASUS laptop without pressing the F9 key. The option is available in Windows 7, 8,10, 11, and all other versions.
Follow these steps to perform this method
Step 1: Press the Windows + l key simultaneously to open Windows Settings.
Step 2: Find the Update and Security menu and click it.
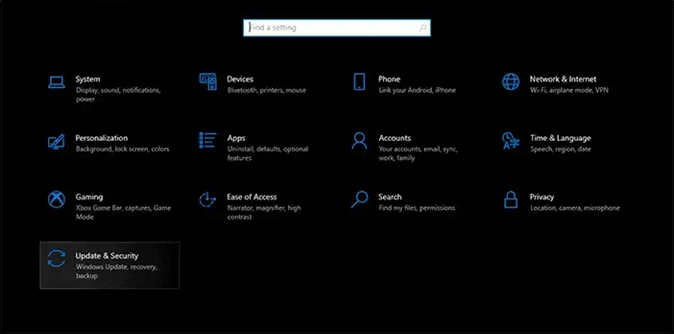
Step 3: In the menu, choose "Recovery Option". Then on the Recovery page, look for Reset this PC Section and select Get Started.
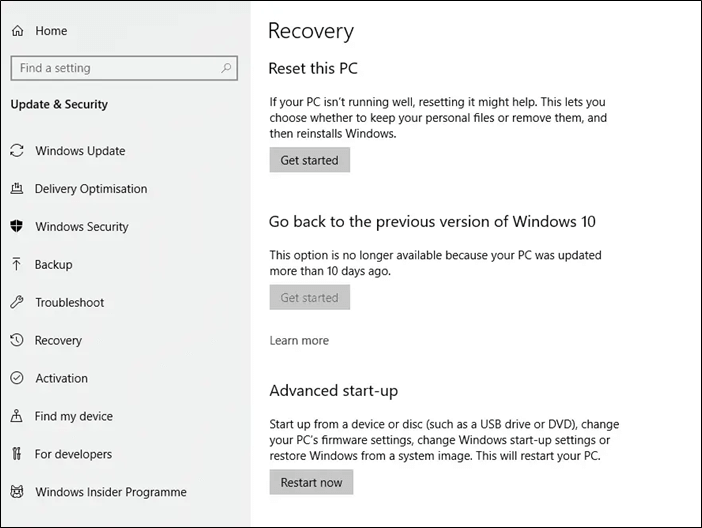
Step 4: A window will appear. The system will offer you to reset with Keep My Files or Remove Everything. Select the later option for a factory reset.

Step 5: Select "Local Reinstall" in the next Window and choose any Additional Settings.
Step 6: Click "Next", the laptop is prepared for a reset. To initiate it, click "Reset Option". The reset will start.
Step 7: Wait for the process to complete. The system will be back to its default settings.
2. Reset from WRE
Windows Recovery Environment (WRE) is a tool to fix the booting issues of a system. It is useful when a laptop fails to restart or does forceful shutdowns. The same option allows users to perform a factory reset on an ASUS laptop without requiring any F9 key.
This is how you can use WRE for a factory reset
Step 1: Go to Windows Settings again and find the Update and Security option.
Step 2: Choose the Recovery Page > Advanced Startup> Restart now.

Step 3: It will show a "Choose an option" window. From the available choices, select the "Troubleshoot" option.
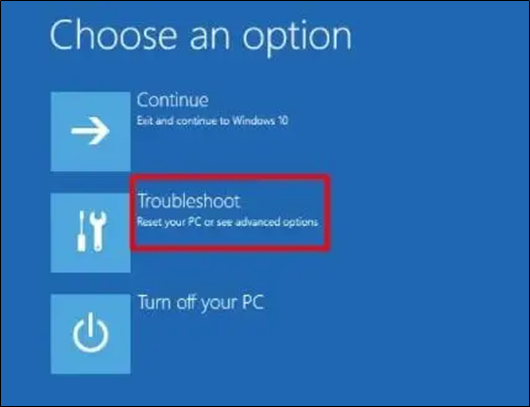
Step 4: In the troubleshooting menu, click on "Reset this PC".
Step 5: The windows will again have two options; keep my files or remove everything. For factory reset, choose the second option.
Step 6: Select "Local Reinstall" and confirm Additional Settings. In the end, confirm the "Reset Option". The reset will start, and the original settings will be restored.
3. Reset Directly via the Boot
You can also reset a laptop while booting the device. It is a direct method that doesn't require any complicated steps.
This is how you can do it.
Step 1: Look for the Power button at the bottom half of your laptop screen. Then Press the shift button and click the "Restart" option.
Step 2: It will open the "Choose an Option" window. Like before, select the "Troubleshoot" option followed by "Reset the PC."

Step 3: Now Choose the "Remove everything option" and confirm all Additional Setting
Step 4: Click on the "Restart" option. The reset process will start. After a few minutes, the factory reset will be complete.
Don't forget to share this post with your friends if it is useful.
4. Reset with Recovery Partition
ASUS has a built-in ASUS system recovery partition for restoring the laptop. The option helps the user recover the original settings in case of slow speed, malware attacks, or any additional problems. The partition also includes a system image option to make a system replica.
Here is the solution when the ASUS laptop recovery partition is missing:
You can restore factory settings by using the ASUS System Recovery Partition. Follow the below steps
Step 1: Restart your ASUS system. Press and hold the F9 key when the ASUS logo appears.
Step 2: Choose Windows Boot Manager from the menu and click Next. It will show the ASUS Windows Preload Wizard.
Step 3: The wizard will show three options; Recover Windows to first partition only, Recover Windows to entire HD, and Recover Windows to entire HD with 2 partitions. Choose any option among them.
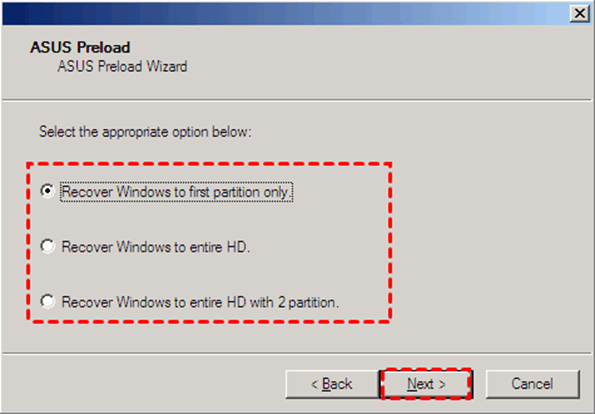
Step 4: Click "Next." Then follow the next instructions to complete the procedure. The laptop will reset.
You may also be interested in the following:
Restore Deleted/Lost ASUS Data with ASUS Data Recovery Software
5. Reset Using an Installation Disc
You can also reset an ASUS laptop with an external disc without pressing the F9 key. For this method, your laptop should have a disk tray for insertion. If you have one, then use the following method:
Step 1: Insert an external installation disc into the disk tray.

Step 2: Restart your laptop. Then, press the Escape button while the system is booting.
Step 3: After this, select the CD/DVD Option and press the Enter Button.
Step 4: Tap the "OK" option twice to initiate the factory reset. After this, follow the upcoming instructions to complete the procedure.
Bonus Tip: Backup Your ASUS Laptop Before Factory Resetting
We all know that a factory reset is important for improving system performance, but it should never come at the cost of your professional, educational, or personal data. Because in the modern world, data is everything.
Therefore, before doing a factory reset, you should always back up your ASUS laptop to avoid any data loss. We recommend you use the EaseUS Todo Backup tool, an award-winning data recovery and backup tool. It provides a one-click backup with an instant recovery option.
The EaseUS Todo Backup can provide disk imaging and system restoration features. You can access the data via cloud storage or an external drive. It can back up important files, hard drives, and the main operating system. All the data is 100% secure from any viruses/malware.
The tool is compatible with Windows 7/8/9/10/11 operating systems. If you are an ASUS user, download your EaseUS Todo Backup tool now and get rid of all data loss problems.
Secure Download
Here is what you should follow using EaseUS Todo Backup to back up your system.
Step 1. Launch EaseUS Todo Backup on your computer, and click Create Backup on the home screen and then hit the big question mark to select backup contents.

Step 2. To back up your Windows operating system, click "OS" to begin the backup task.

Step 3. Your Windows operating system information and all system related files and partitions will be automatically selected so you don't need to do any manual selection at this step. Next, you'll need to choose a location to save the system image backup by clicking the illustrated area.

Step 4. The backup location can be another local drive on your computer, an external hard drive, network, cloud or NAS. Generally, we recommend you use an external physical drive or cloud to preserve the system backup files.

Step 5. Customiztion settings like enabling an automatic backup schedule in daily, weekly, monthly, or upon an event, and making a differential and incremental backup are available in the Options button if you're interested. Click "Backup Now", and the Windows system backup process will begin. The completed backup task will display on the left side in a card style.

The Bottom Line
"Factory Reset ASUS Laptop F9 not Working" is a common problem for ASUS users. The users fail to recover the original settings, which can be frustrating. This article provides 5 alternate solutions to restore factory settings without pressing the F9 Key.
The introduction, detailed steps, and pictorial images have been presented for clarity for users. You can use any of these methods to fix this issue. We have also offered the EaseUS Todo Backup tool to recover system data.
Secure Download
FAQs on Factory Reset ASUS Laptop F9 Not Working
1. How Do I Factory Reset My ASUS Laptop Without F9?
There are plenty of ways to reset an ASUS laptop without pressing F9. To factory reset an ASUS laptop, you can utilize Windows Recovery Environment, ASUS System Recovery partition, and Windows Settings methods.
2. How Long Does a Factory Reset Take on an ASUS Laptop?
It depends upon your ASUS laptop's performance and data connection speed. The process usually takes 15 minutes to an hour.
3. How Do You Do a Factory Reset on An ASUS Laptop When the Laptop Is Locked?
You can reset your ASUS laptop during the boot when the laptop is locked.
- Click the power icon on the screen.
- Press and hold the shift key to access the Restart Option.
- Afterward, select "Troubleshoot" from the "Choose an Option" menu.
- In the end, select "Reset this PC" from the troubleshooting options. The laptop factory reset will start.
Was This Page Helpful?
Updated by Larissa
Larissa has rich experience in writing technical articles and is now a professional editor at EaseUS. She is good at writing articles about data recovery, disk cloning, disk partitioning, data backup, and other related knowledge. Her detailed and ultimate guides help users find effective solutions to their problems. She is fond of traveling, reading, and riding in her spare time.
Related Articles
-
Samsung 990 Pro vs WD Black SN850X: How to Choose?
![author icon]() Larissa/2024-11-25
Larissa/2024-11-25 -
OneDrive Files Corrupted | How to Restore Them in 2024
![author icon]() Larissa/2024-02-22
Larissa/2024-02-22 -
How to Fix Windows 10 Search Bar Not Working
![author icon]() Jaden/2024-11-27
Jaden/2024-11-27 -
Windows 11 Update Slows Down SSD Performance? Newest Guide
![author icon]() Sherly/2024-09-25
Sherly/2024-09-25
EaseUS Data Recovery Services
EaseUS data recovery experts have uneaqualed expertise to repair disks/systems and salvage data from all devices like RAID, HDD, SSD, USB, etc.
