Why Do You Create Windows 10 Bootable USB from ISO
Windows 10 operating system (OS) has gained worldwide popularity due to its reliability, better user experience, and safety. Therefore, you may have reserved a copy of Windows 10. However, some computer users still want to perform a clean installation using a Windows ISO.
You may create a Windows bootable USB from an ISO for many reasons.
- Perform Windows 10 clean installation. You can make a bootable USB of Windows 10 from ISO and then boot from it to install Windows 10.
- Have a portable Windows 10 environment. You can create Windows 10 To Go drives from ISO. This allows you to have a familiar Windows 10 environment.
Besides, when something goes wrong with the OS, you may choose to reinstall Windows. In addition, to boot a non-working computer and perform a repair, you may also need a Windows repair disc or USB drive.
2 Ways to Create Windows 10 Bootable USB from ISO
There are several ways to create a Windows 10 bootable USB from ISO when you search the Internet, but some are complicated to operate, such as using CMD. Therefore, two easy and common ways to create a bootable USB from ISO on Windows 10 will be introduced here. Let's see how they work in detail.
| Workable Solutions | Step-by-step Troubleshooting |
|---|---|
| Way 1. Use Windows 10 Media Creation Tool | Microsoft has a utility called Media Creation Tool, which allows you...Full steps |
| Way 2. Download the ISO File and Burn it to a USB Drive | Except for using Windows 10 Media Creation Tool, you can also try...Full steps |
Way 1. Use Windows 10 Media Creation Tool
Before we burn ISO to USB, you need to download the ISO file first. Microsoft has a utility called Media Creation Tool, which allows you to download a Windows 10 ISO file and create a bootable USB to install Windows 10. This is the easiest and most effective method. You apply it to create an iso image from your hard drive. Perform the instructions below to create a bootable USB from ISO.
Step 1. Head for Windows 10 download page, and click Download Now to download and install the tool.
Step 2. Launch the tool, select the "Create installation media (USB flash drive, DVD, or ISO file) for another PC" option, and click Next.
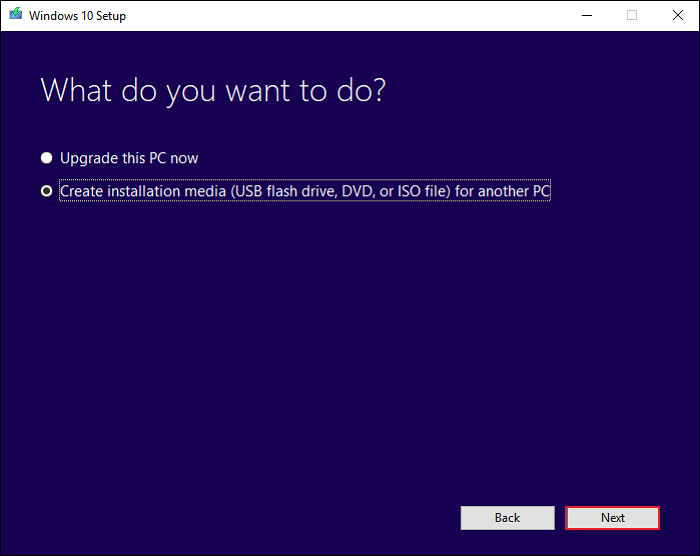
If Media Creation tool does not work, click the following link to get more details.
Easily Solved: Windows 10 Media Creation Tool Not Working
It's annoying if the Windows 10 media creation tool not working, especially before you finish the Windows 10 installation. This article provides six fixes and an easy-to-use alternative.
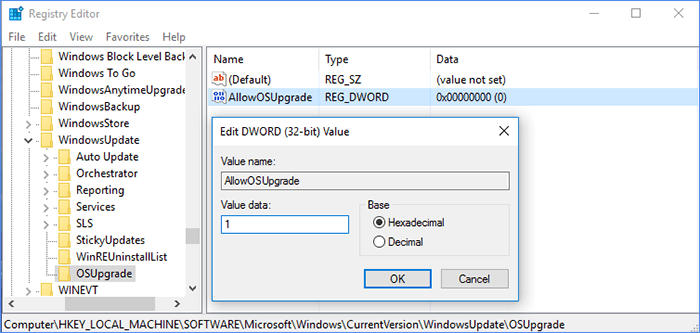
Step 3. Then, this tool will allow you to select the Language, Windows Edition, and Architecture. Also, you can uncheck the options and click "Use the recommendation for this PC" and respecify. Then, click Next.
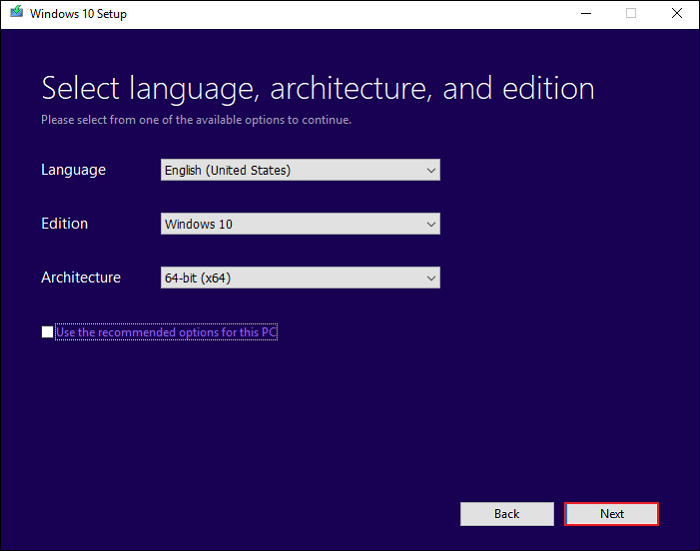
Step 4. You will see two options on the following page: USB flash drive and ISO file. Here you can directly select the USB flash drive option and make a bootable USB from ISO. Ensure your USB drive has at least 8 GB capacity.
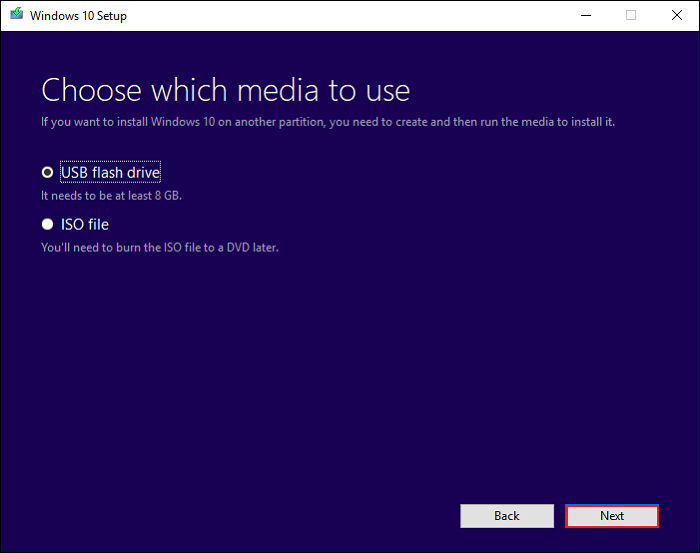
Step 5. Select a USB drive and click Next.
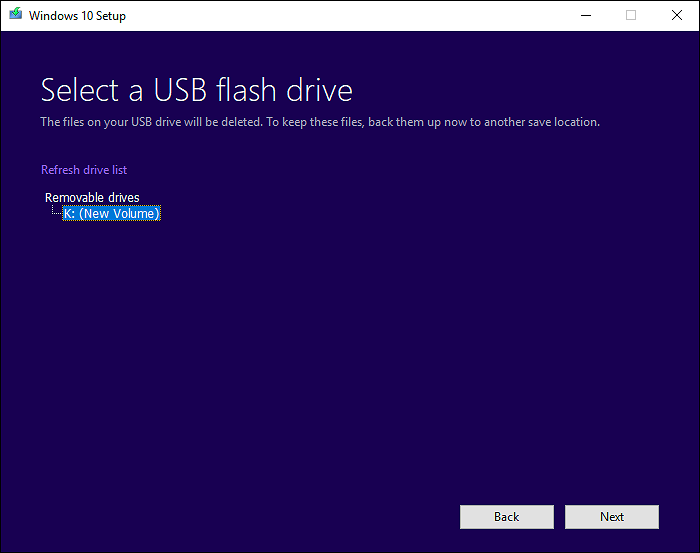
Step 6. The tool will start downloading Windows 10/11 to the selected USB drive.
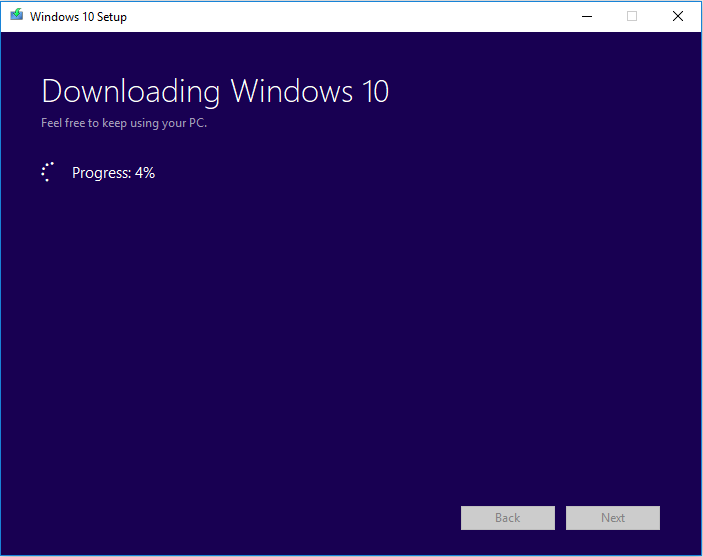
Step 7. When the download is completed, it will start creating Windows 10/11 media.
Step 8. "Your USB flash drive is ready" will show up when it is done. Then, click Finish. Now, you can use the USB drive to boot your computer and install Windows 10/11.

Way 2. Download the ISO File and Burn it to a USB Drive
Except for using the Windows 10 Media Creation Tool, you can also try another way. You need to download a Windows 10/11 ISO file and then use USB bootable software, such as Rufus, to burn it to your drive. Therefore, this method involves two parts.
Part 1. Download ISO File
To do so, you can also use Windows Media Creation Tool. In Choose which media to use window, select ISO file. Then, save the ISO file to a PC location. Then, continue the operations by following the wizard.
Part 2. Burn Windows ISO File to USB Drive
You can use USB bootable software like Rufus to create a bootable USB from ISO. Rufus is regarded as one of the most extraordinary tools for creating a Windows bootable USB flash drive and Windows To Go USB drive. It can also help you create an ISO image of a USB drive. It is compatible with many operating systems and is free, open-source, and straightforward.
Step 1. Download and install Rufus from its official site.
Step 2. Plug a USB drive into your PC. (Remember to back up the data on it (if any) to other places.)
Step 3. Set the following options in Rufus to make a bootable USB flash device.
- From the Device drop-down option, select the USB flash drive.
- Click SELECT to choose the downloaded ISO file.
- Keep other options to default values. Then, click START to create a Windows bootable USB from ISO.
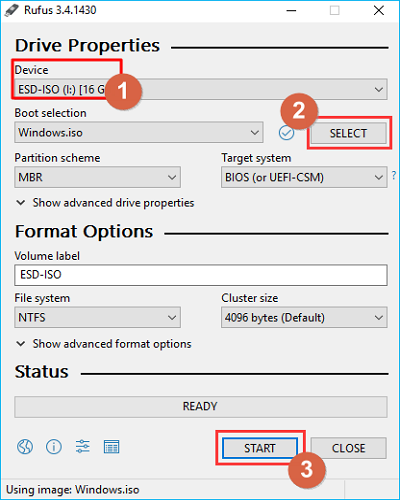
Step 4. When the Status displays ready (in green), click CLOSE to exit the tool.
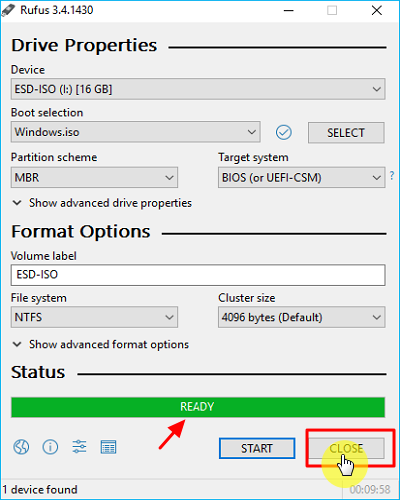
After you finish the USB bootable drive creation, you can boot your PC from it and start to install Windows 10/11.
Bonus Tip: Easy Way to Create Windows 10 Bootable USB
Creating a Windows 10 bootable USB from ISO is complicated. There are other ways to help you easily create a Windows bootable USB without using an ISO file. You can use professional Windows To Go USB creator software, like EaseUS OS2Go.
EaseUS OS2Go is a professional utility for creating a Windows bootable use. It enables you to create a Windows 10 installation USB drive without ISO. You can use it to put your Windows 10 on another PC and automatically download a desired Windows 10 version with a few simple clicks. It can help run Windows on your Mac without boot camp. The following are some other features of this tool:
- Easy-to-use interface. It has a simple and user-friendly interface to create a portable Windows To Go USB stick in seconds.
- MakeWindows portable. You can make a portable Windows for Windows 10/11.
- Run Windows on macOS. It allows you to create a bootable Windows USB drive for Mac.
- Excellent technical support. You can contact EaseUS anytime if you have an issue with OS2Go.
You can perform the following steps to create a Windows 10 bootable USB.
Step 1. Install EaseUS OS2Go on your Windows computer, it will display your system drive's used space. Plug in a USB drive that is larger than the system drive used space. Choose the target USB drive and click Next to continue.

Step 2. EaseUS OS2Go will notify you that the following operation would delete all data on your drive. Make sure that you have backed up all the important data. Click the Continue button to proceed.

Step 3. Adjust disk layout. The default disk layout on the target drive will be exactly the same as the resource drive. You could also edit the layout according to your needs. Tick the option there if you're using a Solid State Drive as the Windows bootable drive. Next, click Proceed.

Step 4. Then EaseUS OS2Go will start to create the portable USB drive. It usually takes a while depending on your OS and Network condition. When the progress reaches 100%, the USB drive should be bootable now.

Step 5. Insert the portable Windows USB and start your computer. Press the required key (F2, DEL, F10...) to access BIOS. Choose to boot from the USB disk.
Note: Please make sure that the boot mode (UEFI or Legacy) of the portable USB and your target computer are the same, otherwise you may not be able to boot.
The Bottom Line
That is all about how to create a bootable USB from ISO Windows 10. In short, you can use the Windows Media Creation Tool, download the ISO file, and burn it to a USB drive to help you create a Windows bootable USB.
If you do not want to create a Windows bootable USB drive using an ISO file, you can use EaseUS OS2Go to help you create one. EaseUS OS2Go is an easy-to-use tool for creating a Windows bootable USB. It also allows you to create a Windows To Go USB without the enterprise edition. Just download it and try it.
FAQs
1. Can I copy Windows ISO to USB?
You can, indeed! Download and run the Windows Media Creation program, select Create Installation Media, and then follow the on-screen instructions to create a copy of Windows 10 on a USB flash drive. You can download Rufus to help you finish the process.
2. Which is Better Power ISO or Rufus?
One of the choices for Rufus' alternatives on this list is PowerISO. It also has many other features, including the ability to mount disks, create virtual drives, convert several image formats to ISO, and create bootable USB devices. Besides, EaseUS OS2Go can also be your choice. It is another excellent tool for creating a bootable USB for Windows and Mac.
Was This Page Helpful?
Daisy is the Senior editor of the writing team for EaseUS. She has been working at EaseUS for over ten years, starting as a technical writer and moving on to being a team leader of the content group. As a professional author for over ten years, she writes a lot to help people overcome their tech troubles.
Written by Jerry
"I hope my articles can help solve your technical problems. If you are interested in other articles, you can check the articles at the bottom of this page, and you can also check my Facebook to get additional help."
Related Articles
-
What Does Wipe Cache Partition Mean and How to Wipe the Cache Partition
![author icon]() Jaden/2025-01-24
Jaden/2025-01-24 -
How to Split Your Screen on a Windows 10/11? [Step by Step]
![author icon]() Daisy/2025-01-24
Daisy/2025-01-24 -
Full Guide on GPT Max Size | What Is GPT Max Size?
![author icon]() Sherly/2025-03-28
Sherly/2025-03-28 -
FIXED: Windows 10 Startup Repair Not Working🔥
![author icon]() Jerry/2025-01-24
Jerry/2025-01-24
EaseUS Data Recovery Services
EaseUS data recovery experts have uneaqualed expertise to repair disks/systems and salvage data from all devices like RAID, HDD, SSD, USB, etc.