Have you ever received "Windows was unable to format a removable disk"? This error can be alarming since it prevents you from accessing and formatting the drive.
So, in this article, I will explain the reasons why can't format external hard drive and six hassle-free steps to help you solve this issue. Read on!
Possible Reasons Why You Can't Format External Hard Drive
There are a few possible reasons why you cannot format your external hard drive. Check the reasons given below:
Bad Sectors:
A storage device's bad sector has been harmed and is no longer responsive to read or write requests. Bad sectors can appear on various types of storage media, including traditional hard drives, SSDs, USB flash drives, memory cards, pen drives, micro SD cards, and others. Windows do not support formatting a hard disk with damaged sectors.
There is a link to help you learn more about bad sectors.
[Bad Sector Explained] What Is Bad Sector?
A bad sector results from mechanical damage, most frequently brought on by a head collision, manufacturing flaws, wear and tear, physical stress, unexpected power interruptions, or dust entry.
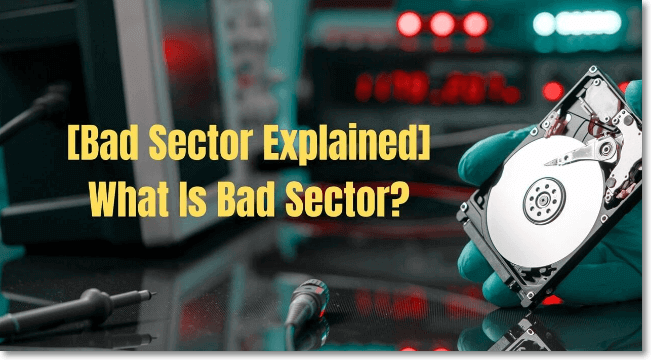
Physical damage:
Removable disks are more prone to physical damage than internal hard drives. For instance, it will be damaged if you drop it on the floor or if it is not in a favorable environment. The techniques in this article will not fix your storage device if it has physical damage.
Write-protection:
Writes protection is the technique that prevents users from changing the drive in any way, including formatting or removing data. There are typically two forms of protection on SD cards and flash drives: hardware-based and software-based.
Insufficient permissions:
Sometimes, formatting your drive requires administrative access to your computer. It is easy to fix formatting the disk using Command Prompt or Disk Management.
Virus/malware:
If your device is infected with a virus or malware, your sensitive data could be stolen, compromised, or deleted, and the hardware could even be completely fried.
You run the risk of infecting a computer with a virus if you connect a USB drive, SD card, or another device to one that does not have antivirus software installed.
By the way, there are some links to help you if you can not format a USB or SD card.
Can't Format External Hard Drive? 6 Ways to Help
In this part, there are six ways to help you solve this problem you can't format external hard drive and format external hard drive that is not visible. Follow these methods and you can find the reason why cannot format external hard drives.
Method 1. Scan and Repair Bad Sectors
Sectors that are damaged and can't be read or written are called bad sectors, disrupting the formatting process. Use the Easeus Partition Master or CHKDSK.exe software to scan and fix damaged sectors and resolve the "Can't Format USB" problem.
First, let's use EaseUS Partition Master to check the bad sectors. Here is the tutorial.
Step 1. Open EaseUS Partition Master. Right-click the disk that you want to check, and then click "Surface Test".
Step 2. The operation will be immediately performed and all bad sectors will be marked as red.
With simple clicks, you can check and find out the bad sectors.
By the way, you can also use CHKDSK.exe software to scan bad sectors. It is a little troublesome and let's see how to use it now.
Step 1. Press the Win+ R keys to open the Run dialogue box, type cmd, and press Enter.
Step 2. The Command Prompt window will open
Step 3. Enter chkdsk g: /f /r /x at the command prompt. Replace g with the drive letter of your flash drive.
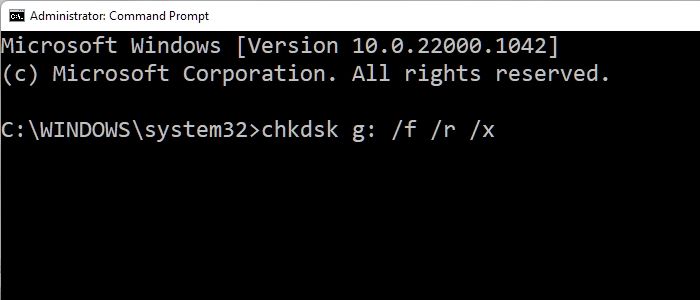
Now check whether Windows System has a cure for the "can't format USB" issue.
Method 2. Remove Write Protection
Windows cannot format a write-protected flash drive. The flash drive may turn write-protected for several reasons, such as physical lock, read-only mode, wrong registry settings, or a damaged file system. Diverse causes call for different reactions.
1] Search For A Physical Switch.
First, look on the side of your flash drive for a physical lock switch. Slide it to the unlock position if there is one. Next, connect it to your computer and format it as necessary. Move the lock switch to remove the write protection. Now see whether Windows System has a cure for the "can't format USB" issue.
2] Remove Read-Only Properties Using the Diskpart Tool.
Step 1. Connect your flash drive to your computer and make sure it can be detected first.
Step 2. On your keyboard, press Win + R to open the Run dialogue box. Then, type diskpart into the Run dialogue box and press OK to open the Diskpart Command Prompt.
Step 3. Next, type list disk and press Enter. It will display the list of discs available on the PC. Type select disk n, where n stands for the drive letter of your flash drive. Then press Enter to continue.
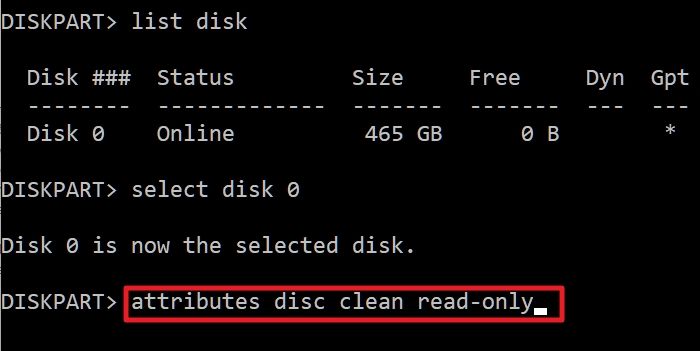
Step 4. Type and execute the following command—attributes disc clean read-only. Diskpart will modify your USB drive's settings so that they are no longer read-only. You can format the flash drive per your needs.
Now you can check whether the issue is fixed.
3] Write Protection Can Be Disabled Through Registry Editing.
Make sure your flash drive can be identified by connecting it to your computer first.
Step 1. Open the Run dialog, type regedit, and press Enter or click OK to access the Registry Editor.
Step 2. Go to the following path.
Computer\HKEY_LOCAL_MACHINE\SYSTEM\CurrentControlSet\Control\StorageDevicePolicies
If the StorageDevicePolicies does not exist, create it manually by right-clicking on the control key and selecting New > Key.
Step 3. You can change WriteProtect by double-clicking it from 1 to 0.
If WriteProtect does not exist, right-click on the new StorageDevicePolicies key and, select New > Dword, specify the name as WriteProtect. Double-click the WriteProtect, and set the value to 0.
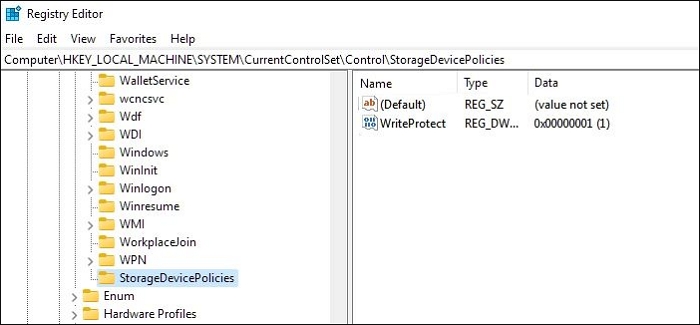
Step 4. Restart your computer after Regedit has been closed. You need to correctly format your USB device before reconnecting it.
Check if the issue persists.
Method 3. Remove the Virus
Small USB flash drives make it simple to back up or transfer data to a computer. They are frequently carried around and used on numerous computers, making viruses easier to infect. A trustworthy antivirus program can eliminate the malware or virus in this case.
Step 1. Type Window Security into the search box to the right of the Windows logo on the computer screen.
Step 2. Click Virus & Threat protection, then choose the Virus & Threat protection symbol. Now under Current Threats, you may find Scan Options. There will be four different scan options available.
Step 3. If this is your first time and you want to check everything, choose the Full Scan option. Choose the radio button next to Full Scan and then click the Scan Now button.
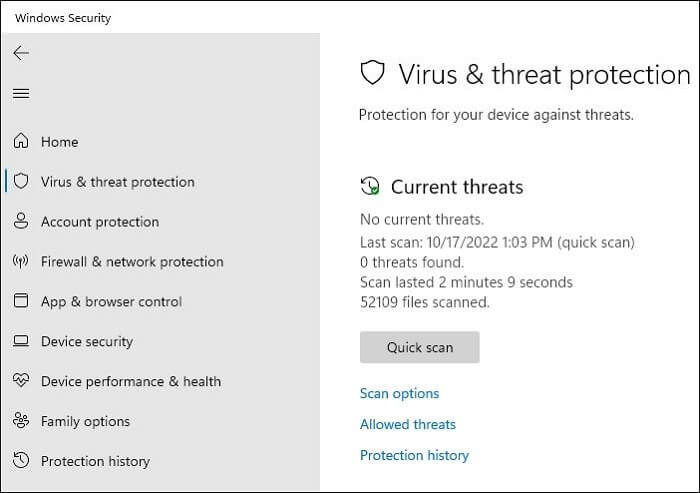
Step 4. A complete system scan will start by pressing this, and Window Security will provide a progress bar with the findings. The message No current threats will be displayed if everything is fine.
Step 5. If Microsoft Defender finds any threats, you will get a notification that states—Threats Found—along with a list of the infected files. To eliminate the threats from your computer, click the Start Actions button, and Microsoft Defender will remove the threats.
Now check whether Windows System has a cure for the "can't format USB" issue.
Method 4. Format External Hard Drive Using Command Prompt
The simplest method for external formatting media like USB, pen drives, etc., is through Windows Command Prompt.
Step 1. Open the Command Prompt program from the Windows menu.
Step 2. Enter the following command with the appropriate drive letter and file system.
Eg. 1: format D: /fs:ntfs
E.g. 2: format J: /fs:FAT32
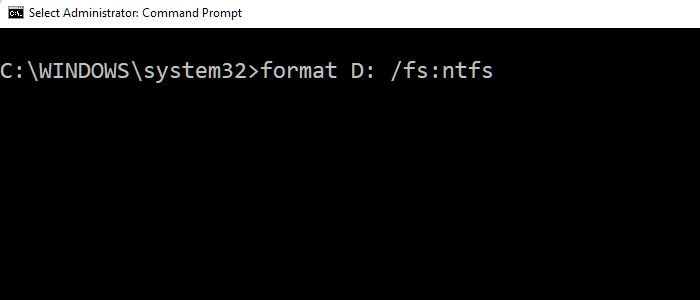
Now check whether Windows System has a cure for the "can't format USB" issue.
Method 5. Format External Hard Drive Using Disk Management
Another excellent tool for managing disks and partitions on Windows computers is Disk Management. You can create a brand-new volume on the removable disc with a few easy clicks that Windows cannot format.
Step 1. Right-click on This PC, select Manage, then click Disk Management to launch Disk management.
Step 2. Next, choose your external hard drive and right-click on it.
Step 3. Choose the "Format" option and select the "Perform a quick format" option.
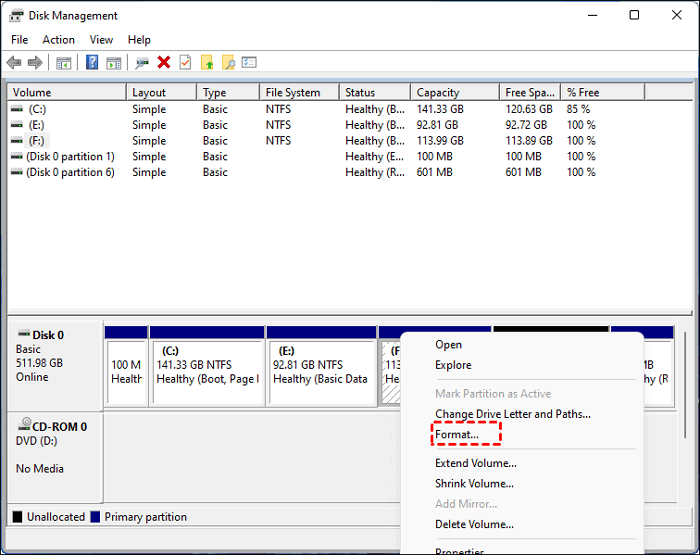
Step 4. Select the correct file format. Then click "OK".
Check if the issue has been resolved.
Method 6. Try Formatting on Another Linux OS
There is another method you can try to separate the problem before giving up the drive. Linux commands can format disk into almost any format, including NTFS and FAT32. So if you are not able to format the disk in Windows, Linux is a great option.
To format the disk in NTFS on Linux, execute the following command on the Terminal. Make sure the disk is connected.
sudo mkfs -t ntfs /dev/sdb1
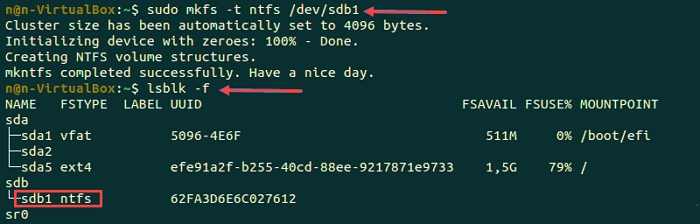
If you want to format it into FAT32, then execute the following command:
sudo mkfs -t vfat /dev/sdb1
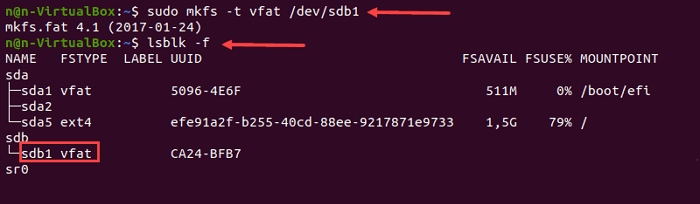
Once done, you can run the lsblk command to verify the file system change.
Done these, disconnect the device from Linux, and connect it to Windows PC. You should not get an issue anymore.
Bonus Tip: How to Format External Hard Drive Safely?
EaseUS Partition Master can be used on a Windows PC to format an external hard drive to FAT32. Instead of using alternative ways, finish formatting in three steps. It is simple to format a drive using this partition manager, which is free to download and use.
Step 1. Launch EaseUS Partition Master, right-click the partition on your external hard drive/USB/SD card which you want to format and choose the "Format" option.

Step 2. Assign a new partition label, file system (NTFS/FAT32/EXT2/EXT3/EXT4/exFAT), and cluster size to the selected partition, then click "OK".

Step 3. In the Warning window, click "Yes" to continue.

Step 4. Click the "Execute 1 Task(s)" button in the top-left corner to review the changes, then click "Apply" to start formatting your external hard drive/USB/SD card.

Besides formatting an external hard drive, it still has many other features. Let's continue to learn.
What Makes EaseUS Partition Master the Best Option?
The main features of EaseUS Partition Master Free include:
Powerful yet free: Partition Master Free has several features, including the ability to resize, move, merge, migrate, and copy disks or partitions, convert to local, alter the label, defragment, verify, and investigate partitions.
Complete Disk Management Tool: You can manage any number of storage devices and check disk using this tool. You can convert MBR to GPT or convert FAT32 to NTFS based on your needs.
Wizards: Are you moving your OS to a new, faster HDD or an ultra-fast SSD? Perhaps you wish to duplicate or copy a partition instead? On the toolbar, there is a Wizard for that and other purposes. You can also use SSDs with Partition Master Free.
Business License: Home entrepreneurs can quickly and easily get a Business License for Partition Master Free.
Don't hesitate to download it if you are facing disk management problems.
Conclusion
So, from the article, you can understand the reasons behind an unsuccessful external drive formatting and how you can solve the issue. Also, you can safely format your external drive by installing and using the EaseUS Partition Master Free tool.
Even though it is challenging to solve the problem of formatting your external drive, you must make sure to retrieve your data by creating backups so that even if you can't eventually acquire the device, you can still get your data back.
FAQ Related to Can't Format External Hard Drive
If you have any further questions about formatting external hard drives, check out the following frequently asked questions and their solutions.
1. Why can't I format my external drive?
You might not be able to format your external drive because it might have bad sectors, physical damage, write protection, insufficient permissions, or might be infected with viruses or malware.
2. How do I force format my hard drive?
Select "Format" from the context menu of the USB or external device you want to format. After choosing the Cluster size, File system (NTFS/FAT32/exFAT), and Partition label, click OK. Click Execute Operation and then press Apply to format the hard drive partition.
3. How do I format an unresponsive external hard drive?
Unplug the drive and try a different USB port if it's still not functioning. It's possible that the problematic port is failing or your particular disk is making it difficult to use. Try a USB 2.0 port if it is plugged into a USB 3.0 port. Connect it directly to the PC if plugged into a USB hub.
Was This Page Helpful?
Cici is the junior editor of the writing team of EaseUS. She accepted the systematic training on computers at EaseUS for over one year. Now, she wrote a lot of professional articles to help people resolve the issues of hard drive corruption, computer boot errors, and disk partition problems.
Sherly joined EaseUS in 2022 and she has always loved writing articles and enjoys the fun they bring. She receives professional training here, focusing on product performance and other relative knowledge. She has written over 200 articles to help people overcome computing issues.
Related Articles
-
Can't End Task Access Denied (Cuauses & Solutions)👍
![author icon]() Larissa/2024-11-25
Larissa/2024-11-25 -
Windows 10 Cumulative Update Failed to Install & Download - How to Fix?
![author icon]() Jerry/2024-11-25
Jerry/2024-11-25 -
Time Machine Backups Not Visible on Mac, Why and How to Fix It
![author icon]() Brithny/2024-11-25
Brithny/2024-11-25 -
How to Factory Reset Laptop without Password? [Everything You Should Know]
![author icon]() Tracy King/2024-05-31
Tracy King/2024-05-31
EaseUS Data Recovery Services
EaseUS data recovery experts have uneaqualed expertise to repair disks/systems and salvage data from all devices like RAID, HDD, SSD, USB, etc.
