- User Case:
-
"Hello, is there a way to kill a process that gives access denied without restarting the server? Tried from CMD and PowerShell with force, still did not work." -Reddit
Can't end task access denied is one of the most common errors that Windows users face. This usually happens after an application becomes a bit difficult to manage or acts unstable. Soon, the application is out of control, and users get the error when they try to kill the process for any app.
Now, this doesn't mean the problem is unsolvable or that it's beyond saving. There are ways that users can try to fix the problem if they continue facing issues like the operation not being completed when trying to end a process in the task manager.
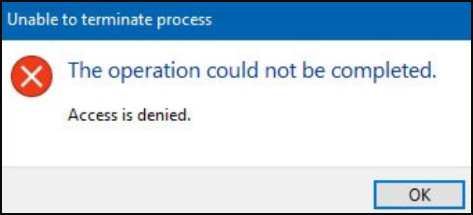
So, how does one go about fixing the can't end task access denied issue? That's what we're going to dive deeper into and focus on finding solutions that help a user fix this problem easily and in a few simple steps, so let's get started.
Unable to Terminate Process Access is Denied in Windows - Why
There are many causes behind when users cannot terminate the process. This could be happening if the user just doesn't have administrative privileges or the ability to read/write files. This also happens when there's a virus or other software-related issue in the Windows PC.
Here are some of the possible reasons that people associate with this problem:
- 🎟️The user lacks the necessary administrative privileges to terminate the process;
- 👩💻Third-party security software blocking process termination;
- 🦠Anti-virus preventing it from safeguarding against potential threats or unauthorized actions;
- ❌Windows may deny termination to prevent data corruption or instability;
- 🤲Windows may restrict the termination of certain processes;
- 📺It may deny termination to prevent unauthorized interference with its execution;
- 📒It may not kill the process if a different user or system account owns the process.
These are some of the primary reasons why this issue happens in Windows, where the user gets the error unable to terminate the process, and access is denied. That's why it's important to find other fixes to kill a process that may be causing system instability.
🔍Related Reading: How to Fix C Drive Access Denied Windows 10 Error
Try 5 Fixes to Solve the Access Denied Error
Just because this error is quite nagging, that doesn't mean it cannot be fixed. A few techniques are known to fix the problem, and we're going to talk about five of these solutions. These solutions vary from using the process hacker app to using the "wmic process where name processname.exe" command.
All of these methods are known to kill unstable processes in Windows and any third-party application that might cause said problems. So, let's dive right into it and try these five fixes to solve the access denied error.
- Solution 1. Use CMD to Kill the Task
- Solution 2. Make Use of WMIC
- Solution 3. Process Explorer
- Solution 4. Utilize Process Hacker
- Solution 5. Reboot Your Device
Solution 1. Use CMD to Kill the Task
The first solution is to use the CMD terminal with a command to try and kill the process that's nagging. This straightforward method will let the user fix errors like access denied easily.
And it's quite easy to do as well, as the user only needs to copy and paste the command, so here is how it can be fixed with the help of CMD:
Step 1. Run CMD as an administrator and open the command prompt.
Step 2. Type the following task kill command:
"taskkill /im process-name /f"
Step 3. Replace "name" with the app name.

It's as easy as that to kill the process that's nagging during any workload. But it's important to get this command right and open the details tab to see which EXE is causing instability. Then, copy and paste its name into the command to properly kill its task.
Share it with your fans on Reddit or Instagram:
Solution 2. Make Use of WMIC
The next method is to prompt the Windows Management Instrumentation Console with the help of CMD. It's also simply termed WMIC, and it's one of the best ways to kill or remove unwanted and unstable processes in Windows.
Here is how the user can prompt the WMIC command in CMD to fix this problem:
Step 1. Open CMD again.
Step 2. First, type "cd C:\Windows\System32" and enter to open System 32.
Step 3. Then type the following command:
"wmic process where name= 'myprocessname.exe' delete."
Step 4. Replace "myprocessname.exe" with the app's name.

This will end the program and delete any files or junk that might prevent the user from closing the app. So make sure the copied command is the exact same as the one mentioned above.
Solution 3. Process Explorer
Process Explorer is an official Microsoft program that users get sometimes in professional Windows Update. The common user or casual user will have to download it manually on their PC, and it's one of the best options to kill any unstable processes.
So it's important to download Process Explorer to a PC and then do this to kill the application process:
Step 1. Download and unzip the Process Explorer file.
Step 2. Launch the app as an administrator.
Step 3. Find the app causing the issues and double-click it.
Step 4. Then go to Security > Permissions > Advanced.

Step 5. Select the primary account on the PC and tap the Edit options.

Step 6. Grand Full Control as well as Read and Write.

Step 7. Now right-click the process and tap Kill Process.

This will kill the process easily and terminate the unstable program. It's one of the best and easiest ways to get rid of this issue and end any unresponsive applications.
Share it on Reddit or Instagram if you find it helpful:
Solution 4. Utilize Process Hacker
Process Hacker is a third-party utility that can help the user kill any process on their Windows PC. It's one of the best programs or third-party tools to use for unstable apps that aren't closing. It's also quite light, so it doesn't require any downloading or installation time.
So, downloading and using the Process Hacker app is another good way to get rid of this problem, and here's how to download and use it to fix this problem:
Step 1. Download Process Hacker on PC.
Step 2. Right-click on the nagging process.
Step 3. Find and tap Terminate.

This will kill the process and terminate any app that might be causing this issue. That's why it's important to download and allow this app to end or close any program or process that is not responding.
Solution 5. Reboot Your Device
A simple reboot is sometimes all that is needed to get rid of an unresponsive application. This is known to have fixed the problem for many users who face this issue. It might even prevent the further need to use any CMD commands or other third-party apps.
Here's how to use the start menu options to simply restart a PC cleanly:
Step 1. Tap Start Menu.
Step 2. Tap the power button.
Step 3. Now tap Restart to reboot the PC.

The clean Restart of the PC is more than likely to get rid of this error and fix the issue for the user. So, trying this one solution before the others is important to see if it works.
Nip It In the Bud: Backup PC to Prevent Data Loss
Errors like Can't End Task or Access Denied can be annoying, but what's even worse is that people can end up losing their data. If the system becomes unstable and the user has to restart it suddenly, then it might end up causing data loss.
Unless the user employs a good-quality third-party backup tool like EaseUS Todo Backup, it's one of the top choices for professionals and common users alike as it can help them easily back up their important data in cases like these.
Here are some features of EaseUS Todo Backup that tell us why it's the best for creating backups and preventing data loss:
- 🏥It has one-click backup and instant recovery options to quicken the process;
- ☁️The user can make use of its 250-GB cloud storage for data backups;
- 🖥️It can backup a hard drive to another hard drive, and it can also back up Windows and other files;
- 🚉And it can help the user restore said files anywhere.
Secure Download
And that means the user can backup and restore their files or Windows even on dissimilar hardware. So here's how to use this program to create a PC backup to prevent data loss:
Conclusion
These are the most probable and likely fixes for can't end task access denied in Windows PCs. It's imperative to try all of the procedures if one of them doesn't fix it. But it's more than possible that one or all of them will be efficient enough to stop an unresponsive process.
But it's also vital that the user backs up their data before trying any of them. This will prevent unwanted data loss, and EaseUS Todo Backup is the best software. So, make sure data backup is in place before attempting the aforementioned fixes.
FAQs on Can't End Task Access Denied
Here are some of the frequently asked questions about Can't End Task and Access Denied errors:
1. Why can't I end a task in Task Manager?
It's likely that the app the user is trying to end in Task Manager is protected by Windows services. So the Task Manager won't end it as it's programmed not to hinder any Windows or necessary processes. But it could also be a virus if the app or service doesn't belong to Windows.
2. What is the code for access denied?
The common code that occurs during this problem is either Code 5 or simply no code at all. But it's rare for this error to show any sort of error anyway.
3. How do I end unnecessary tasks in Windows?
One can do that by preventing certain apps in the Startup section in their Task Manager. They can also open the MSCONFIG through Run and prevent all the non-Microsoft services from running at startup.
Was This Page Helpful?
Roxanne is one of the main contributors to EaseUS and has created over 200 posts that help users solve multiple issues and failures on digital devices like PCs, Mobile phones, tablets, and Macs. She loves to share ideas with people of the same interests.
Written by Larissa
Larissa has rich experience in writing technical articles and is now a professional editor at EaseUS. She is good at writing articles about data recovery, disk cloning, disk partitioning, data backup, and other related knowledge. Her detailed and ultimate guides help users find effective solutions to their problems. She is fond of traveling, reading, and riding in her spare time.
Related Articles
-
Accidentally Saved Over a Word Document, Recover Easily
![author icon]() Cedric/2025-01-24
Cedric/2025-01-24 -
Best Ways To Fix Windows PowerShell Keeps Popping Up
![author icon]() Daisy/2025-01-24
Daisy/2025-01-24 -
How to Recover Overwritten Word Document No Previous Version [Full Ways]
![author icon]() Cedric/2025-01-24
Cedric/2025-01-24 -
How to Solve Convert to MBR Greyed Out in Disk Management [Best Ways]
![author icon]() Cici/2025-01-24
Cici/2025-01-24
EaseUS Data Recovery Services
EaseUS data recovery experts have uneaqualed expertise to repair disks/systems and salvage data from all devices like RAID, HDD, SSD, USB, etc.