Recover Overwritten Word Document User Case
Case 1: "I have accidentally saved over a word document with another one, and I have the auto-recover option turned OFF. How do I recover the last version of the document?"
Case 2: "I've replaced my word document with another one, and I've tried using the Previous Versions method in Windows, nor do I have a backup on OneDrive. Does anyone know how to recover overwritten Word documents?"
Suppose you have accidentally overwritten a Word document in Microsoft Office and have no previous versions or backups to restore. In that case, you may be frustrated and concerned that all your hard work has been erased. You've written a lengthy essay for a college application or a sample for a job interview, and now you've lost all of the content.
There are a few possible reasons why your document could be overwritten: if you save a new version of the document with the same file name, the older file is now overwritten; if you close the document without saving and your Auto Save feature is turned off; or if your system crashes due to hardware or software issues.
Don't fret; there are a few options for recovering your overwritten word document. In this post, let's look at a few potential solutions to recover overwritten Word documents.
How to Recover Overwritten Word Documents with AutoRecover
The primary mechanism to recover a replaced word document is to rely on Microsoft Word's built-in AutoRecover feature. AutoRecover automatically saves a copy of your document at regular intervals. In the event of a blackout or other unforeseen incident that causes your document to be lost or destroyed, Word intelligently checks for any previously saved copies and helps you recover the data. Here's how to use AutoRecover to recover an overwritten Word document:
Step 1. Launch Microsoft Word, and navigate to "File" > "Info".
Step 2. Click on the "Manage Document" option and choose "Recover Unsaved Documents".
Step 3. In the new window that pops up, select the file you'd like to recover from the list of available options and click on Open. If you're unsure which one to go with, you may sort the file according to Date or Time.
Step 4. Once the file is open and you're confident you want to restore it, choose Save As from the top menu and specify a new location.

How to Recover Replaced Word Documents from Previous Versions
Previous Versions is a File Explorer utility that enables you to restore older document iterations or recover deleted files. Unfortunately, your computer must be configured with the appropriate parameters for the Previous Version feature to automatically create shadow copies of your files. If you have that enabled, here's how to recover overwritten word files using the previous version feature in File Explorer:
Step 1. Pull up the Windows File Explorer and navigate to the location of the file you'd like to recover or visit the location of the overwritten document.
Step 2. Next, right-click on the document and select "Properties". On Windows 11, you may need to make an additional click on "Show more" options for "Properties" to show up.
Step 3. Under the Word document properties, navigate to the "Previous Versions" tab.
Step 4. You should now see the many available copies of older iterations of the file under this submenu. Select one of the files and tap "Restore" from one of the available options.
Step 5. If you can't see any files and instead see "There are no previous versions accessible", this indicates there are no available copies that can be restored.
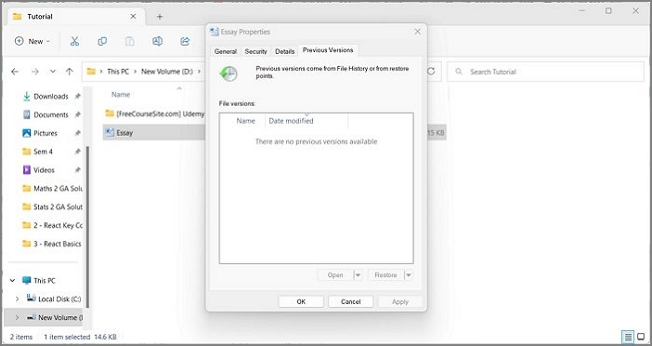
Remember that Previous Version files are only obtained through File History or System Restore points. You might wish to enable both capabilities so that if something goes wrong in the future, you'll be prepared to deal with it.
How to Recover Overwritten Word Documents from a Backup
Is one of your key and valuable word documents on Windows lost, unreadable, or corrupted? Fortunately, you're covered if you've configured Backup and Restore on your Windows system. Backup and Restore, which is included with Windows 7 and later, can help you back up entire drives or specific folders, allowing you to restore a former version of a file if it goes lost or becomes damaged and unusable.
To recover files using Backup and Restore in Windows, follow these steps:
Step 1. Start by opening the Start Search Box, keying in Control Panel, and selecting the main listed result.
Step 2. Now, navigate to the "System and Security" > "Backup and Restore" option in the Control Panel.
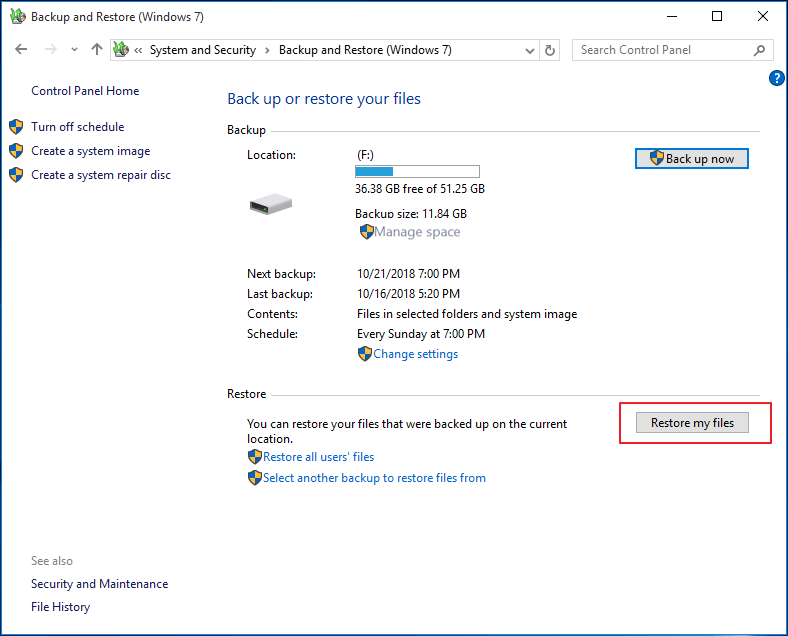
Step 3. Next, click the "Restore my files" button under the Backup and Restore window.
Step 4. Follow the instructions on the screen to select the backup files you want to restore, and then specify the location to which you want to restore the files.
Step 5. Finally, click on the "Restore" button to begin the restore process.
Step 6. Wait for the restore process to complete, then head over to the location you've specified to restore the files, and you should be good to go.
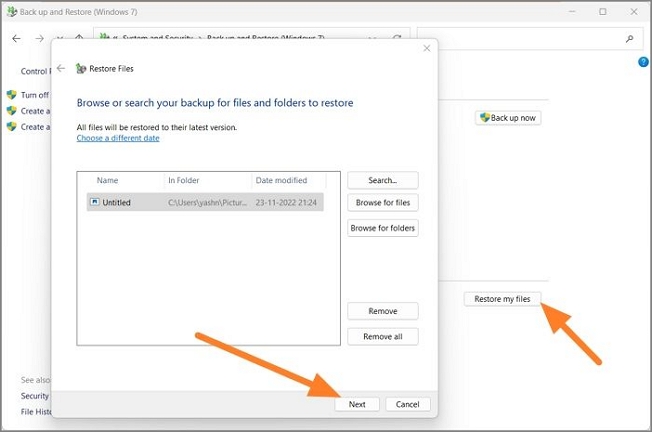
Similarly, to recover files using File History in Windows, follow these steps:
Step 1. In the Start Search Box, enter File History and choose "Restore Files using File History".
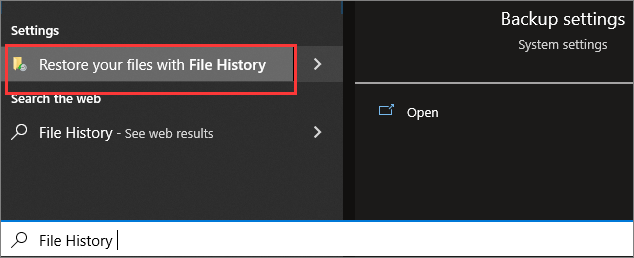
Step 2. Here, you'll be redirected to an interface with controls at the bottom and a list of the backed-up files that will let you go through versions of your files and folders and restore them.
Step 3. Select the files you want to restore and tap on the green button.

Step 4. With this, the files would be restored to their original location.
- Notice:
- If you cannot access the Backup and Restore or File History feature in Windows, the feature has most likely been turned OFF. In that situation, you might not be able to recover the file using the same right now, but you may choose to switch it on now to aid you later. This will enable you to recover your data if they are lost or destroyed.
Additional Tips: How to Recover Deleted Word Documents on Windows 10/11
If you unintentionally delete an entire Word document, restoring the deleted file is a primary concern unless you employ an external service person or use data recovery software. EaseUS Data Recovery Wizard is one such beneficial and simple-to-use program.
EaseUS data recovery program is an easy-to-use data recovery software that can help you recover lost or deleted files from your computer, hard drive, external hard drive, USB drive, and other storage devices. The software will be helpful in almost any situation, even get files off a laptop that won't turn on. It facilitates users to restore deleted files in any format, including images, documents, videos, etc.
EaseUS Data Recovery Wizard allows users to recover lost or deleted data from their computer's hard drive. The software supports many storage devices, including hard drives, external drives, USB drives, and memory cards.
How to Recover Overwritten Word Documents FAQs
Apart from the content written above, you may also want to know:
1. How Can I Recover a File I Accidentally Saved Over?
You can use the restoration prompt in Microsoft Word's AutoRecover function or restore your PC to a previous state using System Restore or File History. Here's a list of all the options you may try:
- Recover an overwritten Word document using AutoRecover
- Restore replaced Word documents from previous versions
- Restore overwritten Word documents using Backup and Restore
2. How Do I Recover an Overwritten Word Document Windows 10?
Suppose you have accidentally overwritten a Word document on your Windows 10 computer. In that case, you may recover it using the Previous Versions utility, which can be found under File Properties.
3. How to Recover Replaced Word Documents Mac?
You can try to recover replaced files on Mac using the built-in Time Machine tool. It enables users to back up their entire Mac, including system files, applications, and personal data, to an external storage device automatically.
4. How to Recover Unsaved Word Documents from Windows 10?
Suppose you have lost an unsaved Word document on your Windows 10 computer. In that case, you may recover unsaved Word documents in these solutions:
- Fix 1. Recover from Temporary Files
- Fix 2. Restore from AutoRecover
- Fix 3. Recover unsaved Word with Document Recovery
- Fix 4. Retrieve from previous versions
Final Thoughts
There are multiple ways to recover overwritten Word documents depending on the features enabled on your PC. You can follow our guides and troubleshoot easily. In our usual process of dealing with documents, backup is very important. We strongly recommend that you maintain a good habit of regular backups to avoid unexpected data loss.
If you need to recover deleted, lost, or formatted Word documents, use EaseUS Data Recovery Wizard to help you out efficiently.
Was This Page Helpful?
Daisy is the Senior editor of the writing team for EaseUS. She has been working at EaseUS for over ten years, starting as a technical writer and moving on to being a team leader of the content group. As a professional author for over ten years, she writes a lot to help people overcome their tech troubles.
Cedric Grantham is a senior editor and data recovery specialist of EaseUS. He mainly writes articles and how-to tips about data recovery on PC and Mac. He has handled 10,000+ data recovery cases and is good at data recovery of NTFS, FAT (FAT32 and ExFAT) file systems, and RAID structure reorganization.
Related Articles
-
Fixed: System Image Restore Failed, Windows Cannot Restore a System Image in Windows 10/8/7
![author icon]() Tracy King/2025-01-24
Tracy King/2025-01-24 -
Fix Not Enough Space to Install macOS Sequoia Quick & Safe
![author icon]() Finley/2025-01-24
Finley/2025-01-24 -
How to Upload Files to Google Drive Automatically
![author icon]() Brithny/2025-01-24
Brithny/2025-01-24 -
Why Is My Camera Telling Me to Format My SD Card [Full Explanation]
![author icon]() Sherly/2025-01-24
Sherly/2025-01-24
EaseUS Data Recovery Services
EaseUS data recovery experts have uneaqualed expertise to repair disks/systems and salvage data from all devices like RAID, HDD, SSD, USB, etc.