SD cards are the perfect solution to increase the storage space of different devices. While using SD cards on a Windows system, Disk Management can handle its partitions. However, specific issues may cause Disk Management to be unable to delete the partition on the SD card.
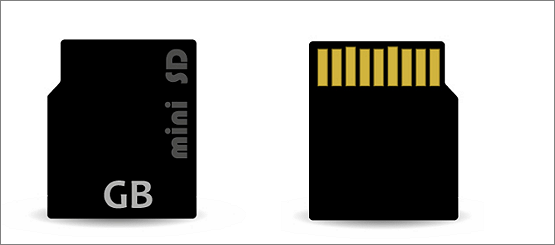
Are you facing the problem of can't delete the partition on the SD card? This article will cover the problem of "can't delete partition on SD card," covering the top reasons for the problem and its quick fixes.
Why Can't Delete Partition on SD Card
SD card partitions offer a logical division of the total card memory. Disk management is used to remove the partition on the SD card. Some of the top reasons that Disk Management can't delete the partition on an SD card include the following:
- SD card corruption: The disk management may not be able to delete the partition when it is corrupted. It can be due to inappropriate SD card handling, corrupted data, bad sector, etc.
- Locked error: The locked SD card restricts access to the new files to the SD card and modifies or deletes data.
- Write protection: SD card may be protected for writing when inserted with an adapter or card reader. The users can see and read the files but can't perform any operations.
If your SD card is damaged, you can either reinsert the SD card or acquire a new one. If your SD card is write-protected, it is important to remove write protection from SD card before offering a solution. The most efficient way is to use EaseUS Partition Master. It will give you a direct solution to remove write protection from SD card.
And you can also use other solutions. Click the link below to check the ways and choose the preferred one to remove write protection.
How to Remove Write Protection from SD Card and Format It Successfully
Don't worry when you can't format a write protected SD card with 'The disk is write protected error. To fix this error, you need first remove write protection from the SD card with 6 provided methods here.

After removing the write protection, let's look at the specific steps to resolve the "can't delete the partition on SD card" issue.
How to Fix Can't Delete Partition on SD Card Successfully
After going through the top reasons for disk management being unable to delete the partition on the SD card, it comes down to quick solutions for the same. The top two methods to fix can't delete the partition on an SD card are:
Way 1. Use EaseUS Partition Master to Delete Partition on SD card
Way 2. Use Diskpart to Delete Partition on the SD card
Let us quickly compare these two ways to fix the can't delete the partition on an SD card error.
| Comparison | EaseUS Partition Master | Diskpart |
|---|---|---|
| Operation Difficulty | Easy | Difficult |
| Interface | Simple | Complex |
| Suitable Users | All | Experts |
Based on the quick comparison between the two ways, it is easy to conclude that EaseUS Partition Master wins the race. It can quickly solve the can't delete the partition on an SD card error compared to Diskaprt based on its intuitive user interface, easy operations, high-security levels, etc.
- Notice:
- Before moving ahead to the details of these two ways, the users need to backup all essential data on the SD card. It is required because using these two ways will delete the partition on the SD card and may pose a serious risk to the data.
Way 1. Use EaseUS Partition Master to Delete Partition on SD card
EaseUS Partition Master is the all-in-one free partition manager for specific users. And it is the best choice to solve can't delete the partition on the SD card due to the following reasons:
- It is an easy-to-use tool with quick steps only.
- It has detailed features for efficient partition management for internal disks or devices.
- It is compatible with different Windows versions.
- It can fix the corrupted SD card and remove the write protection.
Let's take a look at the steps:
Step 1. Launch EaseUS Partition Master, and click "Partition Manager".
Make sure that you've backed up the important data before deleting any partition on your disk.
Step 2. Select to delete partition or delete all partitions on hard drive.
- Delete single partition: right-click on a partition that you want to delete and choose "Delete".
- Delete all partitions: right-click a hard drive that you want to delete all partitions, and select "Delete All".
Step 3. Click "Yes" to confirm the deletion.
Step 4. Click "Execute xx Task" and then click "Apply" to save the change.
0:00 - 0:26 Delete single volumes; 0:27 - 0:53 Delete all partitions.
The best part about EaseUS Partition Master is that it only helps delete the partition on the SD card with a few clicks. It supports all Windows versions and can be quickly used by beginners or professionals. Let us now move to some of its other features:
- Delete NTFS partition
- Delete OEM partition
- Resize, extend, and merge partitions
- Create partition from unallocated space
If you have problems related to disk partition, you can use EaseUS Partition Master to finish it.
Way 2. Use Diskpart to Delete Partition on SD card
Diskpart command is the command line utility in the Windows operating system. It can manage disk partitions from internal and external devices. Hence, it is widely used to delete partition on the SD card. The quick steps to use Diskpart for fixing can't delete the partition on an SD card error are:
Step 1. Go to the "Start" menu and type "diskpart" in the search box.
Step 2. Type "list disk" in the disk part prompt.
Step 3. Type "select disk n," Here, n is the disk where the partition needs to be deleted.
Step 4. Type "list partition" and hit Enter.
Step 5. Input "select partition n" and hit Enter.
Step 6. Type "delete" partition and hit Enter.

Conclusion
Hope everything is clear to our readers about the can't delete the partition on the SD card problem. It is easy to go through the top reasons for opting for SD card partition deletion. Readers can learn the top reasons why disk management can't delete the partition on the SD card.
It is easy to go through the top two methods to fix can't delete the partition on the SD card successfully using EaseUS Partition Master or Diskpart. The detailed steps for the above methods help beginners to solve this problem easily and effectively.
FAQ of Can't Delete Partition on SD Card
After going through a detailed review of can't delete partition on SD card, you may have some questions related to the same. So, below is a quick list of the top and frequently asked questions for a better understanding of the topic:
1. How do I delete partitions on my SD card?
The quick steps to delete partitions on your SD card are as follows:
Step 1. Go to "Windows Disk Management" from the "Start" menu.
Step 2. Locate the SD card and its partition in the disk management menu.
Step 3. Right-click on the partition, look to delete, and select the "Delete Volume" option.
2. Why I can't delete anything from my SD card?
Some users face the issue of being unable to delete anything from their SD cards. It can be due to the write-protected data cards, which protect the SD cards from writing, formatting, etc.
3. How do I delete a partition that won't delete?
You should find out the reasons first. If it's write-protected, you need to remove the write protection and then use EaseUS Partition Master or Diskpart. The quick steps for using Diskpart to delete a partition that won't delete are:
Step 1. Open "cmd" and run as an administrator.
Step 2. Type "diskpart" and press enter.
Step 3. Type "list disk" and press enter.
Step 4. Type "select disk" and press enter.
Step 5. Type "list partition" and press enter.
Step 6. Type "select partition" and press enter.
Step 7. Type "delete partition override" and press enter.
Was This Page Helpful?
Cici is the junior editor of the writing team of EaseUS. She accepted the systematic training on computers at EaseUS for over one year. Now, she wrote a lot of professional articles to help people resolve the issues of hard drive corruption, computer boot errors, and disk partition problems.
Related Articles
-
Install IDE Hard Drive | Follow Detailed Guides from EaseUS
![author icon]() Daisy/2024-08-22
Daisy/2024-08-22 -
Repairing Disk Errors This Might Take an Hour - How to Fix?
![author icon]() Jerry/2024-10-25
Jerry/2024-10-25 -
Games Crashing After Installing New RAM | 6 Methods to Fix
![author icon]() Jerry/2024-10-25
Jerry/2024-10-25 -
[Fixed] How to Resolve Error Code 43 on Mac with 4 Workable Plans
![author icon]() Dany/2024-10-25
Dany/2024-10-25
EaseUS Data Recovery Services
EaseUS data recovery experts have uneaqualed expertise to repair disks/systems and salvage data from all devices like RAID, HDD, SSD, USB, etc.
