Table of Contents
![]() About the Author
About the Author
![]() Related Posts
Related Posts
AI-Enhanced

- Fix videos with different issues, such as broken, unplayable, no sound, etc.
- Repair corrupted images and enhance their quality with advanced AI algorithms.
- Fix documents in various formats, including PDF, Word, Excel, and PowerPoint files.
100% Safe Download
Hey, my videos won't play, and I got a message saying, 'Unable to Play Video Error 5' when trying to watch an embedded video (uploaded from various platforms, including YouTube and Google Drive) in Google Slides. I sent the slides to my classmates, and the video went well on their devices. Is there anything wrong with my PC? - from Google Chrome Help
We have already grasped that the error code pops out sometimes when you try to watch the inserted video in Google Slides. And it really arouses panic when you are delivering a speech in front of your colleagues or leaders.

So how do we fix unable to play video error 5? Before we dig into the solutions, let's first make clear its common causes:
- ❌The video file is either corrupted or inaccessible: When the video is corrupted, you cannot view the content.
- 🕸️The Internet connection is poor: If your Internet connection is not good enough, the video loading may fail.
- 🦠The file gets attacked by a virus: Your file may be attacked by a Malicious browser plugin or extension.
We now know the factors leading to this error. Though it occurs for many reasons, we still get reliable fixes for it. For instance, you may simply try disconnecting and reconnecting your Internet connection to see if it works. So don't be depressed. The most desirable and pleasant thing is that some software or solutions are now available to help solve this problem. Read on.
How to Fix Unable to Play Video Error 5
Now that you are aware of the potential causes of the video cannot play error 5, you can try the following solutions to resolve the issue. Read the methods below:
- Method 1: Repair Corrupted Video with Video Repair Tool
- Method 2: Update Your OS or Browser
- Method 3: Clear Cookies and Cache Files
- Method 4: Utilize Incognito Mode
- Method 5: Try Disabling Browser Plugins or Extensions
- Method 6: Turn off Hardware Acceleration in Chrome
- Method 7: Enable JavaScript
Method 1: Repair Corrupted Video with Video Repair Tool
If your video file accidentally gets corrupted, the error message saying unable to play video error 5 may pop out as well. But you don't even have to panic, for all you need is a specialized video repair tool. You can take EaseUS Fixo Video Repair and give it a try to repair the corrupted video from your iPhone or PC.
EaseUS Fixo Video Repair is an easy-to-use video repair tool that perfectly suits computer novices. It can handle almost all video formats, including MP4, MOV, M2TS, MKV, MTS, 3GP, AVI, FLV, M4V, etc. You can finish the seemingly tricky process with a few simple clicks of your mouse. Just download the video repair software, upload your problematic video, and leave the rest to EaseUS Fixo video repair. Moreover, you can not only consult this reliable tool to repair recovered MP4 files but also when an MP4 file is not playing.
- This video repair tool can repair various video issues, including error code 5004, ensuring that your videos play smoothly.
- Repair damaged videos from various devices, such as GoPro, PC, laptop, external hard drive, SD card, and other storage devices.
- It is great for those who need to fix YouTube video glitches owing to failed downloads, interrupted transfers, and so on.
Now you can take a look at its step-by-step guide and do as follows to fix your corrupted video:
Step 1. Open Fixo on your local PC. Click "Video Repair" and add the corrupted MP4/MOV/AVI/MKV/3GP/FLV/MKV/WMV video files by clicking "Add Videos".

Step 2. Move the pointer to a video and click the "Repair" button to start the single video repairing process. If you want to repair all the videos, click "Repair All".

Step 3. Wait a few minutes, and the corrupted videos will be repaired. Click the play icon to preview the videos. You can save a single video by clicking the "Save" button next to the play icon. If you want to save all the repaired videos, choose "Save All".

Step 4. If the quick repair fails, you should utilize the advanced repair mode. Click "Advanced Repair" and add a sample video. Choose "Confirm" to ensure.

Step 5. A list of detailed information on corrupted and sample videos will show up. Click "Repair Now" to start the advanced video repair process. When the repair is complete, you can view the videos and click the "Save" button to save the repaired video files to an appropriate destination.

Share it to Twitter or Reddit if this post is helpful:
Method 2: Update Your OS or Browser
It is said that you can always update your system to troubleshoot. And we have to admit it really makes sense somehow, for updating can fix common errors and bugs you encounter. Before we dig into the manual guide, let's first watch a video to familiarize the process:
- 00:28 - Clear Cookies and Cache Files in Google Chrome
- 01:25 - Find and Click Open Settings
- 01:35 - Check Windows Update
To make use of this universal tip, you can input Settings in the search box, click open your Settings and then click "Windows Update". If you want to check for available new updates, just click "Check for updates".

And to update Google Chrome, you can go to the browser's Settings and select "About Chrome". It will then automatically check and install updates for your browser.
If Windows is stuck when updating, you can refer to this post:
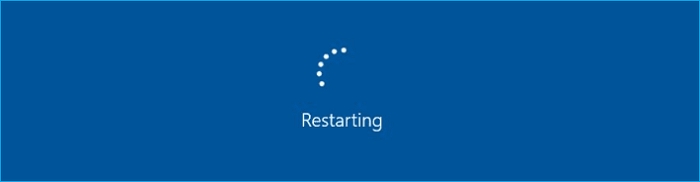
(Solved!) Windows Update Stuck on Restarting
This article will tell you how to fix this issue when updating your Windows. Let's begin. Read more >>
Method 3: Clear Cookies and Cache Files
When analyzing the causes of the error, cache files and cookies, which are responsible for video playback issues like error code 224003, cannot be neglected. With time passing by, they accumulate and take more and more hard drive space. This cache data holds your video back from smooth playing. That is why you can try clearing the cache and cookies in your browser settings to get your video back.
Here is how you clean cookies and cache in Google:
Step 1. Click the "Customize and control Google Chrome" icon (the three dots icon on the top right corner)
Step 2. Click on the Settings from the list.
Step 3. Tap on "Clear browsing data" under Privacy and Security.
Step 4. Select "All time" in the time range section and click Clear browsing data.

You may need this detailed instruction if the steps above are too simple:
How to Clear Cache on Chrome on Windows and Mobile Devices
Let us go through all the details, starting with what is cache in Google Chrome. We'll go through the detailed steps related to how to clear the cache on Google Chrome on Windows, Android, iPhone, etc.
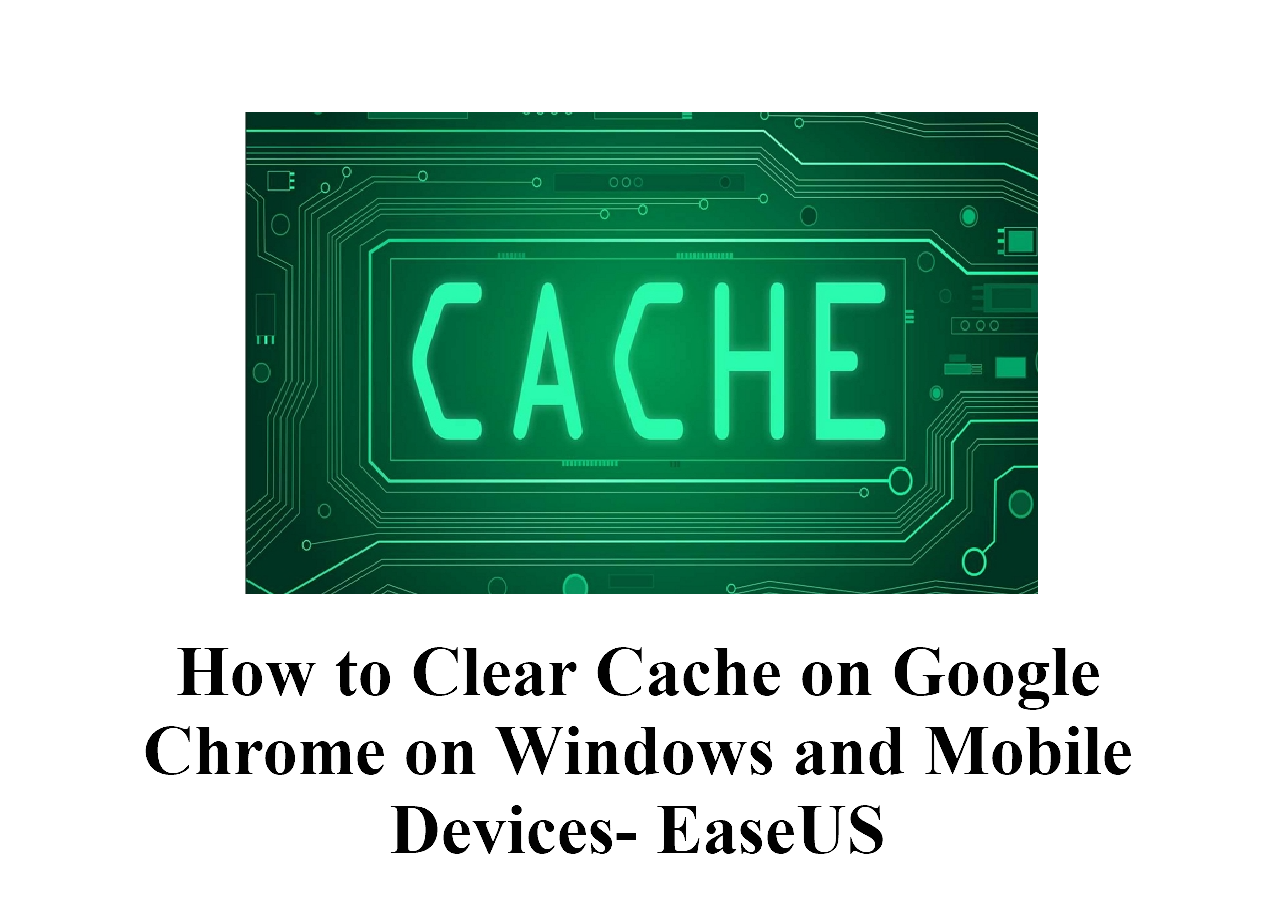
Here is what should follow if you are using Mozilla Firefox:
Step 1. Launch Firefox, then pick "Options" from the menu.
Step 2. Select "Privacy & Security" from the left-hand side panel.
Step 3. Click "Clear Data" in the Cookies and Site Data section.
Step 4. Both "Cookies and Site Data" and"Cached Web Content" should be checked. Then click "Clear".

Method 4: Utilize Incognito Mode
You can also try opening the same slides on the same platform in incognito mode or private browsing modes- which lets you browse the web privately and safely- to see if the unable-to-play video error 5 jumps out. You can follow these steps to check your video:
Step 1. Tap on the "three vertical dots" icon.
Step 2. Open a new Incognito window. Alternatively, press "Ctrl + Shift + N" on a Windows computer or "Command + Shift + N" on a Mac.
Step 3. A window appears, and you can try to play the video here.
Share it to Reddit or Instagram if you find it useful:
Method 5: Try Disabling Browser Plugins or Extensions
Sure, using plug-ins and extensions really boosts convenience and ease, but sometimes, some extensions can be found malicious and infectious. And they may be the culprits of this error code. So, if all means above fail, you may resort to disabling all your extensions and plug-ins at once and go back to check if it works to help the video play. Just click the "three dots" icon and find "Extensions", then tap on "Manage Extensions" to delete unwanted ones.

Method 6: Turn off Hardware Acceleration in Chrome
It is also a wise choice to turn off the hardware acceleration in your browser's settings because it can make intensive usage of the GPU of your PC. So whenever you face issues when playing the embedded videos in Chrome, you can try to turn it off like this:
Step 1. In Google Chrome, go to "Settings" > "Advanced" > "System".
Step 2. Turn off the "Use hardware acceleration when available" option.
Step 3. Restart Chrome and play the video again in Google Slides.

Method 7: Enable JavaScript
JavaScript may also help you with the fix unable to play video error 5. JavaScript, which makes websites interactive and useful, is enabled by default in browsers. If it is deactivated, the web page's content or functionality may be inaccessible or limited. Let's have a look.
Step 1. Navigate to Chrome's settings.
Step 2. Go to "Privacy and security" > "Site Settings" > "JavaScript" to get started.
Step 3. Choose "This site can use JavaScript."
Step 4. To check for errors, refresh the page or restart your browser.

Pro Tips: How to Prevent Videos From Corruption
It is indeed easy to fix the error code with several simple ways we provided, but it is best to nip it in the bud. Though you can find a quick fix available here, it is sure time-consuming and troublesome. That is why we are here with you to prevent video corruption. Here are some valuable tips from experiences:
- 📝Make a copy of your videos before making any changes: Always remember to make a copy of your critical data in case of emergency.
- 🖥️Keep your operating system and Chrome up to date: Don't forget to update your OS and Chrome in time to get rid of bugs.
- 📓Use a 3-2-1 backup strategy: You should have 3 copies of your data on two different media and one copy stored off-site.
FAQs on How to Fix Unable to Play Video Error 5
There are some frequently asked questions on how to fix unable to play video error 5. Read on.
1. What is error 5 on YouTube video player?
Inadequate internet connections, incorrect browser settings, suspicious browser add-ons, unsupported video formats, file corruption, and other issues.
2. What does unable to play video mean?
There could be some issues with the media player on your device. Something like software bugs or hardware malfunction may be the main cause.
3. Why can't I view videos on Google Drive?
The maximum video resolution supported by Google Drive is 1920*1080p. Any video that is larger than this resolution will not load or play on it. Internet Speed: To play video in your cloud storage, Google Drive requires a steady, high-speed internet connection. You cannot play video with a sluggish internet connection or a fluctuating network.
Conclusion
This post dives into the causes and 7 effective fixes of unable to play video error 5. It is believed that you can update your OS or Chrome, disable hardware accelerations, try to view your video in incognito mode, and so on. If none of the above means can resolve this problem, you may turn to a professional video repair tool like EaseUS Fixo Video Repair. You can consult our live chat if necessary. Download and try it now!
Was This Page Helpful?
About the Author
Finley is interested in reading and writing articles about technical knowledge. Her articles mainly focus on file repair and data recovery.