Cache collects the website data, documents, and images from the internet. The result is slow internet speed and browser performance. With Google Chrome being a fantastic web browser for many internet users, Chrome users soon start suffering cache problems. Hence, many Google Chrome users look to clear Chrome cache.
Let us go through all the details, starting with what is cache in Google Chrome. We'll go through the detailed steps related to how to clear the cache on Google Chrome on Windows, Android, iPhone, etc. Beginners or professionals using Google Chrome can go for these methods to eliminate the reduced speeds due to the cache.

What Is Cache in Google Chrome
The cache is the temporary data stored by Google Chrome while surfing different websites. It is aimed to accelerate the browsing experience and saves information like multimedia, scripts, images, files, etc. This data is quickly loaded for every visit, which saves the user time. Hence, clearing the cache on Chrome means deleting the information stored on the device while opening a new website or application.
Some common files in Chrome cache include scripts, multimedia files, images, other files, etc. The main question that comes to your mind is what is the need to clear the cache in Google Chrome. Many users look for how to clear the cache on Google Chrome due to the following reasons:
- The device is facing a storage space shortage.
- The device is taking too much time to load or work.
- Multiple caches stored on the device can make it perform slower than normal.
- Cache storage is an automatic process; hence, it becomes mandatory to regularly delete the cache from the device.
- Google Chrome will save the latest version of the website data after clearing the cache.
How to Clear Cache in Google Chrome
Hence, it is easy to understand that slowly loading web pages can be due to a cache in Google Chrome. Chrome users ensure the updated information from the websites prefers to go for the clear cache in Chrome. You don't need to worry about the methods, as we've prepared a detailed list of quick steps to clear Chrome cache on Windows, Android, and iPhone.
Clear Chrome Cache on Windows
Windows users can go for the two different methods to clear the cache in Chrome. These include using shortcuts and the settings menu. Let us go through both these methods one by one:
1. Clear cache in Chrome using Shortcut
The quick steps to clear cache in Chrome using Shortcut are:
Step 1. Go to the three-dots menu in Google Chrome.
Step 2. Open the "More Tools" option and then select "Clear Browsing Data."

Step 3. Select the time range, and check the "Cached images and files." Press the "Clear data" option.
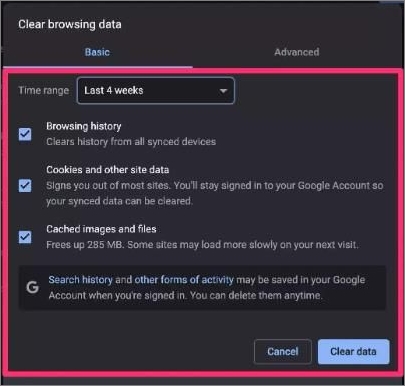
Step 4. All the cache on Google chrome will be cleared from the Windows system.
2. Clear cache in Chrome using Settings
The quick steps to clear cache in Chrome using the Settings menu are:
Step 1. Go to the three-dots menu in Google Chrome

Step 2. Go to the "Privacy and Security" option.

Step 3. Select the "Clear browsing data option."

Step 4. Go to the "Basic" option and tick the "Cached images and files." Then click "Clear data."

Step 5. All Google Chrome cache will be deleted after this step.
Clear Chrome Cache on Android
It is easy for Android users to clear Chrome cache with quick steps only. The detailed steps for the same:
Step 1. Launch Google Chrome on Android.
Step 2. Go to the "Settings" menu in the three-dot menu.

Step 3. Go to the "Basics" option, "Privacy and security" option, and select "Clear browsing data."
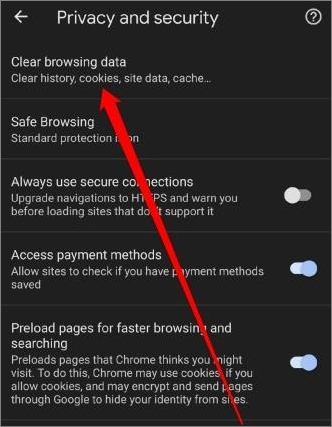
Step 4. Select the time range, and check the "Cookies and site data" option. Further, check the "Cached images and files." Then press "Clear data."

Clear Chrome Cache on iPhone
iPhone users can quickly clear the cache on Google Chrome. The quick steps for the same are:
Step 1. Go to the "Settings" option on iPhone.

Step 2. Select the "Safari" option.

Step 3. Select the "Clear History and Website Data."

Step 4. Select the "Clear History and Data."

Step 5. All cached data is cleared from Google Chrome on iPhone.
Wrapping Up
Hope it is easy for our readers to understand what is cache in Google Chrome. It is the temporary data stored by the browser while visiting different websites. Google Chrome users experiencing slow speeds may go for a clear cache in Chrome.
The best part is that users can go for clearing the cache in Google Chrome on Windows, Android, and iPhone. With our detailed steps, it becomes easy for beginners and professionals to solve the problem of how to clear the cache on Google Chrome. Users can experience improved browser speed after getting rid of the cache memory.
Was This Page Helpful?
Daisy is the Senior editor of the writing team for EaseUS. She has been working at EaseUS for over ten years, starting as a technical writer and moving on to being a team leader of the content group. As a professional author for over ten years, she writes a lot to help people overcome their tech troubles.
Related Articles
-
Fix Invalid Partition Table Error in Windows 10/8/7
![author icon]() Tracy King/2024-06-21
Tracy King/2024-06-21 -
What Is Single User Mode Mac? How to Boot Into it? [Everything you need to know]
![author icon]() Tracy King/2024-01-11
Tracy King/2024-01-11 -
How To Change Startup Programs on Windows 10? [Updated 2024]
![author icon]() Daisy/2024-01-11
Daisy/2024-01-11 -
5 Solutions on Samsung 990 Pro SSD Health Drops Issue
![author icon]() Cici/2024-01-11
Cici/2024-01-11
EaseUS Data Recovery Services
EaseUS data recovery experts have uneaqualed expertise to repair disks/systems and salvage data from all devices like RAID, HDD, SSD, USB, etc.
