Table of Contents
![]() About the Author
About the Author
![]() Related Posts
Related Posts
AI-Enhanced

- Fix videos with different issues, such as broken, unplayable, no sound, etc.
- Repair corrupted images and enhance their quality with advanced AI algorithms.
- Fix documents in various formats, including PDF, Word, Excel, and PowerPoint files.
100% Safe Download
In this article, you'll learn:
- Consult Professional Document Repair Tool
- Quick Fixes for Outlook Not Showing Attachments
- More Solutions to Outlook Not Showing Attachments
- Causes of Outlook Not Showing Attachments
- FAQs on Outlook Not Showing Attachments
Is your Outlook not showing attachments? If so, you have come to the right place! Attachments are one of the beneficial features of MS Outlook, helping users send or obtain vital documents through the mail. Although you may have issues seeing these attachments while creating or obtaining emails, the document pops up in the message body rather than emerging in the attachment section. Or, in the worst-case scenario, the users can't preview or open the linked document.
Do you need help sending or downloading attachments in MS Outlook on your PC? Let's consider the possible fixes below if you encounter an outlook not showing attachment issues out of nowhere!
Consult Professional Document Repair Tool
Is the corrupted file bothering you? When the attached file is corrupted, a reliable document repair tool can repair your corrupted files from several file damage or corruption scenarios. That professional document repair software is EaseUS Fixo Document Repair.
The major highlights of this tool are the following:
- This versatile file repair tool can repair corrupted photos, videos, and files with just a few clicks.
- It can handle cases like Outlook not opening or not receiving emails.
- Other than Outlook, it can also fix blank Word documents, or Excel won't open.
Download this professional tool to repair damaged Outlook files like this:
Step 1. Download and launch Fixo on your PC or laptop. Choose "File Repair" to repair corrupted Office documents, including Word, Excel, PDF, and others. Click "Add Files" to select corrupted documents.

Step 2. To repair multiple files at once, click the "Repair All" button. If you want to repair a single document, move your pointer to the target file and choose "Repair". You can also preview the documents by clicking the eye icon.

Step 3. Click "Save" to save a selected document. Select "Save All" to save all the repaired files. Choose "View Repaired" to locate the repaired folder.

Also, remember to inform your friends on social media about this tool!
Quick Fixes for Outlook Not Showing Attachments
If you have trouble seeing attachments in the emails or have issues downloading or previewing them, these are the quick fixes for Outlook not showing attachments.
Fix 1. Temporarily Disable Anti-virus Program
The antivirus program might deter Outlook from loading or from opening shady attachments. It may occasionally interfere with and restrict valid files. You may disable the antivirus program temporarily if you're sure of the attachment's source before trying to relaunch it. Once you see the attachments, ensure to enable it again. The steps to disable the antivirus program temporarily on Windows 10 through Windows Security settings are the following:
Step 1. Hit "Windows + I" to launch Windows settings.
Step 2. Opt for "Update & Security"> "Windows Security"> "Virus & threat protection."

Step 3. Find "Virus & threat protection settings" in the right window, and hit "Manage settings."
Step 4. Disable the "Real-time protection if off, leaving your device vulnerable" option.
Fix 2. Ask for Admin to Allow Your Outlook Email Attachments
If your PC is managed by a firm, such as a business or a school, your PC's settings might have been set up so that they block attachments in your emails. Now, to be able to see & download the attachments, you will need to contact the system admin to unfreeze the attachments. Once done, you may launch Outlook and save the attachments to the system.

Click the button down here to share this post with your friends on social media:
Fix 3. Ensure Outlook Isn't Blocking Your File's Format
Users can't access files with specific formats with Outlook as it doesn't allow that. Therefore, you must be well-acquainted with the file extensions, whether you're sending or getting email attachments. Some renowned file formats that Outlook restricts are CAB, COM, JAR, REG, APP, PY, etc. But you may ensure Outlook isn't blocking the file's format by changing a file's extension, and this method is also workable when Outlook is not receiving emails. Follow the steps below:
Step 1. Go to "File Manager."
Step 2. Right-click on the file and opt for "Rename."
Step 3. Eliminate the current extension and use an Outlook-enabled extension, for example, TXT.
Step 4. Hit the "Enter" button.

More Solutions to Outlook Not Showing Attachments
Below are some additional top-notch methods for the attachments not showing error.
Method 1. Disable Microsoft Outlook Add-ins
Damaged Outlook add-ins are one of the primary reasons for this error, and other problems like Outlook cannot connect to the server. Therefore, it's recommended to turn off MS Outlook add-ins:
Step 1. Launch MS Outlook on your Windows.

Step 2. Opt for the "File" menu, and go to "Options"> "Add-ins."

Step 3. Tap "COM Add-ins" located beneath the "Manage" section now.

Step 4. Opt for "GO" adjacent to "Manage," and untick the "Add-ins."

Step 5. Hit the “OK” once everything has been disabled.

Shut Outlook now and relaunch it to check whether the attachments have emerged.
If you can restart Outlook, you can refer to this page:
How to Fix Cannot Start Microsoft Office Outlook Error on Windows 11/10/8/7
To assist you in troubleshooting the issue, we'll provide several straightforward remedies in this tutorial.
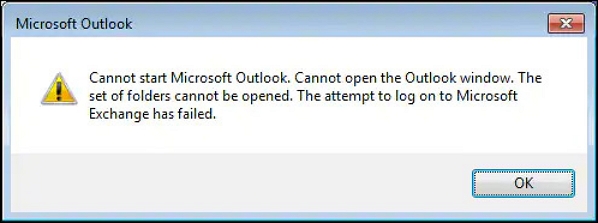
Method 2. Clear Cache in Microsoft Outlook
Here, you may resolve the error by clearing the Outlook cache because a corrupt Outlook cache also deters Outlook from working. If that's the case, eliminating the cache in Outlook might be beneficial:
Step 1. To launch the "Run" dialog box, hit the "Windows + R."
Step 2. Type the following command in the Open field: "%localappdata%\Microsoft\Outlook\RoamCache."

Step 3. Hit the "Enter" button.
Step 4. A "RoamCache" folder will pop up in the File Explorer.
To delete every file in the folder, opt for each and hit the "Trash" symbol at the top.

Launch Outlook again, and notice if the problem has been resolved.
Method 3. Check the Settings for Attachment Handling
If the file previewing option is turned off in MS Outlook, you may also encounter Outlook 2016 attachments not exhibiting problems. Therefore, it's crucial to verify the settings for attachment handling with the steps below:
Step 1. Hit "File"> "Options," and opt for "Trust Center." After that, hit "Trust Center Settings" on the right panel.

Step 2. Opt for "Attachments Handling." Scroll down to "Attachment and Document Preview," and untick the "Turn off attachment preview" option.

Step 3. Tick the "Attachment and Document Previewers" box and ensure every file previewing option is available.

Method 4. Utilize Pop-Out Compose Mode
When composing a response to an email, please see the attachment. The initial communication and its attachments won't be visible to you if you use the inline compose mode. The pop-out compose option can be used to fix this issue. The steps are the following:
Step 1. Launch the email with the attachment that you would like to reply to.
Step 2. Hit the "Reply" button.

Step 3. Search for a symbol in the "Reply dialog box" with an arrow showing it. This is known as the "pop-out icon."
Step 4. Hitting the "pop-out icon" will open a new window.
![]()
Method 5. Update the Microsoft Outlook
You might find the hassle of Outlook attachments not displaying as you're employing an outdated version of Outlook, which causes this error. This may happen if you have turned off automatic updates for office applications. To update MS Outlook, the steps are the following:
Step 1. Launch "Outlook" by hitting the "File" menu in the top left side.

Step 2. Hit the "Update Now" button after broadening the "Update" options on the "Office Account" tab.

If your fans and friends are facing the same problem, click the button below to share this post to your social media.
Causes of Outlook Not Showing Attachments
These are the probable three causes of this outlook error:
- ❌The Outlook file is corrupted: An inappropriate shutdown of Outlook causes these files to get corrupted. Shutting down Outlook suddenly without allowing it to exit adequately or perform vital tasks boosts the risk of file corruption.
- 🔗Inadequate or overloaded internet connection: Poor internet speed makes downloading your attachments cumbersome. Hence, you need to cross-check the internet connection.
- 🦠Enabled antivirus program: Your antivirus program might impede Outlook from loading or opening suspicious attachments. If you're confident about the safety of the attachment, you may disable the program temporarily and enable it later.
FAQs on Outlook Not Showing Attachments
Go through the FAQs below to understand the topic better:
1. Why are attachments not showing in Outlook in Windows 10?
Outlook requires an internet connection to download files and retrieve fresh emails. You may only download files if your internet connection is stable and active. This can happen when your attachments load incorrectly. Ensure your device is connected steadily to a Wi-Fi network to resolve this.
2. How do I fix attachments not showing in Outlook for Mac?
To fix this error, you can quit Outlook for Mac > locate "files: "~/Library/Containers/com.microsoft.Outlook/Data/Library/Preferences"> move the .plist files to trash > relaunch Outlook to see if the issue resolves.
3. How do I change attachment settings in Outlook?
Choose "File" > "Options" > "General in Outlook 2016". Now, opt for the initial state for attached documents in OneDrive or SharePoint from the options listed below in the Attachment settings section: "Every time, ask me how I want to attach them" (by default).
Final Words
The causes of the outlook not showing attachments and the 8 workarounds for this problem are discussed in this article. You will, therefore, be able to remove the error using any of the previously listed methods for resolving it. Additionally, consider downloading the EaseUS Fixo Document Repair tool to fix any corrupted files.
Was This Page Helpful?
About the Author
Finley is interested in reading and writing articles about technical knowledge. Her articles mainly focus on file repair and data recovery.