Table of Contents
![]() About the Author
About the Author
![]() Related Posts
Related Posts
AI-Enhanced

- Fix videos with different issues, such as broken, unplayable, no sound, etc.
- Repair corrupted images and enhance their quality with advanced AI algorithms.
- Fix documents in various formats, including PDF, Word, Excel, and PowerPoint files.
100% Safe Download
| Workable Solutions | Step-by-step Troubleshooting |
|---|---|
| Fix 1. Repair Corrupted Outlook Emails with Document Repair Tool | Run EaseUS Fixo Document Repair, choose file repair, and click add files...Full steps |
| Fix 2. Check the Junk Folder | Open the email>Navigate to "Actions."...Full steps |
| Fix 3. Move Your Emails to Other Folder | Use the Move option and shift them to the focused folder...Full steps |
| Fix 4. Check the Outlook Rules | Navigate to the File tab and select"Manage Rules & Alerts...Full steps |
| More Solutions | Launch Outlook and navigate to the Send/Receive tab...Full steps |
Since Email came on the scene, it has served as a reliable communication tool for personal and professional purposes. However, it can be frustrating to experience issues like Outlook not receiving emails, which can seriously disrupt our day-to-day activities.
Therefore, if you're expecting an important email message and it doesn't show up, don't worry.You can first check if there is something wrong with your internet connection. You can check the right panel to see if "Connected to Microsoft Exchange" shows. If not, you can try other more complex fixes. In this article from EaseUS, we'll look at eight effective methods to fix this problem. Now, let's dig into the detailed steps.
Fix 1. Repair Corrupted Outlook Emails with Document Repair Tool
As we have just said, if the Outlook files are corrupted for certain reasons, this problem may also occur. In this circumstance, it is best recommended to consult a professional document repair tool. EaseUS Fixo Document Repair is an excellent tool, boasting robust features that can swiftly and effectively repair these files, ensuring your Outlook runs smoothly.
The document repair tool will prove helpful in various scenarios where your Outlook files have become corrupted or damaged. This includes sudden system crashes, virus or malware attacks, unexpected power outages, hardware issues, or software conflicts. If you have tried other solutions without success, EaseUS Fixo Document Repair becomes a go-to tool to salvage your crucial Outlook files.
It provides a reliable way to repair corrupted files, preventing any disruption in their email communication. What's more, other than Outlook files, corrupted PDF, Excel, PowerPoint, or Word files can also be its target goal. It can also repair MP4 files and other video files from different storage devices. You can read this table below to see its features:
- Support A wide Range of File Formats: EaseUS Fixo Document Repair software supports to repair a wide variety of file formats, including .docx, .docm, .dotm, .dotx, .xls, .xlsx, .xlsm, .xltm, .xltx, .ppt, .pptx, .pptm, .potm, .potx, .pdf, etc no matter how the file became corrupted.
- User-friendly Interface: EaseUS Fixo Document Repair allows you to finish your repair processes with a few clicks. It presents a far less daunting interface that even a computer novice can handle without any certain knowledge or help.
- Perfectly Handle Different Cases: Other than repairing corrupted Outlook files, EaseUS Document Repair can fix blank Word documents, repair Excel that cannot open files, or repair documents that are deleted or not currently accessible.
Now, check out the steps to learn how to use EaseUS Fixo Document Repair to resolve frustrating Outlook file issues:
Step 1. Download and launch Fixo on your PC or laptop. Choose "File Repair" to repair corrupted Office documents, including Word, Excel, PDF, and others. Click "Add Files" to select corrupted documents.

Step 2. To repair multiple files at once, click the "Repair All" button. If you want to repair a single document, move your pointer to the target file and choose "Repair". You can also preview the documents by clicking the eye icon.

Step 3. Click "Save" to save a selected document. Select "Save All" to save all the repaired files. Choose "View Repaired" to locate the repaired folder.

Be sure to share this page with your friends, colleagues, and relatives who might be facing issues with Outlook not receiving emails to help them fix the issue.
Fix 2. Check the Junk Folder
Before resorting to significant actions, ensure to inspect Outlook's Junk email folder. It could be the email you're looking for landed there, marked as spam email by Outlook.
Before we talk about the detailed steps, here is a video provided so that you can familiarize yourself with the process first:
- 00:53 - Check Junk Email
- 05:50 - Check the Rules
- 06:31 - Clear Cache
- 11:40 - Check if the Account is Blocked
The step-by-step guides are as follows:
Step 1. Open the email.
Step 2. Navigate to "Actions."
Step 3. Go to "Junk Email."
Step 4. Click "Mark as Not Junk."

This will relocate the email to your inbox and prevent repeating this action for that specific email ID.
You may also be interested in:
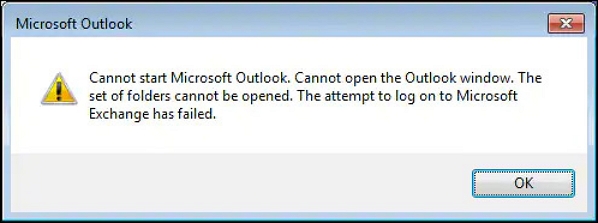
How to Fix Cannot Start Microsoft Office Outlook Error on Windows 11/10/8/7
To assist you in troubleshooting the issue, we'll provide several straightforward remedies in this tutorial. Read more >>
Fix 3. Move Your Emails to Other Folder
In the updated Outlook inbox, there are two standard folders, namely Focused and Other. The Focused folder automatically organizes crucial emails. Inspect the Other Folder if you're experiencing issues with Outlook 2016 not working with Gmail emails. Some emails might have landed there. You can easily select them, use the "Move" option, and shift them to the focused folder.

Additionally, you can opt to always move emails from this sender to the focused folder for streamlined organization.
You can push the button below to share this useful post with different platforms like Twitter and Reddit:
Fix 4. Check the Outlook Rules
Outlook rules are a powerful tool to automate email management by sorting and taking specific actions on received emails. For example, a rule might automatically delete or redirect emails with specific keywords in the subject to the Junk/Spam folder. Such rules could potentially be a cause for Outlook not getting emails.
Step 1. Navigate to the "File" tab and select "Manage Rules & Alerts."

Step 2. In the "Email Rules" section, review if there are any rules that might be causing the issue of Outlook 2016 not receiving emails.

Step 3. Uncheck the problematic rule and click "OK" to save the adjustments.
Fix 5. Turn off Offline Mode in Outlook
One of the most handy features in Microsoft Outlook is "Work Offline," which allows you to disconnect from the server temporarily, stopping new emails from coming in.
If this feature is active, it could be why new emails are not showing in Outlook. To resolve this, simply turn off the offline mode in Outlook:
Step 1. Launch Outlook and navigate to the "Send/Receive" tab.
Step 2. Look for the "Work Offline" option in the "Preferences" section and select it.

Wait for at least two minutes for Outlook to refresh and return to online mode.
Fix 6. Change Your Email Sorting Options
Your email organization methods in Outlook could be causing the issue of not receiving emails. In Outlook, you have various ways to arrange your emails. Suppose these arrangements are set up in a way that doesn't display your latest emails at the top.
In that case, your newly arrived emails might be hidden among other messages, giving the impression that you're not receiving emails in Outlook. To resolve this:
Step 1. Launch "Outlook" and select the "Inbox" on the left.

Step 2. Click on the "Filter" option above your list of emails, then choose "Sort" at the bottom of the dropdown menu, and choose the "Date" option at the top.

After this, your most recent emails should be at the top of your inbox.
Fix 7. Remove the Outlook Cache
Outlook enhances its performance by storing cache files on your computer. However, these files can sometimes disrupt Outlook's regular functions and impede it from receiving new emails. You can manually delete these files without affecting your emails and other mailbox items to address this.
Please follow these steps to remove Outlook cache files:
Step 1. Launch "Run" by pressing the "Windows + R" keys.

Step 2. Type in %localappdata%\Microsoft\Outlook and hit "Enter" or "OK." This will direct you to an Outlook folder containing the "RoamCache folder."

Step 3. Launch the "RoamCache folder," which contains various Outlook cache files.

Step 4. Delete all the cache files and restart Outlook.

Fix 8. Check that the Sender Is Not on Your Blocked List
Occasionally, if you've added particular users to your blocked list, it can cause issues with not receiving emails in Outlook. To resolve this, review your blocked users list and unblock any contacts you've previously blocked.
Here's how to do it:
Step 1. Navigate to Outlook's "Settings," then select "Mail."
Step 2. Proceed to "Junk Email." Here, you'll see a list of email addresses you've blocked.
Step 3. Click on "Remove" next to each to unblock them.
This will ensure you'll start receiving emails from these addresses again.
Do remember to share it with your fans on Reddit or Twitter:
Outlook Not Receiving Emails FAQs
These questions and answers will give you more insights on this issue.
1. How do I fix Outlook not receiving certain emails?
There are several ways to fix this problem. These include:
- Turn off offline mode in Outlook.
- Check the Outlook rules.
- Change your email sorting options.
- Repair corrupted Outlook with file repair tools like EaseUS Fixo Document Repair.
- Create a new Outlook profile.
2. Why is my Outlook not receiving emails
The problem of incoming emails not showing in Outlook could be due to various reasons. These are:
| 📩Incorrect Email Account Configuration | Often, improper configuration of email accounts in Outlook can result in email reception issues. Verify the incoming and outgoing server settings are accurate and up-to-date to enable seamless email reception. |
| 🏡Insufficient Storage Space | When your mailbox reaches its storage limit, Outlook may fail to receive new emails. Clear out unnecessary emails and attachments to free up space and allow new messages to come through. |
| ❌Corrupted Outlook File | One of the common causes of email reception problems is a corrupted Outlook file. If the Outlook data file is damaged or corrupted, it can hinder the reception of new emails. |
3. Why are my emails stuck in outbox and not sending?
Emails might get stuck in the outbox due to network issues, large attachments, incorrect email server settings, or problems with the email client. To fix this issue, check your internet connection, reduce attachment size, verify settings, and try resending.
Final Words
Summing up, tackling email-related issues, whether receiving or sending, is essential in the communication landscape. We've explored various effective steps to fix Outlook not receiving emails.
However, for more complex issues like repairing corrupted Outlook files, we recommend using EaseUS Fixo Document Repair software. Don't hesitate to download and use EaseUS Fixo Document Repair to avoid Outlook file challenges and keep your communication flowing smoothly.
Was This Page Helpful?
About the Author
Finley is interested in reading and writing articles about technical knowledge. Her articles mainly focus on file repair and data recovery.