Table of Contents
![]() About the Author
About the Author
![]() Related Posts
Related Posts
AI-Enhanced

- Fix videos with different issues, such as broken, unplayable, no sound, etc.
- Repair corrupted images and enhance their quality with advanced AI algorithms.
- Fix documents in various formats, including PDF, Word, Excel, and PowerPoint files.
100% Safe Download
| Workable Solutions | Step-by-step Troubleshooting |
|---|---|
| Fix 1. Repair Corrupted Video with Video Repair Tool | Open Fixo on your local PC. Click Video Repair and add the corrupted MP4/MOV/AVI/MKV/3GP/FLV/MKV/WMV video files by clicking Add Videos...Full steps |
| Fix 2. Open the video File with Another Media Player | Download the VLC media player from its official website by clicking its download button and installing it...Full steps |
| Fix 3. Install Needed Codec | You should first launch your Windows Media Player and then go to Tools >Options...Full steps |
| Fix 4. Update Display Drivers | Press the Windows key and type Device Manager in the search bar. Press Enter to open it...Full steps |
| More Solutions | Open Device Manager by pressing the Win + R keys on your keyboard, type command, and select OK...Full steps |
Overview: What Does Error Code 0xc00d5212 Mean
Except for MP4, which we are all familiar with, AVI is a very popular video format we may use and encounter daily. It upsets people when they want to enjoy a movie with family or friends but suddenly run into problems. There is no exception when you watch AVI files - you may receive an error code like 0xc00d5212: this item was encoded in a format that's not supported. But don't get angry or panic. Error code 0xc00d5212 is a common error for AVI files, and it is easy to fix if you find out its causes.

Reasons: Why Does This Error Code 0xc00d5212 Occur
There are several plausible reasons leading to this problem. Read them carefully to suit your methods to the situation better.
- ❎Incompatible Codec: As we know, software needs codecs to compress and decompress video files. The wrong video codec prevents the media player from playing videos normally and leads to this error message.
- 🗝️Outdated Display Drivers: A display driver is a bridge between a video graphics card and a video display. If you fail to keep it up to date, it cannot perform its duties as required and may bring about this error.
- 🗂️Corrupted Video Files: If your video files get damaged accidentally, you cannot open them anymore, even when you convert the file format, so you may also receive this error.
- 🦠Malware or Virus Attack: Malware or virus attack may also be a potential cause of this error code, for it can compromise or erase crucial code needed to run the media player.
- 🙅♂️Conflicts with Third-Party Tools: Conflicts between third-party software and other codec-related apps on your system can result in the 0xc00d5212 problem.
Solution: 8 Proven Ways to Fix Error Code 0xc00d5212
Now that you have a basic knowledge of the reasons why this error code happens, it is time to learn about the solutions from easy to difficult. We have 8 proven ways to fix the 0xc00d5212 error. Read on to get more information.
Fix 1. Repair Corrupted Video with Video Repair Tool
Sometimes, people tend to find out other than the videos themselves. They may wonder if there is something with the Internet connection or the video player and neglect the video itself. As we mentioned in the reasons, corrupted videos are the main cause for 0xc00d5212 errors, so if we get to repair the damaged video files, this problem may be smoothly solved. When it comes to video repair, it is most recommended to use EaseUS Fixo Video Repair to help you finish the process.
EaseUS Fixo Video Repair is a professional video repair tool that not only can repair corrupted AVI files but also deal with a wide range of video formats like MP4, MOV, M2TS, MKV, MTS, 3GP, FLV, M4V, etc. It can handle common errors like MP4 no sound and other video-playing error codes like 0xc00d36c4. It can give a hand when MP4 files not playing as well. Except for video, EaseUS Fixo can also repair corrupted photos and documents. You can use this powerful video repair tool to repair your corrupted videos without any technical help. Just do as follows:
Step 1. Open Fixo on your local PC. Click "Video Repair" and add the corrupted MP4/MOV/AVI/MKV/3GP/FLV/MKV/WMV video files by clicking "Add Videos".

Step 2. Move the pointer to a video and click the "Repair" button to start the single video repairing process. If you want to repair all the videos, click "Repair All".

Step 3. Wait a few minutes, and the corrupted videos will be repaired. Click the play icon to preview the videos. You can save a single video by clicking the "Save" button next to the play icon. If you want to save all the repaired videos, choose "Save All".

Step 4. If the quick repair fails, you should utilize the advanced repair mode. Click "Advanced Repair" and add a sample video. Choose "Confirm" to ensure.

Step 5. A list of detailed information on corrupted and sample videos will show up. Click "Repair Now" to start the advanced video repair process. When the repair is complete, you can view the videos and click the "Save" button to save the repaired video files to an appropriate destination.

Do remember to share this post to Reddit or Twitter if it helped you:
Fix 2. Open the Video File with Another Media Player
If the video itself is intact, the media player may be responsible for this error. If you are currently using Windows Media Player, you can try opening your files with another media player, such as VLC, QuickTime, KMPlayer, 5KPlayer, or RealPlayer. The most common one should be a VLC media player, which can also perform VLC video repair. You need first download it from the Internet and follow the steps below to utilize it:
Step 1. Download the VLC media player from its official website by clicking its download button and installing it.
Step 2. Right-click the AVI files you want to open and choose "Play with VLC media player".

Fix 3. Install Needed Codec
If you don't get used to using other video players, you can try to fix Windows Media Player somehow. Correct codecs are an essential condition that enables a smooth video-playing process. Just download and install them to see if they are missing when your Windows Media Player encounters a problem. Refer to the guides below to see how it works:
Step 1. Launch Windows Media Player. Go to "Tools" > "Options".

Step 2. In the Player tab, choose "Once a week" or "Once a day" under Automatic Updates. Then click "OK".

Step 3. Right-click on your AVI files and choose to open with Windows Media Player. When a pop-up shows up and asks you to install codecs, select "Install".
Fix 4. Update Display Drivers
You can fix the error message by checking if your display drivers are up to date:
Step 1. Press the Windows key and type Device Manager in the search bar. Press Enter to open it.
Step 2. Click on "Display adapters" twice, right-click the "Graphics adapter", and Choose "Update driver".
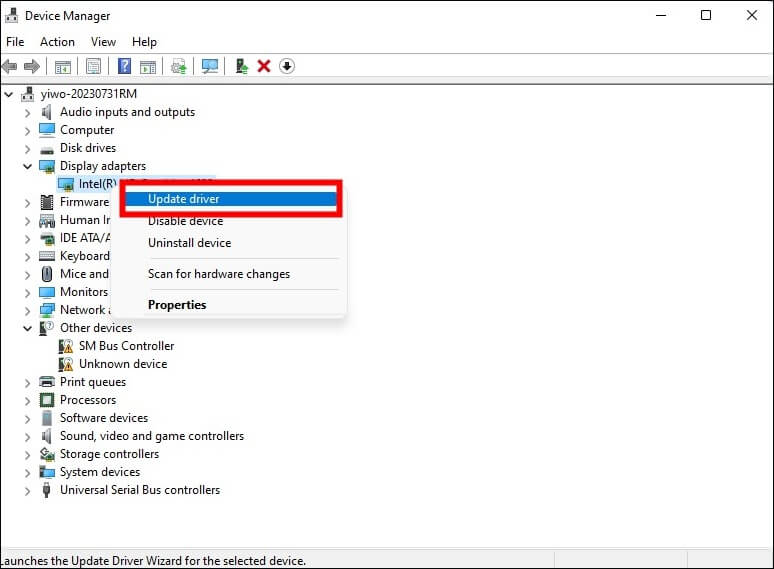
Step 3. Tap on "Search automatically for drivers." Wait until the "Searching online for drivers…" process finishes.
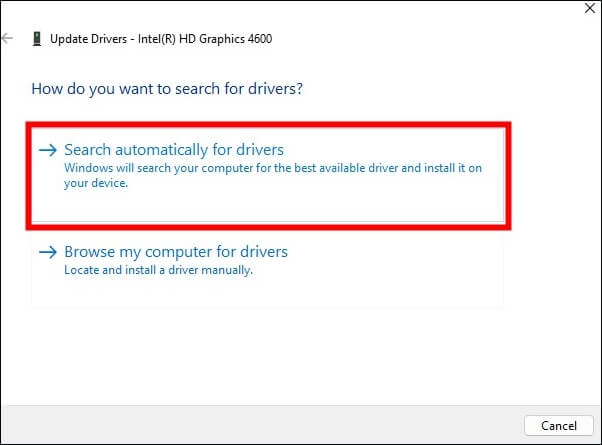
Step 4. Select the required driver, and restart your PC once the installation is over.
If the error 0xc00d5212 still exists after you update drivers, you may as well visit your PC manufacturer's website to download and install the latest display driver.
Fix 5. Uninstall Multiple Audio Codecs
You can uninstall the multiple audio codecs if your system is using multiple audio drivers that are conflicting. Read the step-by-step guides down here to see how it works:
Step 1. Open Device Manager by pressing the Win + R keys on your keyboard, type the command devmgmt.msc, and select "OK".
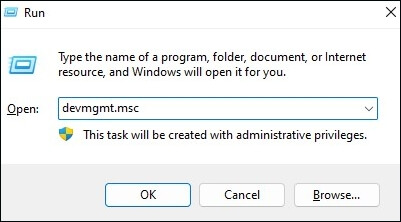
Step 2. Click to expand "Sound, video and game controllers". Then, right-click on any of the installed audio drivers on your system and choose "Uninstall".
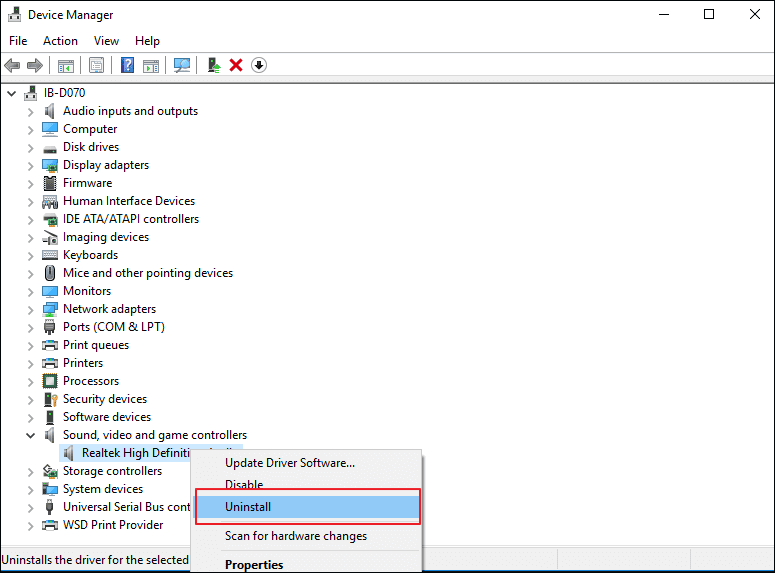
Step 3. Select "OK" when a pop-up shows up.
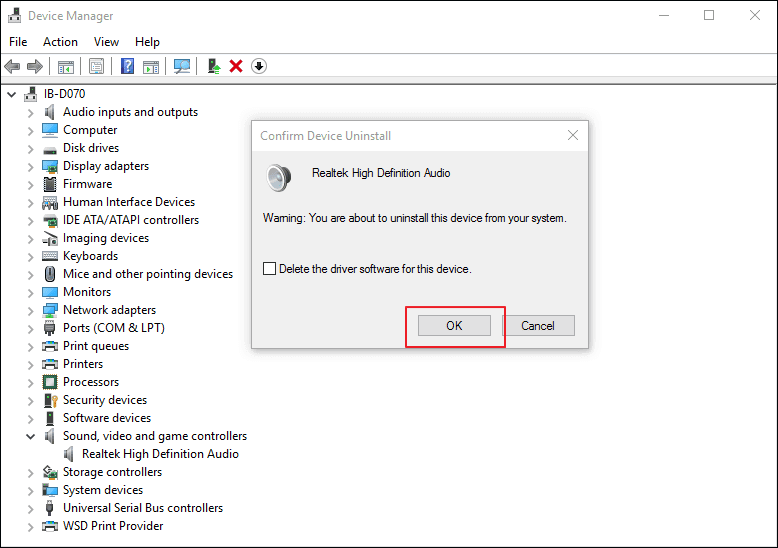
Share it with your fans on Instagram or Facebook if you find it useful:
Fix 6. Perform System Restore
If you can play your videos normally before, that may be a piece of evidence that things went wrong during the duration. You can try restoring your system to the previous state to find older restore points before the codecs are missing. Enable the system restore like this:
Step 1. Hold the Windows key and type System Restore in the search bar. Press Enter to proceed.
Step 2. Choose "Create a restore point".
Step 3. Select System Restore under the System Protection tab and click "OK".
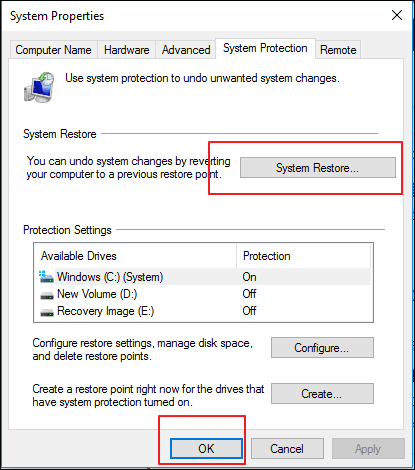
Step 4. Go to "Next" > "Restore Point".
Step 5. Confirm the restore point and press "Finish". Your computer will restart to restore it.
Fix 7. Check Your System Registries
System registries are a very important part of helping the files on your system function normally. If these registries are running into something wrong, you can correct them to keep your system safe and fine. You can also use this to fix and solve the emerging problem code. The easiest way to check it is to install a registry fixer and enable it to erase registry problems.

Fix 8. Update Windows System
If all methods above fail to solve this problematic code, you may wonder about the Windows update. You'd better try updating your Windows operating system to see if it helps:
Step 1. Launch Windows Settings by pressing Windows and I.
Step 2. To check if there are new versions that can be downloaded, go to "Windows Update" > "Check for Updates".

Step 3. Click on "Download now" if there are new updates.
Now, restart your PC and try playing the AVI video again after updating.
You might refer to this post if you come across Windows Update error 0x8007000d:
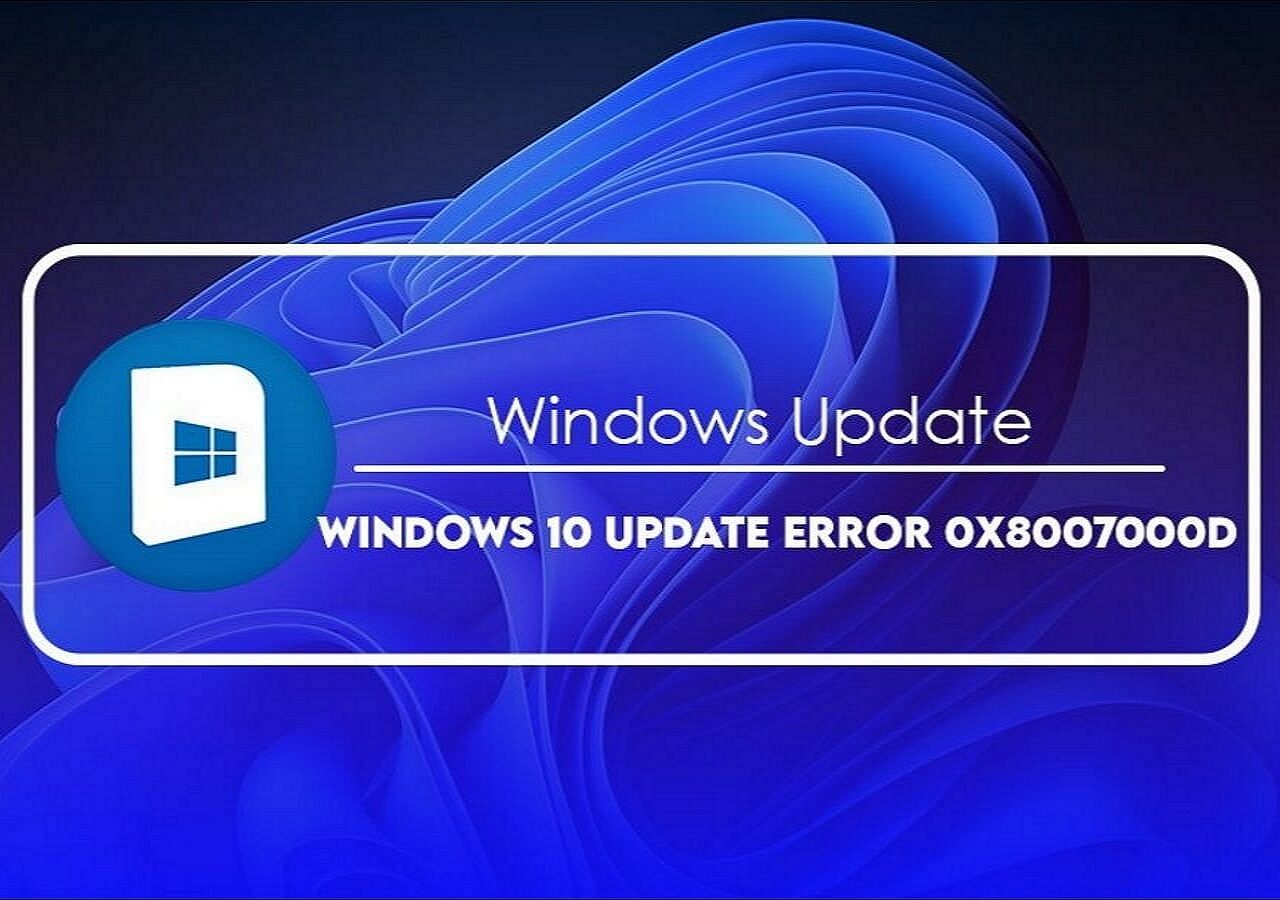
How To Fix Windows Update Error 0x8007000d in Windows 10
This article discusses 5 fixes to solve Windows Update error 0x8007000d. Read more >>
Bonus Tip: How to Prevent Your Video from Corruption
📂Follow a 3-2-1 backup rule: Always make 3 copies of your critical files. Store them on 2 different devices, and one should be offline media.
🙅♂️Avoid excessive playback as much as possible: Do not play the video whenever you want. Always remember to play it only when it is needed.
❌Avoid complex alteration of the source clips: If you want to make changes to your videos, always make sure to modify the backup of your video instead of the original one.
FAQs on Error Code 0xc00d5212
Some frequently asked questions may help you with more problems you may run into.
1. How to install missing codec in Windows Media Player Windows 11?
You just need to set the Windows Media Player to download the needed codecs automatically. Just launch Windows Media Player and configure it in the options.
2. How do I fix missing codec 0xc00d5212?
There are several ways available: you can install needed codecs, open your video with another media player, or simply convert its file format.
3. How do I fix AVI files not playing?
You can first change the video player, convert the file format, or try installing a codec pack. You can also reinstall your current median player to see if it works.
Final Words
After reading the introduction, causes, and solutions to error code 0xc00d5212, I believe you are now an expert on this issue. It is true that there are many methods to get it solved, but the easiest and time-saving way should be to utilize the professional video tool - EaseUS Fixo Video Repair. You can click the download button to try it now. Feel free to consult our live chat whenever you run into problems.
Was This Page Helpful?
About the Author
Finley is interested in reading and writing articles about technical knowledge. Her articles mainly focus on file repair and data recovery.