Table of Contents
![]() About the Author
About the Author
![]() Related Posts
Related Posts
AI-Enhanced

- Fix videos with different issues, such as broken, unplayable, no sound, etc.
- Repair corrupted images and enhance their quality with advanced AI algorithms.
- Fix documents in various formats, including PDF, Word, Excel, and PowerPoint files.
100% Safe Download
In this article, you'll learn:
- How to Fix Outlook Not Opening
- What Causes My Outlook Not Opening
- Outlook Not Opening FAQs
Encountering the frustration of Outlook files not opening can bring your workflow to a standstill. Microsoft Outlook, an integral tool for communication and organization, sometimes takes a toll on your plans with this issue. The reasons for this problem can vary, from system glitches to corrupted data files. This guide from EaseUS will look at some practical solutions to tackle Outlook not opening. Keep reading!
How to Fix Outlook Not Opening
We provide you with step-by-step guides to 8 methods:
- Fix 1. Repair Outlook Files with File Repair Software
- Fix 2. Check for Outlook and Windows Updates
- Fix 3. Check that Outlook Is Not in Compatibility Mode
- Fix 4. Launch Outlook in Safe Mode
- Fix 5. Create a New Outlook Profile
- Fix 6. Delete the Outlook App Data Folder
- Fix 7. Ensure You Have Permission for PST File
- Fix 8. Restore/Delete Navigation Pane Configuration File
Fix 1. Repair Outlook Files with File Repair Software
When dealing with corrupted or damaged Outlook files, EaseUS Fixo Document Repair emerges as a powerful and reliable tool to salvage your data. It can be a lifesaver when you encounter situations where your Outlook files refuse to open, show errors, or display unusual behavior.
EaseUS Fixo Document Repair specializes in repairing corrupted files in various scenarios, including corruption due to software malfunctions, abrupt shutdowns, or other unforeseen events that lead to data loss. It can also fix Outlook not receiving emails and deal with unreadable content in Word.
Unlock the potential of this file repair tool by following the steps below to repair your Outlook files effectively and regain access to your critical data.
Step 1. Download and launch Fixo on your PC or laptop. Choose "File Repair" to repair corrupted Office documents, including Word, Excel, PDF, and others. Click "Add Files" to select corrupted documents.

Step 2. To repair multiple files at once, click the "Repair All" button. If you want to repair a single document, move your pointer to the target file and choose "Repair". You can also preview the documents by clicking the eye icon.

Step 3. Click "Save" to save a selected document. Select "Save All" to save all the repaired files. Choose "View Repaired" to locate the repaired folder.

You can also help fellow Outlook users by sharing this page on social media!
Fix 2. Check for Outlook and Windows Updates
If you're worried that Outlook won't open, a possible cause could be that your Outlook application or Windows OS is not updated. Resolving this issue is a matter of updating either the Outlook application or installing the latest Windows OS updates.
For updating Outlook:
Step 1. Navigate to "File" > "Office Account."
Step 2. Click on "Update Options."
Step 3. Select "Update Now."

For manually installing the latest Windows updates (in case automatic updates are not configured), follow these steps:
Step 1. Open "Settings."
Step 2. Choose "Update and Recovery," then click on "How updates get installed."
Step 3. Enable "automatic updates."
Now, attempt to open your Outlook application and check if the error has been resolved. If not, proceed to the other method.
This post may somehow help you if you cannot start Microsoft Office Outlook:
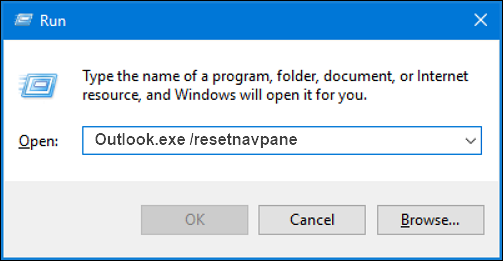
How to Fix Cannot Start Microsoft Office Outlook Error on Windows 11/10/8/7
This article will provide several straightforward remedies in this tutorial. Read more >>
Fix 3. Check that Outlook Is Not in Compatibility Mode
Compatibility mode is designed for older software that might face challenges running on Windows 10. Fortunately, Microsoft Outlook is fully optimized for Windows 10, making Compatibility mode unnecessary. You might be curious about the effects of activating Compatibility mode for Outlook. Enabling this mode can cause issues with Outlook's functionality and hinder its smooth opening. Hence, it's advisable to turn off Compatibility mode for Outlook.
If you're encountering this problem on Windows 10, resolving this is straightforward. Simply follow the steps outlined below:
Step 1. Right-click on your Outlook shortcut and select "Properties" from the displayed menu.
Step 2. Navigate to the "Compatibility" tab and ensure that the option "Run this program in compatibility mode" is unchecked.
Step 3. Apply these changes by clicking on "Apply" and confirm by selecting "OK" to save the modifications you've made.

Fix 4. Launch Outlook in Safe Mode
There are two methods to open Outlook in safe mode. To make this easier for you, we have provided a video.
Let's take a look at the two ways to open Outlook in safe mode:
Utilize the Run Dialog Box:
- 01:57 - Type code in Run and open the app
- 02:22 - Input outlook /safe and hit OK or press Enter
- 02:49 - Get a prompt on Profile Name
Other than running the dialog box, you can apply the Keyboard Shortcut like this:
Step 1. Long-press the "Ctrl" key on your keyboard.
Step 2. Double-click on the "Outlook" icon.
Step 3. Let go of the "Ctrl" key when prompted to "Start Outlook in Safe Mode" and click "Yes."

Step 4. Verify if Outlook opens successfully in Safe Mode.
These steps should help fix this Outlook error.
Be sure to share this post on your social media platforms to help others fix this problem.
Fix 5. Create a New Outlook Profile
The other solutions might prove ineffective. Even worse, attempting to open Outlook in safe mode could also fail. In such cases, it's essential to inspect your folder file. The Outlook profile houses all the configurations, but it can become corrupted. You can fix this problem by following these steps:
Step 1. Access the start menu on Outlook and tap on "Control Panel."
Step 2. Then, select "Mail."
Step 3. Go to "Mail">"Setup" > "Outlook dialog box", choose "Show Profiles", and hit "Add."

Step 4. Generate a new profile by entering your name, email address, and password. Click "Finish."
Step 5. When launching Outlook, use this profile by selecting a new profile in the option "Prompt" for a profile to be used.
Step 6. Open Microsoft Outlook.
Fix 6. Delete the Outlook App Data Folder
Most individuals have effectively resolved issues with Outlook not opening by removing the Outlook App Data folder.
Whether encountering problems with Outlook 2010 or Outlook 365 not opening, applying these steps can be highly beneficial in rectifying the issue:
Step 1. Begin by closing Outlook entirely.
Step 2. Simultaneously press the "Windows Key + R" and type in %localappdata%

Step 3. Navigate to the "Microsoft folder" and locate the "Outlook folder."
Step 4. Delete the "Outlook folder" and then restart Outlook.

Fix 7. Ensure You Have Permission for PST File
Outlook stores all your data in a PST file. However, lacking the correct permissions to access this file can lead to specific errors. Even worse, Outlook might fail to open on your computer.
Fortunately, this issue can be resolved by adjusting the security permissions. Here's how to address this problem:
Step 1. Locate your PST file and right-click on it. Choose "Properties" from the menu.
Step 2. Navigate to the "Security" tab and check if your username is listed. If it's not present, click on the "Edit" button.

Step 3. Tap "Add" to create a new user.
Step 4. In the field labeled "Enter the object names to select," type your username. Press "Check Names" to verify the username's validity. If valid, click "OK."
Step 5. Locate your username in the list of user names or Groups. In the column titled "Allow," select "Full Control."
Step 6. Select "Apply" and "OK" to confirm the modifications.
Fix 8. Restore/Delete Navigation Pane Configuration File
There could be a problem with the navigation pane in Outlook, causing it not to open and function correctly.
Resetting the navigation pane, which involves removing all customizations and optimizations made to it, might resolve this issue.
Here's how you can do it:
Step 1. Press the "Windows + R" keys simultaneously.

Step 2. Type the command Outlook.exe /resetnavpane and press "OK."

Step 3. Open Outlook, and the navigation pane should now be reset.
What Causes My Outlook Not Opening
Microsoft Outlook offers an excellent user experience, allowing efficient management of emails, contacts, and calendars to suit individual preferences. However, there are instances where users encounter obstacles. It's not uncommon for Outlook to display error messages, get stuck at the "processing" stage, or even freeze upon opening. Various factors can contribute to this Outlook error:
- ❎Navigation pane issues: The navigation pane on the left side of the Outlook Window features a folder list and menu items like E-Mail, Contacts, Calendar, and Notes. While customization is possible, it may occasionally lead to Outlook not launching.
- 🗂️Corrupted Outlook data files: If the data associated with Outlook gets corrupted, it can disrupt the software's normal functioning.
- ❌Problematic add-ins: Outdated or malfunctioning add-ins can also trigger this problem, causing Outlook to freeze once integrated into the system.
- 💾Outdated software: Utilizing an older version of Outlook may lead to compatibility issues, preventing the application from running smoothly.
- 📂Damaged Outlook profile: Often, Outlook fails to open even in safe mode, typically due to a faulty personal folder file (PST file).
Outlook Not Opening FAQs
Below are some frequently asked questions about how to fix Outlook files not opening to help you learn more!
1. Why won't my Outlook open on Windows 10?
Several factors could contribute to the problem of Outlook not opening in Windows 10. These include problematic Outlook Add-ins, a damaged Outlook profile, outdated Office software, an outdated Windows operating system, issues in the navigation pane, corrupted system files, and incorrect account settings.
2. Why is Outlook not opening on Chrome?
Outdated versions of Chrome might lead to issues with Outlook loading properly. Launch Chrome and inspect the three vertical dots icon at the browser's upper-right corner to check for any pending updates.
3. Why has Outlook suddenly stopped working?
Microsoft Outlook might stop functioning due to issues with the MS Office installation or missing data. Factors such as malware or virus attacks, system failures, or disk malfunctions can also trigger this problem. Consider resolving the MS Office installation to address this issue.
Conclusion
Solving issues related to Outlook not opening is not as difficult as it sounds. Whether you encounter issues like malfunctioning add-ins, a stalled Outlook interface, or corrupted data files, resolving these problems is within your reach. We recommend utilizing EaseUS Fixo Document Repair software for a comprehensive and efficient solution.
This powerful tool is designed to repair corrupted or damaged Outlook files, ensuring a swift and reliable restoration of your Outlook functionality. With its user-friendly interface and robust repair features, EaseUS Fixo Document Repair provides a hassle-free way to get your Outlook back on track.
Was This Page Helpful?
About the Author
Finley is interested in reading and writing articles about technical knowledge. Her articles mainly focus on file repair and data recovery.