SQL Server is a widely-used relational database management system that many organizations rely on to store and manage their data. It is crucial to regularly backup your SQL Server database to prevent data loss in the event of system failures, hardware malfunctions, or cyber attacks.
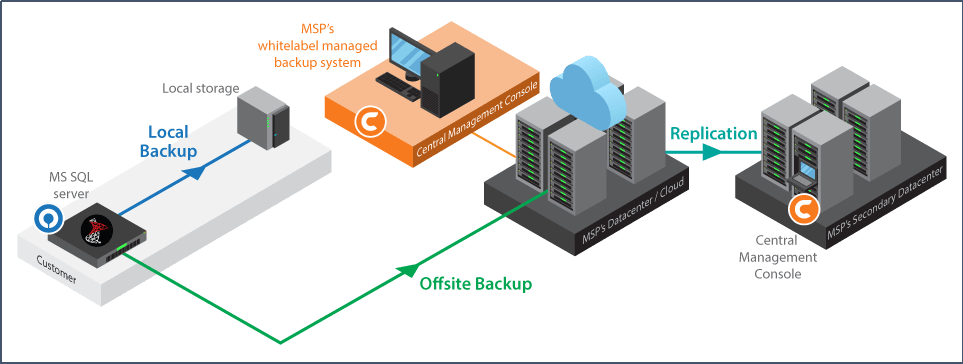
Scenario:
"As an administrator or IT professional in your organization, it is imperative to regularly backup your SQL Server database to prevent data loss due to accidental operations. Since databases often undergo frequent changes, setting up an automated backup schedule is essential."
Using traditional backup methods, manually setting up a full backup of your database each time can be time-consuming and cumbersome. It can be difficult for users to remember to do it regularly, leading to potential data loss. However, automating the backup process can save time and minimize the risk of human error. In this article, we will explore two methods for setting up automatic backups for your SQL Server database.
Start a live chat with an EaseUS Expert to tailor an enterprise backup solution specific to your requirements. We are here to assist you with the following as well:
- Commence a free trial
- Obtain a quotation
- Arrange a free demonstration
Method 1: Backup with EaseUS Todo Backup Enterprise
EaseUS Todo Backup Enterprise is a versatile backup tool designed for Windows and Windows Server computers, making data backup simple and efficient for organizations. You have the flexibility to back up various types of data automatically at your preferred time and store it in any destination of your choice.
This tool perfectly aligns with your backup needs. Prior to setting up automatic backups for your SQL Server database, ensure to install EaseUS Todo Backup Enterprise first.
Step 1. Create a Backup Task
Open EaseUS Todo Backup Enterprise and select “New Task” to create a new backup.

Step 2. Select SQL Server Database
Select "SQL" from the available options at the top, then choose your database as the data source.

Step 3. Choose a Destination
Go to the destination section and choose a destination, such as a local disk or a cloud, using the drop-down menu.

Step 4. Backup Automatically
This crucial step is essential for automating your backup task. Click on the "Schedule" button to establish a recurring backup routine that suits your preferred timing, whether it's daily, weekly, monthly, or based on an event trigger. For further clarification on these features, refer to our guide by clicking here.
Next, in the "Backup type" section, select whether to execute a full, incremental, or differential backup according to your individual requirements. Finally, proceed with the task, and it will automatically backup the SQL Server database at the scheduled time.

EaseUS Todo Backup Enterprise is an easy-to-use and reliable tool for your backup needs. The method mentioned above will assist you in managing long-term backup tasks effectively.
Method 3: Backup with Microsoft SQL Server Management Studio
Microsoft SQL Server Management Studio, developed by Microsoft, is also a valuable tool for accomplishing this objective. Let's delve into the automated backup processes.
1.Launch SQL Server Management Studio and establish a connection to the SQL Server instance housing the database you intend to back up.
2.Right-click on the specific database you wish to back up and choose "Tasks" -> "Back Up..." from the context menu.

3.In the "Back Up Database" dialog box, customize the backup options including the backup type, destination, and backup set options. Be sure to specify the backup destination where the backup file will be stored.

4.Upon completing the aforementioned tasks, click on the "Script" button at the top of the dialog box to generate the T-SQL script for the backup operation. You can then make modifications to include additional options, such as setting a schedule for automatic backups using SQL Server Agent.
To create a SQL Server Agent job for the backup operation, navigate to SQL Server Agent -> Jobs in SSMS, right-click on Jobs, and choose "New Job." Assign a name to the job and configure the schedule to ensure that the backup operation runs automatically at the desired frequency.


5.Save the job and activate it to initiate the automated backup process based on the schedule you have established.
The aforementioned tools are the most reliable options to assist you in automatically backing up your SQL Server database. Select one to enhance the security of your SQL Server database.
Conclusion
Taking regular backups of your SQL Server database is essential to protect your data from unexpected events. By automating the backup process, you can ensure that your database is always up to date and secure. Whether you choose to use EaseUS Todo Backup Enterprise or Microsoft SQL Server Management Studio, make sure to schedule regular backups and test the restore process to verify the integrity of your backups. Remember, it's better to be safe than sorry when it comes to protecting your valuable data.
How to Take SQL Server Database Backup Automatically FAQs
1.How do I take a full backup of a SQL Server database with Microsoft SQL Server Management Studio?
In Expand Databases, right-click SQLTestDB , point to Tasks, and then select Back Up.... Select OK. When the backup completes successfully, select OK to close the SQL Server Management Studio dialog box.
2.How often should you backup SQL database?
The only way to protect your business from losing valuable data is to make regular backups. Important data should be backed up at least once a week, but preferably once every twenty-four hours.
3.How long should a SQL backup take?
Common backup speeds range approximately 1 GB per every 2 - 3 minutes. A 10 GB SQL database typically backs up in under 30 minutes.
4.Which three of the following methods can we use to perform a backup in SQL Server?
Microsoft SQL Server allows three basic types of SQL Server backup: Full backup, Differential backup and Transaction log backup.
EaseUS Todo Backup allows Full, Differential and Incremental backup.
Was This Page Helpful?
Updated by Gap
Gap has been working as an experienced data backup and security engineer at EaseUS for over 10 years, focusing on working with clients to assess needs and implemented procedures and tasks for appropriate backup solutions.
-
Taking everything into consideration, we can say that EaseUS Todo Backup Home can offer you a little extra sense of security with a set of advanced tools. The interface provides quick adaptation, every process guiding you all the way through so you don't get stuck or further damage your system rather than keeping it safe.
Read More -
EaseUS Todo Backup Free lets you create backups of your important files or your entire computer through its streamlined interface. Just choose the backup type you'd like to get started, and let the program do the reset.
Read More -
EaseUS includes all the features I expect from backup software like versioning, incremental backups, and scheduling. For more advanced users, EaseUS allows you to install a pre-boot environment onto your hard drive so you can use it to restore files without burning a CD or putting it on an external USB drive.
Read More
Related Articles
-
Synology vs QNAP Pros and Cons
![author icon]() Gap/2024/12/12
Gap/2024/12/12 -
Backup Synology NAS to Network Drive
![author icon]() Gap/2024/12/12
Gap/2024/12/12 -
Restore System from Bootable CD/Pre-OS Under Windows
![author icon]() Jean/2024/12/12
Jean/2024/12/12 -
Endpoint Backup Solutions for Enterprise
![author icon]() Gap/2024/12/12
Gap/2024/12/12

EaseUS Todo Backup
Smart backup tool for your files and entire computer in Windows 10/8/7.
Install Windows on Multiple Computers at Once? No Problem!
Learn how to install Windows 11/10/7 and special programs/software on a batch of computers. Use 10 minutes to do the 10 hours work without making a single mistake!
Get Free Solution!Hot Topics

