Page Table of Contents
About the Author
Hot Topics
Updated on Sep 19, 2024
| Workable Solutions | Step-by-step Troubleshooting |
|---|---|
| Fix 1. Use system file checker to fix hard disk error | Step 1: Type cmd in the search bar and click Enter; Step 2:Type sfc /scannow and hit Enter...Full steps |
| Fix 2. Run CHKDSK to fix the hard disk problem |
Method 1: Step 1: Press "Win+R" keys to open Run and type cmd and hit Enter to open Command Prompt...Full steps (Clean Genius) Method 2: Step 1: Click "File Showing" to enter the next step...Full steps |
| Fix 3. Use partition manager software to check and repair hard disk/drive errors | Step 1: Right-click the target partition that has a problem; Step 2: Choose "Advanced" > "Check File System"....Full steps |
Windows Detected a Hard Disk Problem, Help!
"Have you ever met this issue that your computer suddenly pops up an error message, warning you 'Windows detected a hard disk problem'?
This morning after I started my PC, the error message keeps popping up, telling me that 'Windows detected a hard disk problem' and asking me to start the backup process. It was quite confusing, and I don't know how did this problem happen to my computer. And I'm wondering what reasons can cause a hard disk problem and how to fix this issue. Please do help me if you know how to fix the hard disk problem on Windows PC. And I'm using Windows 8. Thank you in advance."
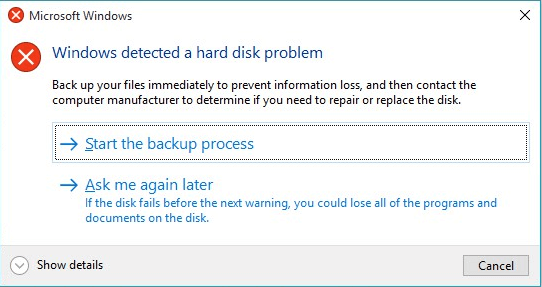
It seems that the hard disk error/problem is no longer a new question. Instead, this problem has been bothering almost all Windows users for quite a long period. Even Windows 10 users also have 'Windows detected a hard disk problem' issue in their PCs. So how to fix such an issue? Let's find the reasons and causes of why hard disk problems occurred and solutions to fix hard disk problems right here now.
Why Hard Disk Problem/Error Occurs?
Before finding solutions to fix the hard disk problem, we highly recommend you find out the causes of the problem. This would be very helpful for you to avoid a similar issue from happening again.
1. Causes of hard disk problem - How did problems occur?
- Hard drive/disk failure;
- System errors such as registry error etc;
- Logical/mechanical error;
- File system corruption/damaged;
- Bad sectors occur on hard disk partition;
- Virus attack;
- False operation/human error etc.
If any one of those issues mentioned above happens to your hard drive on PC, Windows would detect the problems and remind you of the error message - 'Windows detected a hard disk problem'.
3 Fixes to 'Windows Detected a Hard Disk Problem' Error
So how can you exactly fix the error in your PC? If you are looking for methods to fix the hard disk problem, continue reading and you'll get what you want here now.
1. Use system file checker to fix hard disk error
Windows provides some basic tools to help repair errors, for example, the system file checker. This simple tool can help users check the system file status and solve many other seemingly serious problems. Most important, it is not complicated to use. Here are the detailed steps of how to use the Windows system file checker:
- Type: cmd in the search bar and click Enter.
- Type: sfc /scannow and hit Enter.
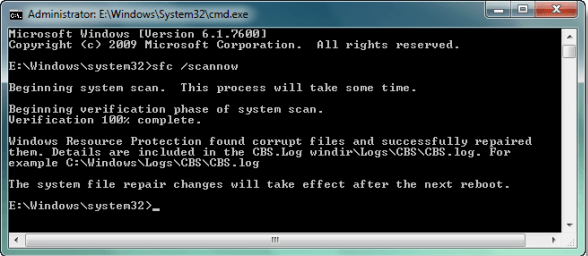
This command will scan all protected system files and replace all corrupted files with a backup copy. After the process is finished, your hard disk would work properly again.
2. Run CHKDSK to fix the hard disk problem
CHKDSK is a system tool and command in computer operating systems. It verifies the file system integrity of a volume and attempts to fix logical file system errors. To run chkdsk command to check and fix your system problems, please follow the steps below.
- Press "Win+R" keys to open Run and type: cmd and hit Enter to open Command Prompt.
- Type: chkdsk C: /f /r /x and hit Enter.

CHKDSK alternative
Download EaseUS CleanGenius and install it on your computer. Let's start checking and refixing file system error on your device now.
Step 1. Click "File Showing" to enter the next step.

Step 2. Choose the target device and tick the box of "Check and fix file system error". Click "Execute" to start fixing the problematic device.

Step 3. When the fixing process completes, click "here" to open and use your device.

3. Use partition manager software to check and repair hard disk/drive errors
If you are not familiar with Windows administration, you can try a free and professional partition manager software from EaseUS. It is named EaseUS Partition Master Free, which supports you to check, find and repair bad sectors in hard disk/drive.
Download this tool for free and follow the below tips to check and fix hard disk drive errors/problems right now:
Step 1. Right-click the target partition that has a problem.
Step 2. Choose "Advanced" > "Check File System".
Step 3. Confirm if you want to hide the partition or not.
Step 4. In the Check File System window, check the "Try to fix errors if found" option.
Step 5. Click "Start" to check errors on your partition.
Now that you've successfully fixed the hard disk partition problem and all data are securely saved.
Stop Computer Reporting Error Message if No Hard Disk Error Exists
The reason why Windows pops up error messages is when the system deems an existing or potential error exist on your hard disk, it will remind you to backup data. But if no hard disk error or problem exists at all, you can follow the tips below to stop the computer from reporting error message:
Step 1. Type: gpedit.msc in the search bar and hit Enter.
Step 2. Go to "Administrative Templates" > "System" > "Troubleshooting and Diagnostics" > "Disk Diagnostics".
Step 3. Click Disk Diagnostic: Configure execution level and disable it.
Step 4. Click "Apply" and "OK".
Step 5. Restart the computer, and the error message won't pop up again.
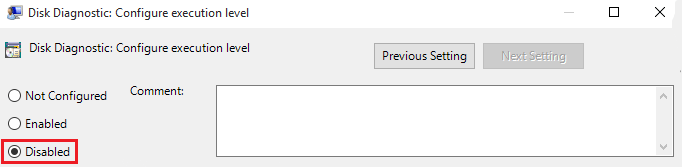
What Can You do When an Unexpected Hard Disk Problem Happen?
So you may wonder what can I do if a hard disk problem happens? What Windows reminds you of an error message? The computer would pop up this message to ask you: Windows detected a hard disk problem. Start the backup process or Ask me later?
Yes, it is to backup data in advance. You can selectively copy and paste single files and documents one by one into another secure storage device.
But if you think it's too slow or you need to back up the entire hard disk data, you can try third-party software to clone/copy disk data with ease. Here you can also apply EaseUS Partition Master. With its disk copy/clone feature, you can clone the data on one disk to another.

How Can We Help You
About the Author
Updated by Tracy King
Tracy became a member of the EaseUS content team in 2013. Being a technical writer for over 10 years, she is enthusiastic about sharing tips to assist readers in resolving complex issues in disk management, file transfer, PC & Mac performance optimization, etc., like an expert.
Product Reviews
-
I love that the changes you make with EaseUS Partition Master Free aren't immediately applied to the disks. It makes it way easier to play out what will happen after you've made all the changes. I also think the overall look and feel of EaseUS Partition Master Free makes whatever you're doing with your computer's partitions easy.
Read More -
Partition Master Free can Resize, Move, Merge, Migrate, and Copy disks or partitions; convert to local, change label, defragment, check and explore partition; and much more. A premium upgrade adds free tech support and the ability to resize dynamic volumes.
Read More -
It won't hot image your drives or align them, but since it's coupled with a partition manager, it allows you do perform many tasks at once, instead of just cloning drives. You can move partitions around, resize them, defragment, and more, along with the other tools you'd expect from a cloning tool.
Read More
Related Articles
-
How Much Disk Space Does Windows 10 Take [Full Explanation]
![author icon]() Cici/2024/09/19
Cici/2024/09/19 -
We Couldn't Update the System Reserved Partition Win 10/11
![author icon]() Brithny/2024/07/05
Brithny/2024/07/05 -
How to Merge Partitions on SSD in Windows 11/10 [Step-by-Step Guide]
![author icon]() Sherly/2024/11/27
Sherly/2024/11/27 -
How to Resize NTFS Partition in Windows 11/10 [Full Guide]
![author icon]() Cici/2024/11/27
Cici/2024/11/27
Hot Topics in 2024
EaseUS Partition Master

Manage partitions and optimize disks efficiently








