Page Table of Contents
About the Author
Hot Topics
Updated on Aug 28, 2024
"This partition or disk drive cannot be formatted" - an error pops up randomly when you try to perform a hard disk partition, format a USB drive, or SD card for use on Windows 11.
Users are complaining about this format error in the Microsoft Community but only a few solutions are available. Sometimes you may get errors when formatting a hard disk drive partition for usage with Windows 11. The error messages are very different and diverse, from Windows won't let me format the drive to Windows was unable to complete the format on the SD card.
Once your hard drive fails to format, it is a common reaction to panic. However, as long as you have backed up your drive data you have nothing to worry about.
In this guide, we will follow a step-by-step approach to help resolve the problem that Windows 11 was unable to complete the format error message on a hard drive. We recommend that you perform each of the below options in order before proceeding on to the next.
| Workable Solutions | Step-by-step Troubleshooting |
|---|---|
| 1. Use Third-Party Formatting Software | Run EaseUS Partition Master, right-click the hard drive partition...Full steps |
| 2. Clean Virus or Malware and Format Hard Drive | Click on the Windows Search and type defender...Full steps |
| 3. Run CHKDSK and Format Hard Drive | Enter cmd in the Windows Search, click on "Run as administrator."...Full steps |
| 4. Run DiskPart to Clean Disk and Create to Format Hard Drive | Type cmd in the Windows search bar and click on "Run as administrator"...Full steps |
Error: Windows 11 Won't Let Me Format Hard Drive
If you formatted your USB flash drive or hard drive on a Windows computer but failed to complete the format in certain situations. And, you are being asked by Windows to repair the drive partitions or are unable to remove software protection (DRM). Then, I will recommend some easy steps that are more likely to work for this purpose and can fix problems caused by incomplete format.
Before trying any of the Windows fixes below, make sure to back up important files from the drive you are having trouble formatting. You can use the Windows built-in backup tool or EaseUS Todo Backup disk imaging software.
Case 1 - Windows cannot format the USB Drive
My computer's hard drive ran out of storage, so I decided to use a blank USB flash drive to create more available space. Now, when I inserted the flash drive into my laptop and tried to format it with FAT32, a partitioning error got stuck and Windows started to fail to format the USB again.
Case 2 - Windows cannot complete format hard disk partition or partitions
So, you have created a partitioned hard drive in an attempt to install a second operating system (OS). And now, when you attempt to format the most recently partitioned drive, you receive the message that "Windows 11 Can not format the drive." What exactly does this error mean? How to fix this "Windows Can't Format Hard Drive" error in Windows 11?
When I receive an error message that tells me Windows cannot complete the format of my hard drive, then I'm in a quandary of epic proportions. Certainly, Microsoft knows something that I do not. But let's get to the meat of this problem and resolve it once and for all.
Why Can't I Format Hard Drive in Windows 11
Numerous factors would ultimately result in this error. We advise you to explore all of them before carrying out any format procedure. This way you can confirm your format undertaking is safe and free from risk factors.
There is an array of reasons why Windows 11 cannot format the hard drive. If you're having trouble formatting your hard drive, you might want to check whether the reasons below fit your issue:
1. Hard drive is write protected
Before you start a hard drive format, make sure it is not write-protected. Write protection prevents the drive from being written over or changed in any way. You can easily remove the write protection from the drive using the below-mentioned diskpart method.
2. File system error - the current file system is not supported by Windows
When Windows 11 encounters an unsupported file system, it can display the hard drive as RAW and inaccessible. For example: if the drive format is Linux Ext2/3/4 instead of FAT, NTFS or exFAT, Windows will refuse the formatting operation.
To fix this error, you can use a third-party formatting tool to help Windows 11 format the device.
3. Virus infection
Whenever your USB or Hard drive is making issues while being connected, it is a sign of virus infection. It happens because data on the hard drive cannot be accessed and ultimately blocks the whole hard drive. When this problem occurs, you should take immediate action to make the drive virus-free.
4. Hard drive is offline, unallocated, or unknown
Windows 11 cannot format a hard drive if it does not contain any partition. This is so because the formatting is a method based on partitioning that requires a partitioned volume to create a filesystem.
The easiest way to correct this problem is to convert the unallocated space on your removable disk back into a partition.
5. Windows cannot format the system partition on the target disk
The most serious reason behind this error is system file corruption. Usually, it becomes a reason when disk space is less or when you are trying to format an encrypted drive that is not in the correct position. If this problem arises, you must check and repair the damaged system files.
6. Drive Has Bad Sectors
Windows can not format hard drives that have bad sectors. Bad sectors on hard drives can be caused by several factors such as power fluctuations during the program run, excessive defragmentation, and so forth.
You can perform a simple repair using the standard Windows utilities like Disk error checking and a bad sector repair tool to fix the errors on your disk drive.
7. Drive Is Physically Damaged
In most cases, hard drive inaccessible issues can occur due to hardware failures like an IDE/SATA IDE cable is disconnected/damaged or the disk is physically damaged. There's nothing you can do about this. You must buy a new hard drive.
How to Fix "Can't format Hard Drive" Error on Windows 11
Back up all valuable files from your target hard drive in advance, then follow the tips and tutorials shown below to get rid of the "cannot format hard drive" error on Windows 11 with success.
Method 1. Use Third-Party Formatting Software - EaseUS Partition Master
EaseUS Partition Master is a program that allows you to format hard disk partitions either as FAT32 or NTFS. For example, if your USB drive is showing - Raw file system error and is inaccessible in Windows Explorer. You can use EaseUS Partition Master to format the device and remove all errors for better data management of disk drives or external storage devices.
Here is a list of situations that you can apply EaseUS Partition Master to format devices and get rid of these errors:
- Fix error code 25/07/82 in Windows 11 system with quick and advanced tools.
- Format file system drives like - external hard drives, USB flash drives, and other devices to NTFS partitions without data loss.
- Format unsupported drives when they are not formatted or recognized as NTFS by the computer operating system.
- Recover lost NTFS partitions due to certain format operations or system failures.
Step 1. Run EaseUS Partition Master, right-click the hard drive partition you intend to format and choose "Format".

Step 2. In the new window, set the Partition label, File system (NTFS/FAT32/EXT2/EXT3/EXT4/exFAT), and Cluster size for the partition to be formatted, then click "OK".

Step 3. Then you will see a warning window, click "Yes" in it to continue.

Step 4. Click the "Execute 1 Task(s)" button to review the changes, then click "Apply" to start formatting the partition on your hard drive.

Aside from formatting devices on Windows 11, EaseUS Partition Master also offers you with an easy-to-use solution to manage hard disk partitions of all kinds. It allows you to resize/move drive partitions with ease. It also allows you to manage different file systems such as FAT, NTFS, Ext2/Ext3, ReFS, and so on.
Method 2. Clean Virus or Malware and Format Hard Drive
Once your hard drive gets infected with malware or viruses, it becomes almost impossible to format the device.
To scan the hard drive, you can use Windows Defender or any other antivirus program.
Step 1. To scan the drive for potential malware, click on the Windows Search and type defender.
Step 2. Open Windows Security App.
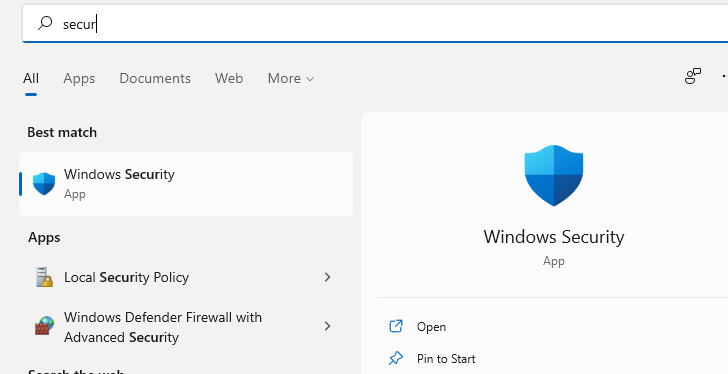
Step 3. Now from the left-side pane, Click on “Shield iCon”.
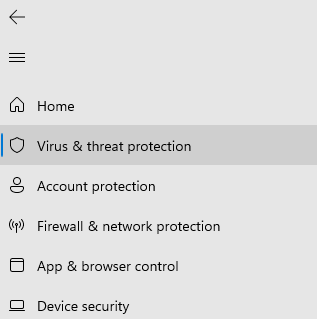
Step 4. Scroll down and click on Scan Options.
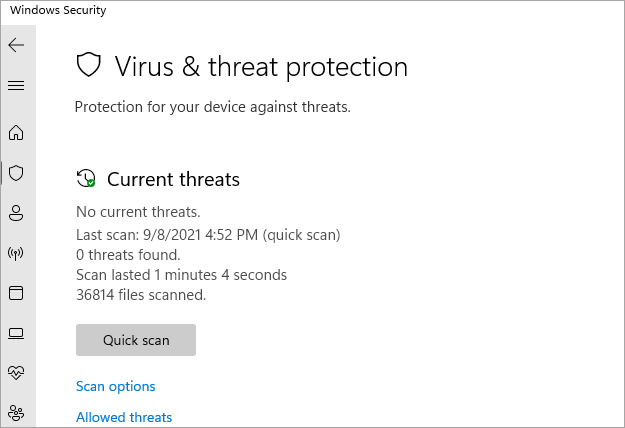
Step 5. Now Select Full Scan from the list and Start the Full Scan.
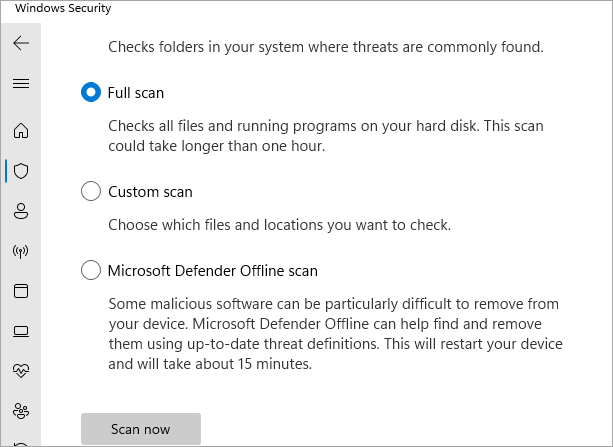
First, perform an antivirus scan to make sure your PC is safe before you format your computer. Then, use a professional partition manager software - EaseUS Partition Master. It is one of the best partition software of all (it is not free but so worth it), and run the format hard drive function to remove the data and reformat the hard drive when it is clean.
Method 3. Run CHKDSK and Format Hard Drive
CHKDSK (check disk) checks hard disk for storage errors and attempts to repair them if it can. It is a good troubleshooting tool to fix a hard disk that has corrupted files on it.
1. Enter cmd in the Windows Search, click on "Run as administrator."
2. Now, Type chkdsk E: /f /r /x and press Enter.
Note: You should Replace E with the partition drive letter that you want to format.
3. Now Open the Windows File Explorer and right-click on the drive you want to format.
4. Click on "Format", choose the NTFS file system, select "Quick Format" and click "Start".
Method 4. Run DiskPart to Clean Disk and Create to Format Hard Drive
When you can not format the device or partition using Windows file explorer, try the Diskpart command to format it. It is a great method to format USB, SD card, hard drive, and other storage devices using the command line.
Use Diskpart to Remove Write Protection From USB or Hard Drives
1. Type cmd in the Windows search bar and click on "Run as administrator."
2. Enter diskpart and hit Enter.

3. Type list disk and press Enter.

4. Type select disk 1 and then press Enter.
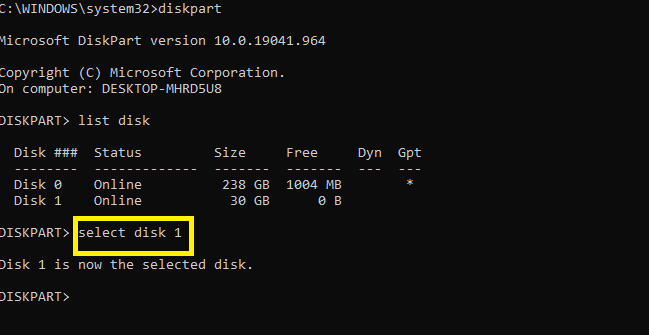
Replace the 1 with your disk number.
5. Type attributes disk clear readonly and hit Enter.
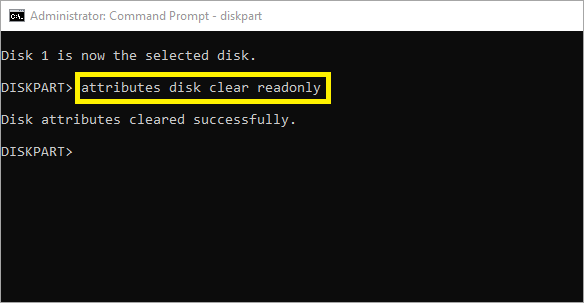
The lock and the write protection will be removed from the Disk drive or the USB drive.
Format Drive Using DiskPart in Windows 11
1. Go to Windows search box and type cmd, click on “Run as administrator.”
2. Type diskpart and press Enter.
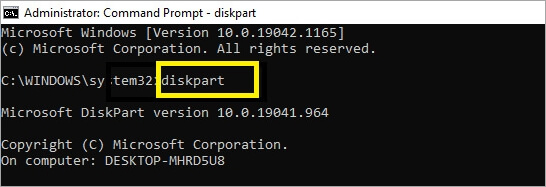
3. Type the below-listed commands and hit enter every time:
list disk

select disk 0 (Replace 0 with your disk number)
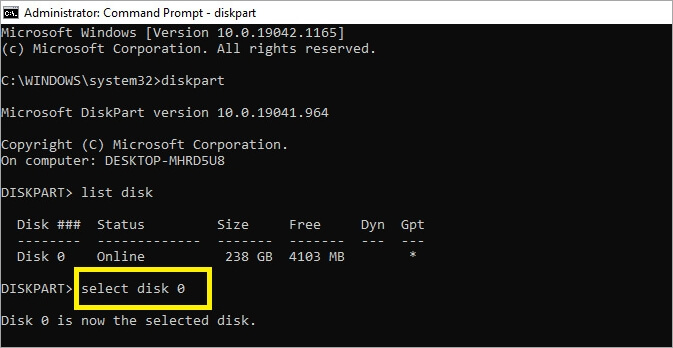
list volume

select volume 6 (Replace 6 with your partition volume number you want to format)
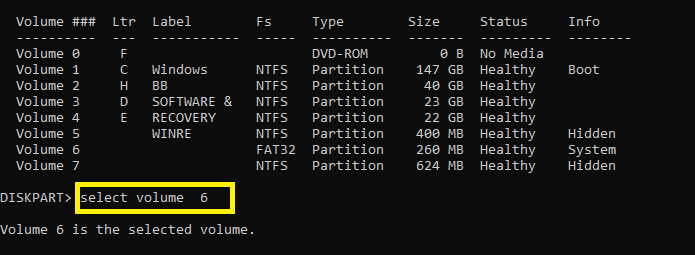
format fs=ntfs quick
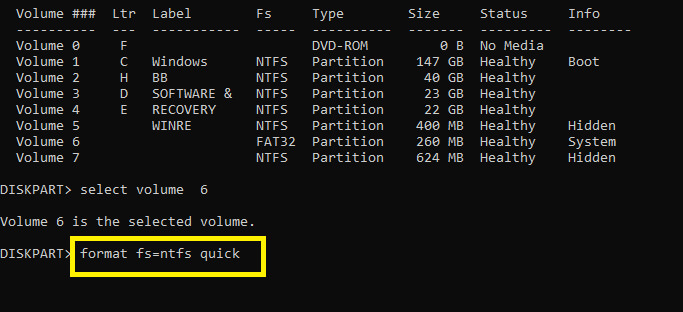
You can replace NTFS with FAT32, exFAT, etc.
Causes of Windows 11 Can't Format Hard Drive Are Complex, But You Can Fix It
This simple free tutorial shows you how to resolve the error message “Windows 11 unable to complete the format.” This issue can affect USB flash drives, SD cards, external and internal hard drives.
You may choose to use the Windows 11 built-in Disk Management or diskpart tool for formatting the drive. If you find it difficult or unable to format a hard drive using diskpart, EaseUS Partition Master can help you.
The EaseUS Partition Master tool has an easy-to-use interface without any complicated parameters. It is the most effective and straightforward tool to resolve this Windows format error that requires no special knowledge.
With its all-in-one disk management & wide-range supported file system, this software is all you need to format a hard drive. If you are looking for considerate partition and formatting help on Windows 11, EaseUS Partition Master should be your first choice!
FAQs About Can't Format Hard Drive on Windows 11
If you are looking for more answers about how to fix 'cannot format hard drive on Windows 11' error, relax and follow the listed questions below, and you'll find reliable answers here.
1. How do I format a flash drive Windows 11?
- Connect your USB flash drive to Windows 11.
- Open File Explorer by pressing Windows + E keys.
- Open the USB flash drive to back up valuable files to another drive.
- Right-click on the USB flash drive and select "Format".
- Set a new file system to the USB drive - FAT32 (32GB or smaller), or exFAT (64GB or larger).
- Tick "Perform a quick format", and click "OK".
2. How do I fix a USB drive that won't format?
- Unlock the USB flash drive by switching its physical switch to the OFF side.
- Eject and reconnet the USB drive to PC correctly.
- Run CHKDSK to fix file system error on USB drive.
- Clean up virus and malware.
- Run File Explorer or EaseUS Partition Master to format the USB drive.
3. Does Windows 11 recognize FAT32?
Yes, FAT32 is a Windows supported file system format. It's widely used on external and removable storage devices such as USB flash drive, SD card, etc. Windows 11 also recognize and support FAT32 format.
How Can We Help You
About the Author
Updated by Tracy King
Tracy became a member of the EaseUS content team in 2013. Being a technical writer for over 10 years, she is enthusiastic about sharing tips to assist readers in resolving complex issues in disk management, file transfer, PC & Mac performance optimization, etc., like an expert.
Product Reviews
-
I love that the changes you make with EaseUS Partition Master Free aren't immediately applied to the disks. It makes it way easier to play out what will happen after you've made all the changes. I also think the overall look and feel of EaseUS Partition Master Free makes whatever you're doing with your computer's partitions easy.
Read More -
Partition Master Free can Resize, Move, Merge, Migrate, and Copy disks or partitions; convert to local, change label, defragment, check and explore partition; and much more. A premium upgrade adds free tech support and the ability to resize dynamic volumes.
Read More -
It won't hot image your drives or align them, but since it's coupled with a partition manager, it allows you do perform many tasks at once, instead of just cloning drives. You can move partitions around, resize them, defragment, and more, along with the other tools you'd expect from a cloning tool.
Read More
Related Articles
-
How Do I Format External Hard Drive for PS5? Follow and Learn How-To
![author icon]() Tracy King/2024/11/27
Tracy King/2024/11/27 -
How to Convert MBR to GPT on Windows 7 - No Data Loss Guide
![author icon]() Sherly/2024/11/05
Sherly/2024/11/05 -
Selected Boot Device Failed - 6 Quick Fixes with Pictures
![author icon]() Sherly/2024/10/11
Sherly/2024/10/11 -
How to Disable Login Screen in Windows 10 (Without Password)
![author icon]() Roxanne/2024/11/05
Roxanne/2024/11/05
Hot Topics in 2024
EaseUS Partition Master

Manage partitions and optimize disks efficiently








