Page Table of Contents
About the Author
Hot Topics
Updated on Jul 01, 2024
Key Takeaways of USB 3.0 Speed Test:
This article will give you in-depth knowledge of how to test USB 3.0 speed with complete guidelines. We will mention different easy steps to learn how to USB 3.0 speed test using third-party software, windows setting, and CMD. Do you want to know how to do a USB 3.0-speed test? If yes, you are at the right place. Keep reading:
| 🎯Goal: | Test USB 3.0 device speed in simple ways. |
| 💰Fees: | $0 |
| 🧰Tools: |
|
| 👩💻Who To Use It: | USB 3.0 users, Windows beginners, and professionals |

How Fast Is the USB 3.0 Speed in MB/S?
The USB 3.0 ports transfer data significantly faster than their USB 2.0 counterparts. The higher transfer rates required by flash drives, portable hard drives, and video input devices are optimised for USB 3.0 interfaces. The typical read speed of USB 3.0 is between 60 and 150 Mbps. A USB 3.0 drive's typical write performance ranges between 10 and 45 Mbps.
Most of the time, the speed of a USB file will slow down if you have one of the following problems: The power source in the USB port needs to be fixed. USB is slowed down by bad bits. The USB file system makes it hard to send large items quickly.
Guide on Running USB 3.0 Speed Test 2023
In this section, we will cover the ways that work to efficiently test the USB 3.0 speed on Windows computers with simple instructions. Let's move on.
#1. USB 3.0 Speed Test Software
EaseUS Partition Master is software that can fix problems with discs and partitions. This software lets you set several settings to test USB speed. It is an easy-to-use program with various tools for analyzing hard drives and ensuring they work at their best. One of the essential parts of this tool is the DiskMark feature, which makes disc i/o studies more accurate. All versions of Windows can work with EaseUS Partition Master.
It has the following features when it comes to speed testing:
- Even a beginner could use it easily.
- After the speed test is done, the data can be exported.
- You can test the speed of any storage device, like an HDD, SSD, portable hard drive, or SD card.
- Gives correct information about the USB read speed, the sequential and random read/write speeds, the I/O times, and the delay.
Step 1. Launch EaseUS Partition Master. And click the download button to activate the "DiskMark" feature under the "Discovery" section.

Step 2. Click on the drop-down box to choose the target drive, test data, and block size.

Step 3. Once everything is configured, click "Start" to begin the disk test. Then, you can see the Sequential or Random read/write speed, I/O, and Delay data.

#2. Windows Settings with Task Manager
Windows already has tools to help you test your hard drive's speed, so you don't need to download anything else. The Task Manager can find out how fast the hard drive is. But it can only show the real-time speed of the hard drive, not its maximum ability.
Here's how to use Task Manager to find out how fast a 64GB USB drive is:
Step 1. Find "Task Manager" in Windows and open it.
Step 2. Click on "Performance" in the main menu of the window.
Step 3. Pick the drive in the left column to see how fast it can read and write.

#3. CMD
To use command prompt method you need to follow the easy and reliable steps as given below;
Step 1. In the search field in Windows, type CMD. Please use the Ctrl and Shift keys when you click the Enter key.

Step 2. Once you have started the command prompt at the Admin level, type the following:
winsat disk -ran -write -drive X (where X is the drive letter)
Windows will do what it needs to do, which should take about a minute. The results will be shown in the console window when everything is done. Look at the case we've given below. We linked this 64GB drive to both a USB 2.0 port and a USB 3.0 port, and you can see the change in how they work.
The things you need to know are:
- Disk Sequential 64.0 Read
- Disk Sequential 64.0 Write
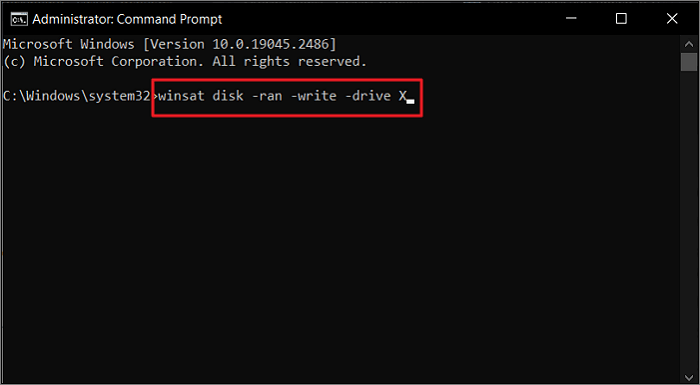
Tips to Improve the Speed of Your USB 3.0 Drive
In this section, we have gathered efficient tips that help you to improve the speed of your USB 3.0 drives here in a list:
| Use High-Quality USB Drives | Using a high-quality USB 3.0 drive can exponentially increase the speed and efficiency of data transfer. It should be noted, however, that other factors, including the USB connection and the type of files being transferred, might affect the rate of data transfer. |
| Use USB 3.0 Ports | When connected to a USB 3.0 port, USB 3.0 drives may transport data at a much faster rate. It's worth noting, too, that the quality of the USB 3.0 drive and the information being transferred will also affect the actual transfer speeds. |
| Use USB 3.0 Cables | When connecting a USB 3.0 drive to a USB 3.0 port, the transfer rate can be increased by a factor of 10. |
| Use Reliable Speed Testing Tools | Data transfer speeds of USB 3.0 devices can be improved by identifying and fixing any performance issues that may be holding them down with the help of dependable speed testing tools. |
| Update USB 3.0 drivers timely | By keeping the drivers for your USB 3.0 devices up to date, you can make sure they're always functioning properly and boost their data transfer rates. Driver updates are normally available through Windows Update or the manufacturer's support page. |
Conclusion
In this post, you've seen how to run the USB 3.0 Speed Test with simple steps. Two ways are built into Windows and can be used to test speed. On the other hand, you are shown a third-party tool that will make your life easier.
The best way to run a USB 3.0-speed test on Windows is with EaseUS Partition Master.
This software also has some useful functions that help improve and optimize the speed of USB 3.0 devices, such as:
- Convert USB to FAT32
- Check file system error on the USB
- The format or wipe the USB 3.0 drive
FAQs About Running USB 3.0 Speed Test
If you are still having confusions, you can read frequently asked questions as given below;
1. What factors may slow down the speed of your USB 3.0 drive?
Most of the time, the speed of a USB file will slow down if you have one of the following problems:
- The power source in the USB port needs to be fixed.
- USB is slowed down by bad bits.
- The USB file system makes it hard to send large items quickly.
- The USB port is old, and a new USB drive won't work.
- When a USB drive is full, it takes longer to move things to it.
- Type of USB Drive
- Type of Computer
- Type of USB Port
- File Size and Type
2. How fast is USB 3.1 speed?
USB 3.1 Gen 1 can go as fast as 5 Gbit/s, while USB 3.1 Gen 2 can go as fast as 10Gbit/s.
3. Which is faster, USB 3.0 or USB C?
With USB 3.1 Type-C, you can transfer data at a blistering 10Gbps. This makes it twice as fast as USB 3.0 and over 20 times as fast as USB 2.0.
How Can We Help You
About the Author
Sherly joined EaseUS in 2022 and she has always loved writing articles and enjoys the fun they bring. She receives professional training here, focusing on product performance and other relative knowledge. She has written over 200 articles to help people overcome computing issues.
Written by Tracy King
Tracy became a member of the EaseUS content team in 2013. Being a technical writer for over 10 years, she is enthusiastic about sharing tips to assist readers in resolving complex issues in disk management, file transfer, PC & Mac performance optimization, etc., like an expert.
Product Reviews
-
I love that the changes you make with EaseUS Partition Master Free aren't immediately applied to the disks. It makes it way easier to play out what will happen after you've made all the changes. I also think the overall look and feel of EaseUS Partition Master Free makes whatever you're doing with your computer's partitions easy.
Read More -
Partition Master Free can Resize, Move, Merge, Migrate, and Copy disks or partitions; convert to local, change label, defragment, check and explore partition; and much more. A premium upgrade adds free tech support and the ability to resize dynamic volumes.
Read More -
It won't hot image your drives or align them, but since it's coupled with a partition manager, it allows you do perform many tasks at once, instead of just cloning drives. You can move partitions around, resize them, defragment, and more, along with the other tools you'd expect from a cloning tool.
Read More
Related Articles
-
How to Format WD My Passport Windows 10 [4 Easy Ways]
![author icon]() Cici/2024/06/13
Cici/2024/06/13 -
How Do I Clone Windows from HDD to SSD? 2024 Checklist and You Can't Miss It
![author icon]() Tracy King/2024/08/21
Tracy King/2024/08/21 -
How to Change Boot Drive Windows 11 [Beginner's Guide]
![author icon]() Oliver/2024/10/11
Oliver/2024/10/11 -
How to Fix SD Card Write Protected But Not Locked [100% Working]
![author icon]() Cici/2024/09/19
Cici/2024/09/19
Hot Topics in 2024
EaseUS Partition Master

Manage partitions and optimize disks efficiently








