Page Table of Contents
About the Author
Hot Topics
Updated on Nov 12, 2024
The "Please update your device's settings to accept media transfers" error often occurs when moving photos on Windows 11. This error disrupts the process of sharing media files from phones and other external devices to Windows 11 PCs using the Photos app.
The Photos app in Windows 11 is a convenient way to import photos and videos directly without using File Explorer. However, some users can occasionally encounter this error.
In this EaseUS guide, we'll investigate the reasons behind the "Please update your device's settings to accept media transfers" error and provide step-by-step solutions to fix it.
Solutions for Please Update Your Device's Settings to Accept Media Transfers
In this section, we'll discuss and learn how to fix Please Update Your Device's Settings to Accept Media Transfers error. We've compiled a comprehensive list of solutions that can help resolve this issue quickly. Below, we'll walk you through each method step-by-step to ensure your media transfers go smoothly and uninterrupted.
Way 1. Use Another USB Cable or SD Card Reader
The first step is to check whether a damaged USB cable or SD card reader causes the issue. Connect your phone or storage device to the PC using a different cable or reader. If the error no longer appears, your previous cable or reader might be faulty or incompatible with the PC. If the problem persists despite using a new cable or reader, proceed to the next troubleshooting methods.
Way 2. Change the USB/SD Card Configuration
When your phone's default USB configuration is set to "Charge only," it can cause the "Please update your device settings to accept media transfer SD card" error on Windows 11. To resolve this, you can change the USB configuration settings. Follow the steps:
Step 1. Connect your mobile device to the Windows PC through a USB cable.
Step 2. Tap the Android System notification on your phone and select Transferring files / Android Auto.

Step 3. Once selected, try transferring your photos again to check if the error has been resolved.
Way 3. Format External Device (USB/SD Card)
Incompatible file systems on USB drives or SD cards can cause errors and hurdles on Windows 11. To ensure smooth operation, format your external drives to NTFS or FAT32. Formatting will erase all data, so back up your files beforehand. While Disk Management and DiskPart can format external drives, they have limitations. FAT32 and exFAT formatting is restricted to drives under 32GB.
For hassle-free formatting, consider EaseUS Partition Master Professional to avoid hurdles and issues. This software allows you to format USB drives and SD cards effortlessly to FAT16, FAT32, NTFS, exFAT, or Ext4. It can also convert FAT32 to NTFS without data loss, partition hard drives, recover lost data, convert MBR to GPT, migrate the OS, and much more.
Step 1. Launch EaseUS Partition Master, right-click the partition on your external hard drive/USB/SD card which you want to format and choose the "Format" option.

Step 2. Assign a new partition label, file system (NTFS/FAT32/EXT2/EXT3/EXT4/exFAT), and cluster size to the selected partition, then click "OK".

Step 3. In the Warning window, click "Yes" to continue.

Step 4. Click the "Execute 1 Task(s)" button in the top-left corner to review the changes, then click "Apply" to start formatting your external hard drive/USB/SD card.

Learn More About EaseUS Partition Master
- Inspect your driving for mistakes: To avoid more data loss, check the hard drive for bad sectors.
- Partition Management: Resize, merge, format, and manage partitions.
- Efficiently duplicate disks and partitions for backup and migration.
- Format disk on Windows 10
Try EaseUS Partition Master to fix media transfer errors quickly and efficiently.
Way 4. Configure Your Phone to Trust This Computer
If your phone hasn't been configured to trust your computer, you might encounter the "Please update your device's settings to accept media transfers" error. To resolve this:
Step 1. Connect your phone to a Windows PC using a USB cable.
Step 2. Look for a notification on your phone prompting you to "Trust This Computer." Tap on the notification and select "Trust."

If the "Trust This Computer" message doesn't appear, it's possible that you previously chose the Don't Trust option. In this case, you can reset your phone's location and privacy settings and reconnect it to the computer to re-establish trust.
Way 5. Enable USB Debugging on Android
According to some reports on different forums "Please update your device's settings to accept media transfers" error can be fixed by enabling USB debugging on phones. USB Debugging helps your Android device communicate with your PC more effectively. Here's how to enable USB debugging:
Step 1. Go to your Android device's Settings , scroll down, and tap on About phone.
Step 2. Select Software information and tap on the Build number several times until you see a confirmation message.
Step 3. Return to the Settings menu, open Developer options, and enable USB debugging.

Now, reconnect your phone to the PC and check if the "Please update your device's settings to accept media transfers" error on Windows 11 is resolved.
Way 6. Reinstall or Update the USB Drivers
Outdated or corrupted USB drivers can interfere with file transfers between your storage device and computer. To fix this, update your USB drivers. Follow the steps:
Step 1. Right-click the Start menu and choose Device Manager.

Step 2. Expand Universal Serial Bus controllers, right-click the affected USB driver, and select Update driver.

Step 3. Choose Search automatically for drivers and follow the prompts to update. Alternatively, download the latest driver from the manufacturer's website and install it manually.

Step 4. If the issue prevails, right-click the driver again and select Uninstall device. Confirm by clicking Uninstall, restart your PC, and let Windows reinstall the driver automatically.
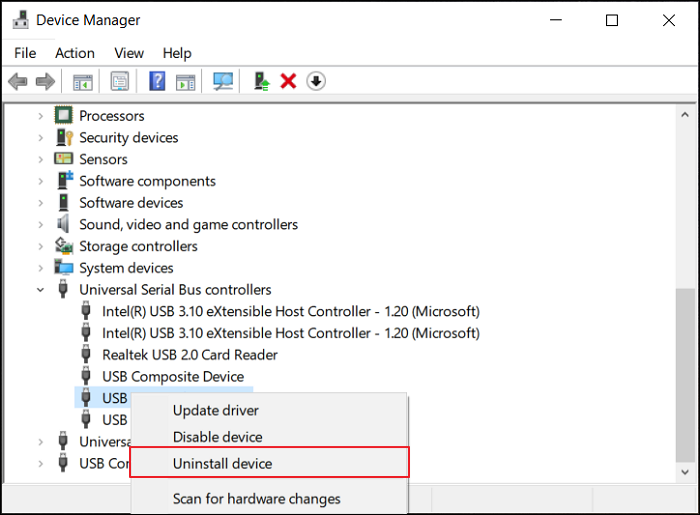
Way 7. Disable USB Selective Suspend
The USB Selective Suspend feature can sometimes interfere with transferring photos between your phone and computer. To resolve this issue, disable it on Windows 11. Follow the steps:
Step 1. Press Win + S, type edit power plan, and choose the top result.
Step 2. Click on Change advanced power settings and expand the USB settings category.
Step 3. Double-click USB selective suspend settings and set it to Disabled.
Step 4. Click Apply and OK to save changes. Reconnect your USB drive and check if the error is resolved.

Way 8. Check the USB/SD Card for Errors
If you still encounter the "Please update your device's settings to accept media transfers" error after trying other methods, the issue could be related to bad sectors or file system corruption on the USB drive or SD card. In this section, we'll cover two reliable ways to identify and fix these errors.
Option 1. Run EaseUS Partition Master
To effectively scan and repair your USB or SD card for errors, we recommend using EaseUS Partition Master. This powerful tool can detect, fix, and prevent disk issues more efficiently than built-in Windows utilities.
Try EaseUS Partition Master for a thorough and efficient check of your USB/SD card's health:
Step 1. Open EaseUS Partition Master on your computer. Then, locate the disk, right-click the partition you want to check, and choose "Advanced" > "Check File System".

Step 2. In the Check File System window, keep the "Try to fix errors if found" option selected and click "Start".

Step 3. The software will begin checking your partition file system on your disk. When it completes, click "Finish".

Option 2. Run CHKDSK
CHKDSK can scan and repair file system errors on your USB/SD card. You can run it through Command Prompt. Follow the steps:
Step 1. Connect your USB or SD card to your PC.
Step 2. Type CMD in the Windows search box, right-click Command Prompt, and click Run as administrator.
Step 3. In the Command Prompt, type chkdsk E:/f/r/x and press Enter. Replace E with the drive letter of your SD card/USB.

For detailed information, you can check the following post:

CHKDSK /F /R/X Command to Fix Hard Drive Errors Win 10/11
This article what are CHKDSK commands and how to use them to fix hard drive errors in Windows 10 and Windows 11. Read more >>
Way 9. Install All Pending Updates on Your Device
Updating your devices guarantees they have the most recent drivers and configurations essential for smooth file transfers. Be sure to install any outstanding software updates on both your phone and Windows 11 PC, as this has proven effective in resolving the issue for many users.
Update Windows 11:
Step 1. Press Win + I to open the Settings window. Choose Windows Update from the left menu, and then click Check for updates on the right.

Step 2. Alternatively, go to Advanced options and click Download & install to manually update Windows 11.
Update Phone OS:
Step 1. Open the Settings menu on your Android device and go to Software Update.
Step 2. Tap Download and install. If any updates are available, install them.

What Cause Please Update Your Device's Settings to Accept Media Transfers?
It has been observed that the error message "Please update your device's settings to accept media transfers" typically arises in two scenarios. The first scenario involves transferring photos from a mobile device to a Windows 11 PC using the Photos app. The second occurs when users try to move images from their Windows 11 PC to external storage drives.
Several factors can contribute to the "device settings not accepting media transfers" issue. Based on various user feedback, below are a few potential causes:
- Faulty USB Cables or SD Card Readers
- Incorrect USB Preferences on Your Phone
- Outdated Operating System
- Corrupted or Outdated USB Device Drivers
- Incompatible File System
- Corruption of the SD Card or USB Drive
- Interference from Antivirus Software or Malware
Don't hesitate! Share this tutorial with users who suffered from the same issue:
Conclusion
The "Please update your device's settings to accept media transfers" error can disrupt the process of transferring files between devices. However, you can fix it by identifying issues such as damaged USB cables, incorrect configurations, outdated drivers, or file system incompatibilities. By following the troubleshooting steps mentioned in this guide, you can ensure smooth media transfers.
Besides, EaseUS Partition Master offers comprehensive features for formatting drives, repairing file system errors, and recovering lost data. Using this tool can help you fix faulty USB drives, SD cards, or external hard drives efficiently, making it an excellent choice for handling storage issues.
FAQs About Please Update Your Device's Settings to Accept Media Transfers
Do you have more queries? Check out the FAQs below!
1. How do I update the device's settings to accept media transfers?
To update your device settings to accept media transfers, you need to configure the USB connection mode on your phone. Here's how:
- Connect your phone to your PC using a USB cable.
- Swipe down from the top of your phone screen to access notifications.
- Tap on the "Android System" notification and select "File Transfer" or "Media Transfer Protocol (MTP)."
- Your phone is now ready to accept media transfers.
2. Can I update device settings?
Yes, you can update device settings, including system updates and app updates. You can manage your update settings based on your device type.
3. Where can I check my update settings?
To update device settings, follow the specific steps based on your device type:
For Android Devices:
- Open Settings: Locate and tap the Settings app on your device.
- System Update: Scroll down and select System, then tap on Software Update.
- Check for Updates: Your device will check for available updates. Follow any prompts to install them if updates are available.
For Windows PC:
- Open Settings: Press Win + I to open the Settings window.
- Update & Security: Click on Windows Update from the left panel.
- Check for Updates: Click on Check for updates and install any available updates.
How Can We Help You
About the Author
Roxanne is one of the main contributors to EaseUS and has created over 200 posts that help users solve multiple issues and failures on digital devices like PCs, Mobile phones, tablets, and Macs. She loves to share ideas with people of the same interests.
Product Reviews
-
I love that the changes you make with EaseUS Partition Master Free aren't immediately applied to the disks. It makes it way easier to play out what will happen after you've made all the changes. I also think the overall look and feel of EaseUS Partition Master Free makes whatever you're doing with your computer's partitions easy.
Read More -
Partition Master Free can Resize, Move, Merge, Migrate, and Copy disks or partitions; convert to local, change label, defragment, check and explore partition; and much more. A premium upgrade adds free tech support and the ability to resize dynamic volumes.
Read More -
It won't hot image your drives or align them, but since it's coupled with a partition manager, it allows you do perform many tasks at once, instead of just cloning drives. You can move partitions around, resize them, defragment, and more, along with the other tools you'd expect from a cloning tool.
Read More
Related Articles
-
How to Install Windows 10 to eMMC [Step-by-Step Guide]
![author icon]() Cici/2024/07/05
Cici/2024/07/05 -
How to Format Raw Micro SD Card [Quick Guide]
![author icon]() Sherly/2024/11/27
Sherly/2024/11/27 -
Remove Partition from SSD with Three Methods
![author icon]() Tracy King/2024/11/27
Tracy King/2024/11/27 -
How to Move EFI Partition to Beginning of Disk (Full Guide)
![author icon]() Oliver/2024/11/05
Oliver/2024/11/05
Hot Topics in 2024
EaseUS Partition Master

Manage partitions and optimize disks efficiently








