Page Table of Contents
About the Author
Hot Topics
Updated on Apr 22, 2024
All of us know that the much anticipated Windows 11 has been recently released by Microsoft. All of the Windows 10 users can now easily update to windows 11 if they wish. Windows 11 has improved quite a bit from Windows 10 with newly added features and updates. Whereas most of the Windows 11 users are facing a major issue with the Windows 11 slow startup. This article will discuss the fixes for Windows 11 slow startup.
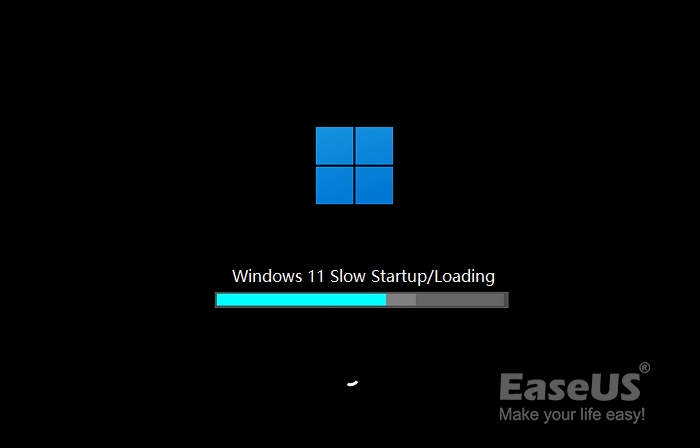
| Workable Solutions | Step-by-step Troubleshooting |
|---|---|
| 1. Update the graphic card | Open the Quickstart menu by pressing Windows+X on your keyboard...Full steps |
| 2. End Unnecessary Tasks | Open the task manager by searching or pressing Ctrl+Shift+Esc keys...Full steps |
| 3. Delete Temp Files | Open the dialogue box in your windows by pressing the Windows+R...Full steps |
Why is Windows 11 startup so slow?

There are many reasons for Windows 11 slow startup. Below are the most common reasons and errors for Windows 11 slow startup.
- A system containing low specifications is one of the major reasons for Windows 11 slow startup.
- Your PC may be affected by a virus.
- You may have enabled the visual effects option, or it can also be enabled by default.
- You may be using an outdated graphic driver.
- You may have enabled unnecessary notifications on your PC.
- Having corrupted windows files.
How do I fix slow startup on Windows 11?
There are a number of methods following which you can fix a slow start on Windows 11. Know the major cause of slow start and apply the below-mentioned methods respectively.
1. Update the graphic card
Using outdated graphic cards can slow down the startup of your PC. Along with slow startup, it can also cause several troubles, such as crashes during gameplay. Follow the below-mentioned steps to update your computer graphic card.
- Open the Quickstart menu by pressing Windows+X on your keyboard.
- Look for device managers and click on it.
- Now double tap on the display adaptors option.
- Select the graphic card that you are using by right-clicking on it.

- Then select the Update driver option from the popup menu.
- Select Search automatically for drivers from the available options.
- There will be a default download and installation process if there is any update option available.
- You can restart the system after the update process completes.
2. End Unnecessary Tasks on Task Manager
It has become very common for all of us to have a lot of unnecessary tasks running in the background. It can rapidly increase the load speed of your windows 11. Reducing the number of unnecessary tasks can eventually increase the Windows 11 startup speed. Follow the below steps to end unnecessary tasks in the task manager.
- Open the task manager by manually searching it or just press Ctrl+Shift+Esc on your keyboard.
- Click on the process option from all the available options.
- Then go through each option and select the unnecessary tasks.

- Tap on the end task option on the right.
- After the completion of the entire process, restart Windows 11 once again.
3. Delete Temp Files
Temporary files can be created by default in Windows with any task performance to complete the task without any kind of interruptions. But it is your responsibility to delete all the unwanted files in your Window. Having old temporary files can cause a lot of trouble other than the slow startup of Windows 11. Follow the below steps to delete unwanted temporary files.
- Open the dialogue box in your windows by pressing the Windows+R button on your keyboard.
- Now, look for %temp% from all the available options.
- Select the file folder.
- Select all the elements you see and delete them.

- Apply all the changes and then all your files will be deleted.
4. Shut Down Notifications on Settings
Notifications can be not only disturbing but also troublesome sometimes. It can also be one of the reasons for the slow startup of your windows 11. To speed up the startup system, you need to turn off the notification bar. Follow the below steps to do it.
- Open the search bar and look for the Settings option and tap on it.
- Click on the System option from the available options.
- Click on the Notifications and actions tab present in the display menu on the left.
- Then turn off the notifications by clicking on the swipe bar present on the left side of the notifications option.

Also, you can choose the type of notifications to be turned off by ticking the below square boxes available.
5. Optimize Windows 11 Drive by EaseUS Partition Master
You can also speed up the startup speed of your Windows 11 by using the external partition tool EaseUS Partition Master. It is a tool that not only manages your disk space but also does more than that. Below are the tasks are done by EaseUS Partition Master to maintain the startup speed of Windows 11.
EaseUS Partition Master
- Manage disk space: resize/move, merge, copy, clone, create, format, delete partitions, migrate OS to HDD/SSD.
- Partition converter: convert MBR to GPT or vice versa, convert dynamic to basic or vice versa.
- More features: Recover partitions, Create WinPE bootable disk.
You can use any of those at your convenience.
6. Turn off Visual Effect
Turning off the visual effect option is a very simple process. Follow the below steps to do it.
- Open the search bar.
- Type sysdm.cpl option in the search bar and then open it.
- Then a system property window will pop up.
- Select the advanced option from the available options.
- Click on settings under the performance section.
- Then click on the circle present beside adjust for a better performance option.

- Then finally click on the OK option present below.
- This will turn off the visual effect option in windows 11.
7. Run Antivirus Software
The virus can cause many other threats and unnecessary troubles and time. It is also not good and safe for us to be using a PC with a virus. You can go for paid virus protection software or simply use windows 11 virus protection. Follow the below steps to scan and eliminate the virus through Windows 11.
- Go to the Settings option.
- Search and look for the Windows security options through the search bar.
- Click on virus and threat protection.
- Look for the protection updates option by scrolling down.
- Click on the privacy settings option.
- Enable the four options present under the change privacy settings option.

- Go back again and click on the manage settings option under Virus and threat protection.
- Then turn on or enable all the available options.
- Now, click on scan options in Virus and threat protection options.
- Then click on the full scan option.
- Now open the task manager and click on the file option.
- Click on browse to run a new task.
- Find the running task file and click on OK.
- Type command gpupdate and then restart the computer by closing all the apps.
All the above methods are quick and effective solutions for the slow startup of Windows 11. Follow one of them or use all of them to speed up the startup speed of your Windows 11 once again.
How Can We Help You
About the Author
Sherly joined EaseUS in 2022 and she has always loved writing articles and enjoys the fun they bring. She receives professional training here, focusing on product performance and other relative knowledge. She has written over 200 articles to help people overcome computing issues.
Written by Tracy King
Tracy became a member of the EaseUS content team in 2013. Being a technical writer for over 10 years, she is enthusiastic about sharing tips to assist readers in resolving complex issues in disk management, file transfer, PC & Mac performance optimization, etc., like an expert.
Product Reviews
-
I love that the changes you make with EaseUS Partition Master Free aren't immediately applied to the disks. It makes it way easier to play out what will happen after you've made all the changes. I also think the overall look and feel of EaseUS Partition Master Free makes whatever you're doing with your computer's partitions easy.
Read More -
Partition Master Free can Resize, Move, Merge, Migrate, and Copy disks or partitions; convert to local, change label, defragment, check and explore partition; and much more. A premium upgrade adds free tech support and the ability to resize dynamic volumes.
Read More -
It won't hot image your drives or align them, but since it's coupled with a partition manager, it allows you do perform many tasks at once, instead of just cloning drives. You can move partitions around, resize them, defragment, and more, along with the other tools you'd expect from a cloning tool.
Read More
Related Articles
-
How Can I Fix Windows 11 NVMe Slow Error 2024
![author icon]() Sherly/2024/04/22
Sherly/2024/04/22 -
Windows Partition Manager Open Source with Its Alternatives
![author icon]() Tracy King/2024/04/22
Tracy King/2024/04/22 -
Fixed: WD My Passport Ultra Not Showing Up in Windows 11/10
![author icon]() Brithny/2024/05/09
Brithny/2024/05/09 -
The Best Alternative to FAT32 Formatter [With Use Guide]
![author icon]() Sherly/2024/04/22
Sherly/2024/04/22
Hot Topics in 2024
EaseUS Partition Master

Manage partitions and optimize disks efficiently








