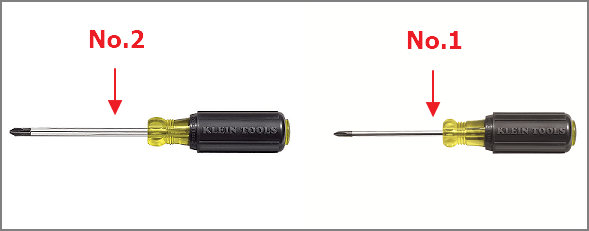Page Table of Contents
About the Author
Hot Topics
Updated on Apr 22, 2024
Can I clone a larger HDD to a smaller SSD, such as to clone 2TB HDD to 1TB SSD, or even 1TB SSD to 500GB SSD? On this page, we'll take 2TB HDD to 1TB SSD cloning as an example to guide you clone larger HDD to smaller SSD in Windows 11/10/8/7.
The whole process is simple and easy that anyone of you can all do it. Let's see the details.
PAGE CONTENT:
Guide 1: Purchase a New SSD
Guide 2. Install and Initialize 1TB New SSD on Windows Computer
Guide 3. Download Disk Cloning Software & Clone 2TB HDD to 1TB SSD
Guide 4. Make 1TB SSD (with OS) Bootable - Optional
Guide 5. Make Use of Old 2TB Hard Drive, Optimize 1TB SSD
Can I Clone 2TB HDD to 1TB SSD?
Yes, you can clone a larger HDD in a different size to a smaller SSD successfully with certain conditions as listed here:
- 1. Used space on the hard drive is equal to or smaller than the capacity of SSD.
- 2. New SSD is properly installed and initialized on PC.
- 3. Turning to a reliable disk cloning software.
- 4. Making cloned SSD bootable if it's an OS drive.
So how to make sure that the whole process goes smoothly? Follow the complete guide below to start cloning and upgrading your 2TB hard disk to a faster and more reliable SSD now.
Guide 1: Purchase a New SSD
Note that if you've already got 1TB SSD, jump to Guide 2. This guide is designed for those who haven't selected a new SSD yet.
Here we compared three types of SSD disks - SATA, M.2, NVMe and want to give you a moderate suggestion on selecting a new SSD

| Comparison | SATA SSD | M.2 SSD | NVMe SSD |
|---|---|---|---|
| Interface | SATA, 3.5 or 2.5 inch enclosures | SATA, PCI Express | PCI Express |
| PCI Express | 600 MB/s | 1500+ MB/S | 3.5 GB/s |
| Price of 1TB Capacity | $90-$200 | $100-$200 | $100 - $400 |
Which type of SSD should I purchase? Take the next two factors into consideration, and you'll get the answer:
- 1. What type of SSD slot does your computer support?
- 2. What is your max budget for a new SSD?
Notes:
- If your computer only supports the SATA interface, you can only choose a SATA SSD.
- If your computer supports both SATA and PIC Express interfaces, your budget for an SSD can help you make the decision. Normally, we suggest that you purchase a faster SSD if the cost is nearly the same.
Also, you need to confirm the used space on your 2TB disk is equal to or smaller than 1TB. If the hard drive data exceeds the total space in SSD, we suggest that you prepare an even bigger SSD.
Guide 2. Install and Initialize 1TB New SSD on Windows Computer
Once you get the 1TB SSD home, you can now follow the guide here to install and initialized the SSD properly on your computer.
Here are the detailed steps:
Step 1. Turn off your computer.
Step 2. Pick a proper screwdriver to open your computer or laptop case.
For a Laptop computer, use No.1. For a Desktop computer, use No.2.
Step 3. Install the new SSD on the computer.
On a laptop computer, find the SSD slot, insert the M.2/NVMe SSD, and fasten it with screws.
On a desktop computer, plug the SATA SSD via a power cable and SATA cable into the computer motherboard.
Step 4. Restart PC and initialize the SSD.
To ensure the 2TB HDD to 1TB SSD cloning procedure goes smoothly, it's wise that you initialize the new SSD to the same disk type as the source HDD.
Here is how to do so:
1. Go and check the disk type of the 2TB HDD:
Go to Disk Management > Right-click on the source disk and select "Properties" > Go to Volumes and check its disk type:
2. Now, you can initialize the 1TB SSD:
In Disk Management > Right-click on unallocated new SSD and select "Initialize Disk" > Select the disk type as the same as 2TB HDD - MBR or GPT.

After initializing the new SSD, you can now move to Guide 3 and start cloning the disk.
Guide 3. Download Disk Cloning Software & Clone 2TB HDD to 1TB SSD with Ease
Tool: Disk cloning software - EaseUS Partition Master
Estimated Cloning Duration: 30minutes - 1hour
Mostly, the speed of disk cloning software won't be much different. The key factor that decides the disk cloning duration is how much data that you have on the source disk. The bigger size of the data, the longer it will take for cloning from 2TB HDD to SSD.
There are many disk cloning software available online for you to upgrade and replace computer hard drives. And here, in this part, we would like to recommend you taking EaseUS Partition Master for help.
Step 1. Select the source disk.
- Go to the "Clone" tab, click "Clone OS Disk" or "Click Data Disk". And then click "Next" to continue.
- Select the source disk that you want to copy or clone. Then, select "Next".

Step 2. Select the target disk.
- Choose the wanted HDD/SSD as your destination and click "Next" to continue.

- Check the warning message and click "Yes" to confirm.

Step 3. Select clone mode.
You can select "Autofit the disk", "Clone as the source" to customize your disk layout.
Step 4. Click "Start" to start cloning process.

Once done, the disk upgrading procedure is almost finished. But you may have further needs and we'll cover them in the next two guides.
It's more than a disk cloning software that you can even apply its advanced features to optimize the disk performance:
EaseUS Partition Master - Reliable Disk Cloning Tool
- Clone disk from HDD to SSD, SSD to HDD, larger to smaller disk, etc.
- Migrate OS to HDD/SSD without reinstallation on Windows 11/10/8/7.
- Optimize SSD performance with 4K alignment, and partition management features.
Guide 4. Make 1TB SSD (with OS) Bootable - Optional
Note that if your source HDD contains Windows operating system, this is a must that you should follow this guide to set the cloned SSD bootable.
To make the computer boot up and run Windows from the new SSD, you can take the guide here to set it as a boot drive:
Step 1. Restart the computer and press the F2/F10/Del key to enter BIOS.
Step 2. Go to the Boot Menu, at the boot priority section, set the new SSD as the boot drive.
Step 3. Save the changes and restart the PC.
Guide 5. Make Use of Old 2TB Hard Drive, Optimize 1TB SSD
This is an extra option that you may also need after cloning the 2TB HDD to 1TB SSD. Accordingly, you may have two needs for the old hard drive and one need for the new SSD:
- 1. Clean up and wipe it for sale.
- 2. Empty and repartition it for reuse.
- 3. Optimize SSD performance.
No matter which purpose you are having, you may all apply EaseUS Partition Master and its disk management features for help here.
#1. Clean Up and Wipe 2TB HDD
We've set two options for you to wipe data. Choose the one you need.
Option 1. Wipe Partition
- Right-click the partition you want to erase data from, and choose "Wipe".
- In the new window, set the time for which you want to wipe your partition, then click "OK".
- Click the "Execute 1 Task(s)" button in the lower right corner, check the changes, then click "Apply".
Option 2. Wipe Disk
- Select the HDD/SSD. And right-click to choose "Wipe Disk".
- Set the number of times to wipe data. (You can set to 10 at most.) Then Click "OK".
- Click "Execute 1 Task(s)" and then click "Apply".
#2. Partition Hard Drive
[1] "Resize/Move" enables you to adjust space of a selected disk partition as wish. Right-lick "Resize/Move", you can shrink a volume, extend the other one, or create unallocated space for special use.

[2] "Clone" aims to make two identical hard disks or partitions with the same layout and content. You can use the "Clone" feature to upgrade a hard disk, replace a failing one, backup the drive data and so on.

[3] "Delete" is a common method to remove an unwanted disk partition, turning it into unallocated space.

[4] "Format" is frequently used in many situations. By formatting a drive partition, you can alter the file system, fix some corruption issues, and sometimes remove viruses and malware.

[5] "Allocate space" is very useful when one drive partition space is too much while the other is inadequate.

[6] "Migrate OS" makes it easy to transfer a Windows installation drive to the other without reinstalling.

[7] Conversion between GPT and MBR, NTFS and FAT32, and Basic to Dynamic is getting more and more popular among EaseUS Partition Master customers. Besides all the listed benefits, there are so many functional yet practical features are waiting you to explore.

#3. 4K Alignment SSD
For All-In-One 2TB HDD to 1TB SSD Cloning Solution, Take EaseUS Partition Master for Help
As the price of SSD going down, many Windows users and game players are looking for a disk replacement solution for upgrading their computer disk into a faster and more stable SSD disk.
On this page, we took cloning 2TB HDD to 1TB SSD as an example to show you the whole process. Turning to the disk cloning software - EaseUS Partition Master, to clone 500GB SSD to 1TB SSD, 500GB HDD to 250GB SSD, 1TB HDD to 250GB, etc, is no big deal.
Follow and learn how to upgrade your computer disk from HDD to SSD in Windows 11/10/8/7 in a fast and secure manner now.
Cloning Hard Drives FAQs
Is there a free way to clone a hard drive?
EaseUS Todo Backup is a free cloning software that clones a hard drive or partition. Also, you can choose flexible backup plans.
Can I just clone my HDD to SSD?
For users who want to clone HDD to smaller SSD:
If the used space is larger than targeted SSD, you can consider migrating OS to SSD instead of moving all data.
How long does it take to clone a 2TB hard drive to SSD?
It's depended.
How Can We Help You
About the Author
Oliver is an EaseUS professional writer who dares explore new areas. With a passion for solving tech issues with straightforward guides for common users, Oliver keeps honing his writing craft by developing in-depth solutions for disk and partition management, computer boot-up issues, file transfer, etc.
Written by Tracy King
Tracy became a member of the EaseUS content team in 2013. Being a technical writer for over 10 years, she is enthusiastic about sharing tips to assist readers in resolving complex issues in disk management, file transfer, PC & Mac performance optimization, etc., like an expert.
Product Reviews
-
I love that the changes you make with EaseUS Partition Master Free aren't immediately applied to the disks. It makes it way easier to play out what will happen after you've made all the changes. I also think the overall look and feel of EaseUS Partition Master Free makes whatever you're doing with your computer's partitions easy.
Read More -
Partition Master Free can Resize, Move, Merge, Migrate, and Copy disks or partitions; convert to local, change label, defragment, check and explore partition; and much more. A premium upgrade adds free tech support and the ability to resize dynamic volumes.
Read More -
It won't hot image your drives or align them, but since it's coupled with a partition manager, it allows you do perform many tasks at once, instead of just cloning drives. You can move partitions around, resize them, defragment, and more, along with the other tools you'd expect from a cloning tool.
Read More
Related Articles
-
(10 Quick Access) How to Open Command Prompt in Windows 10
![author icon]() Jean/2024/04/22
Jean/2024/04/22 -
Windows 10 Won't Boot With Second Hard Drive - 8 Tips
![author icon]() Sherly/2024/06/17
Sherly/2024/06/17 -
How to Fix DPC Watchdog Violation Error in Windows 10
![author icon]() Tracy King/2024/06/17
Tracy King/2024/06/17 -
PC Reset Stuck At 99%, What Should I Do? Your Answer Here
![author icon]() Tracy King/2024/05/27
Tracy King/2024/05/27
Hot Topics in 2024
EaseUS Partition Master

Manage partitions and optimize disks efficiently