Page Table of Contents
About the Author
Hot Topics
Updated on Sep 23, 2024
Can't Change Drive Letter in Windows Server
Every disk on Windows servers is assigned a letter by default. Default sets the C drive, which contains all of the operating system data. On a Windows server, we have seen the drives D, E, and G, as well as any external disk designated H.
You may not be aware of it, but the disk letter can be changed. You have the option of changing the existing disk letter. You can change and view the same disc letter in every device by changing it manually. It will not only help you in assigning a new letter, but it will enable you to assign letters. It allows better data organization and convenience.
In this article, we will look at how to change the disk letter. We will first go over the default way provided in every server to change it. Aside from that, we will discuss why the disk change option is greyed out. We will also recommend a third-party utility that is better suited to this problem. By the end of this article, you will be able to determine the optimum approach for changing disk letters So, let's take a closer look at the details.
Extended Reading: Drive Letter Not Available
Change Drive Letter in Disk Management
The Disk Letter can be changed using the default feature. You can use disk management to change the disk letter. It is an available Windows server. You can easily change the drive letter through it. Let's have a look at how to allocate a disk letter in disc management step by step.
Step 1. Go to the start menu, on the windows button right-click and open Disk Management.

Step 2. In disk management, select the drive you want to change the letter. Right-click on the drive and select "Change Drive Letter and Paths".

Step 3. Now, from change drive letter and paths options. Click on "Change" to change the drive letter. Here we have selected the drive F to change.
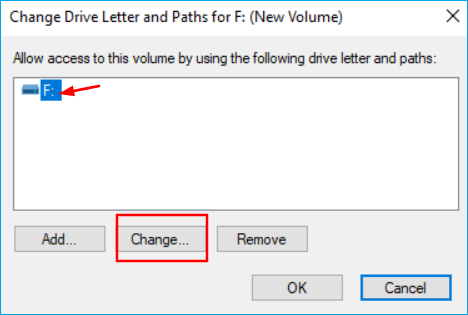
You can click on "Add" option if the disk letter is not assigned previously.
Step 4. Select the new drive letter and click on "OK". The disk letter in the following example is changed to drive E.
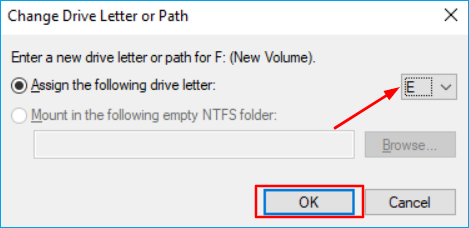
In the above example, the drive letter is changed as per the desired drive letter by using disk management.
Why Change Drive Letter and Paths Grayed Out?
You may notice while attempting to change the drive letter, the change option is greyed out. Even the Drive seems to be in healthy condition, but it is unable to change the drive letter. The following are some of the possible causes for the option greyed out:
- The drive letter you want to change may be already in use. As a result, you are unable to change it.
- A system partition or a boot partition cannot be changed.
- The drive letter is being used on the connected drive.
- The volume is not ready to receive a drive letter.
- Another reason can be the unsupported operating system.
These are possible reasons for drive letter paths grayed out.
What to Do If You Can't Change Drive Letter?
Now that we have seen the possible default solution and the reason for the drive letter's inability to be changed, we can go on to the next step and suggest you to use a third-party utility. The utility is not only quick but also safer and easier to use. Try EaseUS Partition Master Enterprise. It is a disk management alternative. This tool will change the disk, create partitions, and assist you in allocating drive space. It allows the maximum amount of disk space utilization. According to the amount of space required, You can create partitions. EaseUS Partition Master Enterprise has significant features that help the user to get the job done instantly.
The following are some of the key characteristics of EaseUS Partition Master Enterprise:
- Flexibility move and resize partition
- Quickly format partitions
- No risk of data loss
- Support to convert NTFS to FAT32
- Helps to resolve low disk space issues by merging partitions
- Check partition error and fix it
- 100% secure to use
- Easily repair disks
- Capable of improving partition recovery
- Rightly allocates the partition size to maximize the PC performance
100% Secure
Free Inquiry
If you are a beginner and want to try it, you can download the trial version to try it. You can download EaseUS Partition Master Enterprise from its official website. Follow the steps below to change your drive letter:
Step 1. Run EaseUS Partition Master, right-click the target partition, and choose "Change Drive Letter".
Step 2. In the new window, click the down arrow and choose a drive letter for the partition from the drop-down menu, then click "OK".
Step 3. Click the "Execute 1 Task(s)" button in the top-left corner, check the changes, and click "Apply" to change the drive letter of the selected partition.
Conclusion
To summarize, what has been stated so far, we have seen the causes for changing the disk letter space issue. We have also looked at the solutions. You have the option of using the default solution of disc management. Though Disk Management works perfectly fine at times, it does not allow you to change the disk letter. The option is sometimes greyed out. We recommend that you go with a safer, faster, and easier choice. The EaseUS Partition Master is a viable solution. It fixes all problems with disk letters, including the greyed-out option. This easy-to-use application can help you allocate disc space more efficiently. Try EaseUS Partition Master Enterprise and see for yourself.
100% Secure
Free Inquiry
How Can We Help You
About the Author
Cici is the junior editor of the writing team of EaseUS. She accepted the systematic training on computers at EaseUS for over one year. Now, she wrote a lot of professional articles to help people resolve the issues of hard drive corruption, computer boot errors, and disk partition problems.
Daisy is the Senior editor of the writing team for EaseUS. She has been working at EaseUS for over ten years, starting as a technical writer and moving on to being a team leader of the content group. As a professional author for over ten years, she writes a lot to help people overcome their tech troubles.
Product Reviews
-
I love that the changes you make with EaseUS Partition Master Free aren't immediately applied to the disks. It makes it way easier to play out what will happen after you've made all the changes. I also think the overall look and feel of EaseUS Partition Master Free makes whatever you're doing with your computer's partitions easy.
Read More -
Partition Master Free can Resize, Move, Merge, Migrate, and Copy disks or partitions; convert to local, change label, defragment, check and explore partition; and much more. A premium upgrade adds free tech support and the ability to resize dynamic volumes.
Read More -
It won't hot image your drives or align them, but since it's coupled with a partition manager, it allows you do perform many tasks at once, instead of just cloning drives. You can move partitions around, resize them, defragment, and more, along with the other tools you'd expect from a cloning tool.
Read More
Related Articles
-
How Do I Format My SD Card on Windows, Mac, or Mobile Phone? [Your Step-by-Step Here]
![author icon]() Tracy King/2024/09/19
Tracy King/2024/09/19 -
Fix Error Code 0x8007025D When Installing Windows
![author icon]() Roxanne/2024/08/27
Roxanne/2024/08/27 -
How to Copy Hidden Partition to Another Drive/USB with Success
![author icon]() Cici/2024/11/27
Cici/2024/11/27 -
(Solved) GPT-Formatted Disk. Legacy Boot Not Supported
![author icon]() Oliver/2024/08/21
Oliver/2024/08/21
Hot Topics in 2024
EaseUS Partition Master

Manage partitions and optimize disks efficiently








