How to Wipe Hard Drive in Windows 11 (Get Your Answer)
When it comes to removing data from a storage device, most of us would simply delete files or at the tops format it. While this method works because a regular user will not be able to find any data, but that's not really true. This is where the term "wiping the drive" is often used. In most cases, it means permanently erasing data from a drive, rendering it unreadable using any software as it is overwritten several times.
So What Does Wipe Mean?
Unlike Format or Delete, Wipe adds benefits to make sure data cannot be recovered. Where Format makes the file undiscoverable to the Operating System, i.e., from the file index table, Wipe writes the storage with random data, which results in garbage data on your hard disk.
When Do People Want to Wipe A Hard Drive?
This is the last option used by consumers as it takes a lot of time and impacts the hard drive's life. But if you are giving away your computer for servicing or selling it to someone else, it is better to use the Wipe Hard Drive option to prevent your personal data from falling into the hands of other people.
There are recovery applications that can get data back from a deleted file, and it is not possible to 100% erase data from a hard drive until the disk is wiped. During the process, random data is overwritten multiple times, sector by sector. Because of this, it becomes impossible to get the data back.
There are two methods to wipe the hard drive If you need to get rid of all your data from the hard drive—Windows Recovery and EaseUS Partition Master.
Note: Always make sure to have a backup of the existing data if your hard drive is not empty.
How to Wipe a Hard Drive in Windows 11 (Windows Settings)
How to Wipe A Hard Drive with Hard Drive Wipe Software
How to Wipe a Hard Drive in Windows 11 (Windows Settings)
Windows 11 offers a built-in recovery tool that is designed for such scenarios. The steps require a clear understanding that everything on the computer will be wiped.
Step 1: Open Windows Settings using Win + I, and then navigate to System > Recovery. If you are using Windows 10, the option is available under Settings > Update and Security > Recovery.
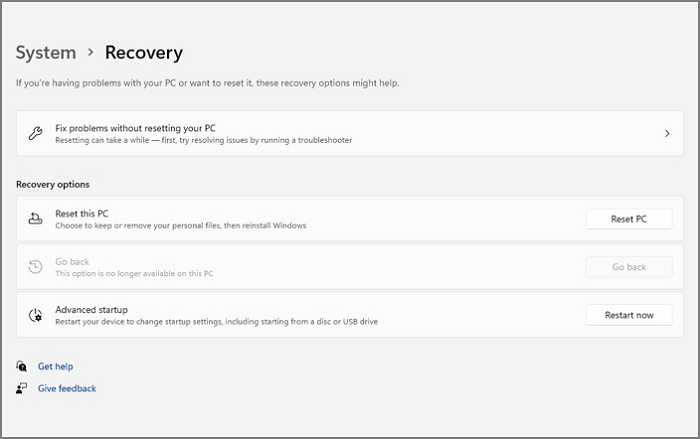
Step 2: Under Recovery, click on the Reset PC button next to the Reset this PC option.
Step 3: Here, you will have two options—Refresh your PC without affecting your files and Remove everything and reinstall Windows. Select Remove Everything.
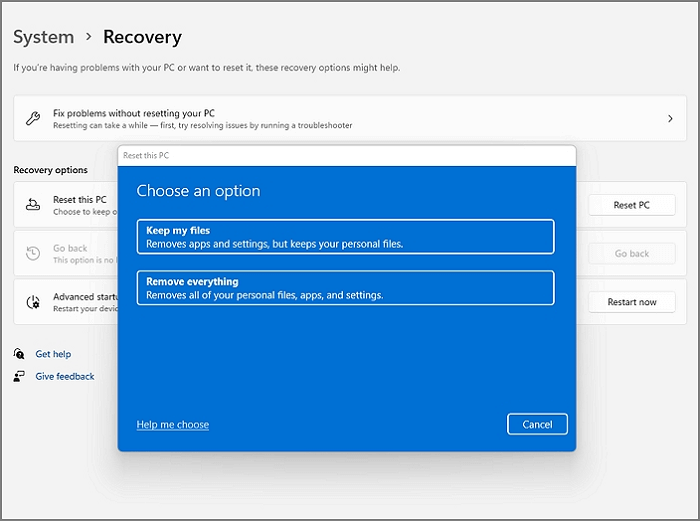
Step 4: Next, choose if you want to perform Cloud download or Local reinstall. The former downloads the latest version and installs it, while the latter will reinstall the OS the computer came with or was first installed.
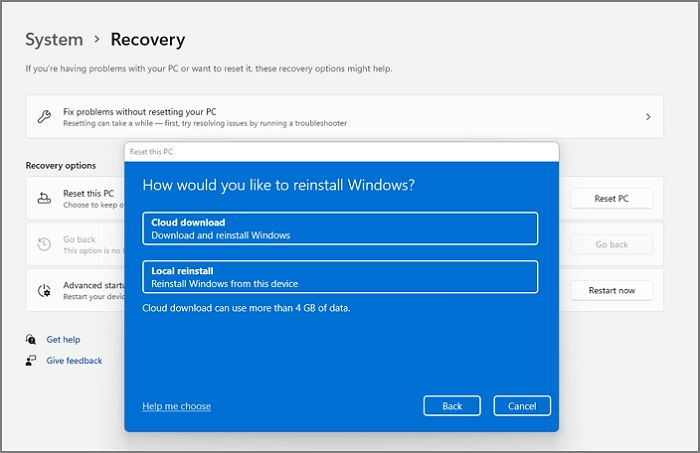
Step 5: Post this, the computer will restart, and the PC will reset. The process will take a couple of hours to wipe clean everything.
When choosing to remove everything, it will ask if you want to erase data quickly or thoroughly. Even if you erase data quickly, some data might be recouped with special software. If you decide to erase data thoroughly, it will take longer, but there's less chance of recovering data.
How to Wipe A Hard Drive with Hard Drive Wipe Software
One of the biggest problems with the Windows option to wipe drive is that it works for the entire system and not just specific partition or connected storage. If you want only to wipe external storage, then the Windows tools would be of no use.
Alternatively, you can use a dedicated drive wiper. There are many such applications, and one such software is EaseUS Partition Master.
EaseUS Partition Master is a professional disk management solution that can manage everything when it comes to the hard drive. You can resize, merge, create, and delete new partitions. It can also convert MBR to GPT and create a bootable disk for advanced recovery.
That said, the software is also beneficial for wiping the data. It can be a hard drive or a partition; you can wipe it. It comes in handy if you need to make sure data on an external hard drive or a USB drive is not recoverable.
Here is how to wipe data using EaseUS Partition Master:
We've set two options for you to wipe data. Choose the one you need.
Option 1. Wipe Partition
- Right-click the partition you want to erase data from, and choose "Wipe Data".
- In the new window, set the time for which you want to wipe your partition, then click "OK".
- Click the "Execute Operation" button in the top-right corner, check the changes, then click "Apply".
Option 2. Wipe Disk
- Select the HDD/SSD. And right-click to choose "Wipe Data".
- Set the number of times to wipe data. (You can set to 10 at most.) Then Click "OK".
- Check the message. Then click "OK".
- Click "Execute the operation" and then click "Apply".
Conclusion
Wiping data from a storage device is not a straightforward job, not only for a novice but also for an experienced user. If you are a professional data wiper, it may mean to you that your goal is to make data unrecoverable. So it is best to use professional software such as EaseUS Partition Master.
It can also be used by regular users as the user interface is easy to understand, and you get a clear preview of what happens on the operations you plan to make. Unlike the Windows tool, it is faster and doesn't take away access from Windows.
How Can We Help You
About the Author
Roxanne is one of the main contributors to EaseUS and has created multiple posts on digital devices like PCs, Mobile phones, tablets, Mac, etc. She loves to share ideas with people of the same interest.
Product Reviews
-
I love that the changes you make with EaseUS Partition Master Free aren't immediately applied to the disks. It makes it way easier to play out what will happen after you've made all the changes. I also think the overall look and feel of EaseUS Partition Master Free makes whatever you're doing with your computer's partitions easy.
Read More -
Partition Master Free can Resize, Move, Merge, Migrate, and Copy disks or partitions; convert to local, change label, defragment, check and explore partition; and much more. A premium upgrade adds free tech support and the ability to resize dynamic volumes.
Read More -
It won't hot image your drives or align them, but since it's coupled with a partition manager, it allows you do perform many tasks at once, instead of just cloning drives. You can move partitions around, resize them, defragment, and more, along with the other tools you'd expect from a cloning tool.
Read More
Related Articles
-
ASUS Laptop Slow in Windows 11/10? 7 Effective Fixes!
![author icon]() Brithny/2022/08/22
Brithny/2022/08/22 -
10 Ways to Resolve 100% Disk Usage on Windows 11/10
![author icon]() Brithny/2021/12/02
Brithny/2021/12/02 -
Windows 11/10 Search Not Working 2022? Fix It Now!
![author icon]() Cedric/2022/01/21
Cedric/2022/01/21 -
Basic Disk VS Dynamic Disk (The Features, Differences, and Conversion)
![author icon]() Brithny/2021/11/23
Brithny/2021/11/23








