Page Table of Contents
About the Author
Hot Topics
Updated on Apr 19, 2024
SD cards, also known as Secure Digital Card, are a small version of the flash memory card designed to store huge quantities of data. These are used in various devices such as smartphones, digital cameras, music players, etc.

Samsung is among the top sellers and producers of SD cards. Its SD cards can be formatted easily if they get full and no longer have space to store new data. Note that formatting will erase every file and folder from the SD card.
Keep reading this post to learn how to format Samsung SD cards by following some simple steps.
Do I Need to Format Samsung Memory Card?
Samsung SD cards can expand your smartphone's storage or transfer data between various devices. Usually, you need to format the Samsung SD card before you can store data on it.
You will also have to format the memory card if the card is full or has stopped working properly. Once you have formatted your Samsung SD card, all the data on it will be wiped clean.
You May Also Like: Best Memory Card Format Software Free Download.
Why Can't I Format My Samsung Memory Card?
Usually, SD cards with a storage capacity of 32 GB are formatted using FAT32. The ones with a capacity of 64 GB or 128 GB use an exFAT file system.
In many cases, Windows doesn't cover using a FAT32 partition on a physical device with more than 32 GB capacity. If this happens, no SD card with a capacity of 64GB or more can be directly formatted via FAT32.
Fortunately, if you cannot format your SD card using Windows utilities, you still have an opportunity to succeed via the third-party Samsung memory card format tool. Keep reading this post to learn more about it.
Samsung Format Utility Download Free [With Guide]
What is Samsung Format Utility? How can I download Samsung Format Utility 2.5/2.4 for free? Is it the ideal tool to format a Samsung storage device? Find answers on this page.
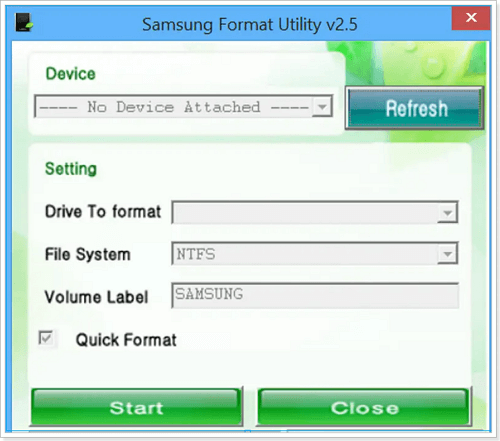
What is Samsung memory Card Format Tool and How to Use It?
Third-party tools could be understood as software developed by a company other than the product manufacturer. These tools usually aim to perform the task easily.
Below we have mentioned some Samsung memory card format tools in detail.
- What is Samsung memory Card Format Tool?
- How to Format Samsung Memory Card through Samsung memory Card Format Tool?
What is Samsung memory Card Format Tool?
Samsung memory card format tool could be understood as a program, i.e., designed especially for Samsung SD cards. These tools can format a memory card using NTFS or the FAT32 file system.
How to Format Samsung Memory Card through Samsung memory Card Format Tool?
Using a Samsung memory card format tool will delete all data from it. So before proceeding, back up your important data, if any.
Once you've backed up your data. Follow these steps to format the Samsung memory card through the Samsung memory card format tool:
Step 1. Download the Samsung Format Utility zip file.
Step 2. Now extract the zip file to the desktop or any convenient location.
Step 3. Check if the Samsung SD card is plugged into your system.
Step 4. Open the extracted folder, double-click on the Formatter_v2.5.exe file, and follow the on-screen instructions.

More Format Tools to Effectively Format Samsung Memory Card
If you cannot format your Samsung SD card using the Samsung Memory Card Format tool, several other tools are available that do the same job.
Below mentioned are some of them:
The EaseUS Partition Master works by adjusting disk space, creating a new partition, merging partitions, and setting up the hard drive on Windows. This free partition software is specifically designed for Windows users.
Partition Master by EaseUS allows users to save all data on a disk after creating or deleting partitions. Also, users can create unallocated space for the C drive by extending the system partition.
File Explorer in Windows is a management application that requires browsing files and folders. It offers an interface that makes it easy for the user to navigate and access the stored files.
Windows File explorer has features such as a toolbar, navigation buttons, SkyDrive, and the ability to format external and internal drives.
Disk Management is a Windows System Utility that allows users to perform advanced storage tasks. It manages all partitions and data on the hard disk.
Using disk management, you can also extend a volume into space that isn't apart on the same drive. It also allows you to free up disk space easily.
If you want to know how to run these tools, the three fixes below are provided for you.
- Fix 1. Format Memory Card via EaseUS Partition Master
- Fix 2. Format Memory Card via Windows File Explorer
- Fix 3. Format Samsung Memory via Disk Management
Fix 1. Format Memory Card via EaseUS Partition Master
The EaseUS Partition Master allows users to optimize their computers. It helps manage, resize, format, and delete data from the partitions of your hard drive and external storage. Also, a very user-friendly and straightforward interface with many features is offered to improve the performance of your device.
Here is how you can format a memory card by using EaseUS Partition Master:
Step 1. Launch EaseUS Partition Master, right-click the partition on your external hard drive/USB/SD card which you want to format and choose the "Format" option.

Step 2. Assign a new partition label, file system (NTFS/FAT32/EXT2/EXT3/EXT4/exFAT), and cluster size to the selected partition, then click "OK".

Step 3. In the Warning window, click "Yes" to continue.

Step 4. Click the "Execute 1 Task(s)" button in the top-left corner to review the changes, then click "Apply" to start formatting your external hard drive/USB/SD card.

Fix 2. Format Memory Card via Windows File Explorer
Step 1. Click on This PC and right-click on the SD card you want to format and select "Format".
Step 2. In the next Window select the File system among NTFS, FAT32, and exFAT.
Step 3. Now click on "Start".
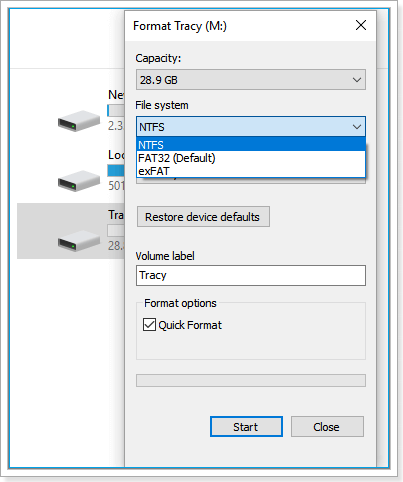
Fix 3. Format Samsung Memory via Disk Management
Step 1. Firstly, plug the Samsung SD card into your computer.
Step 2. Press Windows key + R to open the Run dialog box.
Step 3. Type diskmgmt.msc and hit Enter.
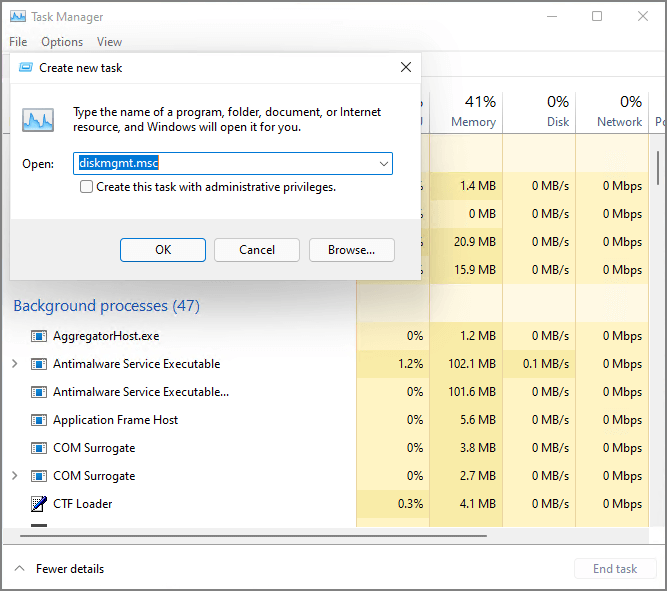
Step 4. Now right-click on your SD card in Disk Management and click on "Format".
Step 5. Select the File system among NTFS, FAT32, and exFAT and click on "OK".

FAQs
Now that we are done with different tools and methods to format the memory card. Let's see some of the most common FAQs people usually ask.
1. How Do I Format My Samsung Memory Card on My Phone?
Step 1. Open Settings on your smartphone and click on "About Phone".
Step 2. Now click on "Storage".
Step 3. Scroll down to the Samsung SD card section.
Step 4. Click on "Format SD card" and follow the on-screen instructions.
- Note:
- These steps vary in different brands of smartphones.
2. How do I Format My Samsung SD Card 128GB?
If you are using the Samsung SD card on your smartphone, you can follow the steps mentioned about to format it.
However, if you are using the SD card on your computer, try following the fixes mentioned above. They'll get the work done.
Conclusion
There are specific instructions to be followed when formatting a Samsung SD card. As mentioned in the post, SD cards' overcapacity of 32GB cannot be formatted using Windows built-in utility. In this post, we demonstrated how you can format an SD card with less than 32GB using the EaseUS Partition Master. This tool is free to download and can quickly perform the process.
How Can We Help You
About the Author
Sherly joined EaseUS in 2022 and she has always loved writing articles and enjoys the fun they bring. She receives professional training here, focusing on product performance and other relative knowledge. She has written over 200 articles to help people overcome computing issues.
Daisy is the Senior editor of the writing team for EaseUS. She has been working at EaseUS for over ten years, starting as a technical writer and moving on to being a team leader of the content group. As a professional author for over ten years, she writes a lot to help people overcome their tech troubles.
Product Reviews
-
I love that the changes you make with EaseUS Partition Master Free aren't immediately applied to the disks. It makes it way easier to play out what will happen after you've made all the changes. I also think the overall look and feel of EaseUS Partition Master Free makes whatever you're doing with your computer's partitions easy.
Read More -
Partition Master Free can Resize, Move, Merge, Migrate, and Copy disks or partitions; convert to local, change label, defragment, check and explore partition; and much more. A premium upgrade adds free tech support and the ability to resize dynamic volumes.
Read More -
It won't hot image your drives or align them, but since it's coupled with a partition manager, it allows you do perform many tasks at once, instead of just cloning drives. You can move partitions around, resize them, defragment, and more, along with the other tools you'd expect from a cloning tool.
Read More
Related Articles
-
Solved: 6 Fixes for Samsung 990 Pro Slow Write Speed - 2024 New
![author icon]() Sherly/2024/04/19
Sherly/2024/04/19 -
PC Won't Turn on, But Motherboard Light Is on/It's Plugged In
![author icon]() Tracy King/2024/04/19
Tracy King/2024/04/19 -
How to Resize/Move/Clone BitLocker Partition on Windows 11/10 Without Decryption
![author icon]() Cedric/2024/04/19
Cedric/2024/04/19 -
SSD Becnhmark Download | 3 Official Access with Tutorial
![author icon]() Tracy King/2024/04/19
Tracy King/2024/04/19
Hot Topics in 2024
EaseUS Partition Master

Manage partitions and optimize disks efficiently








