Page Table of Contents
About the Author
Hot Topics
Updated on Apr 22, 2024
How to Fix Error: No Such Partition Grub Rescue Windows 11/10
How to fix error no such partition grub rescue on Windows 11/10? Here are practical ways to try out.
| Workable Solutions | Step-by-step Troubleshooting |
|---|---|
| Fix 1. Fix MBR and Rebuild BCD |
Method 1. EaseUS Partition Master...Full steps Method 2. Windows 11/10 Automatic Repair...Full steps |
| Fix 2. Boot Sector Code with Windows 11/10 Automatic Repair | Step 1. Restart your PC a few times during the boot sequence; Step 2. From the list of options...Full steps |
| Fix 3. Configure and Set Active Partition |
Method 1. EaseUS Partition Master...Full steps Method 2. Diskpart...Full steps |
About "Error No Such Partition. Grub Rescue"
"I was dual-booting Windows 10 and Linux Ubuntu on my desktop. Since the system was unable to detect Ubuntu in the initial menu that appears on rebooting, I deleted the partition onto which I had installed Ubuntu while in Windows 10. I then installed PowerISO, which prompted me to reboot the system. Now, however, it led me to the grub rescue prompt and said, "no such partition. Grub rescue>", How can I fix no such partition grub rescue Windows 10?"
No such partition is a common error that usually occurs in Windows & Ubuntu dual boot system. It always appears when you intend to boot your computer but get stuck at the boot screen with the following error messages:
Example 1:
error: no such partition.
grub rescue>
Example 2:
error: no such partition.
Entering rescue mode...
grub rescue>

Possible Causes of Error No Such Partition Grub Rescue
Windows 10 grub rescue occurs for the following reasons:
- Corrupt boot directory
- Deactivating the correct partition
- Invalid boot loader configuration
- Damaged boot sector code
- Deleting/resizing/merging/splitting Ubuntu partition
For the problems caused by these reasons, we give the following solutions to helping you solve no such partition, grub rescue error on Windows 10. And you can click the social buttons to share with others if it helps you.
Try these practical methods to fix Windows no such partition grub rescue error.
- Fix MBR and rebuild BCD
- Restore Boot Sector Code with Windows 11/10 Automatic Repair
- Manually configure and mark system partition as active
1 - Fix MBR and Rebuild BCD
Part of GRUB lives in the Master Boot Record (MBR), while the other parts live in the Linux boot partition. At most times, the error no such partition grub rescue on Windows 10 happens after you deleting or formatting Ubuntu partition, which corrupts the MBR boot sector & boot sector code files and finally makes Windows 10 is unable to boot.
In this case, you can try to rebuild MBR and restore the BCD files to fix the issue. Both EaseUS partition management software and Windows 10 Automatic Repair can help you solve Windows 10 grub rescue problem.
Method 1. Rebuild MBR with EaseUS Partition Management Tool (Recommended)
EaseUS Partition Master makes it quite simple to partition hard drives on Windows 11/10/8.1/8/7/Vista/XP and take full advantage of your disk space for best computer performance. With this tool, you can rebuild MBR effortlessly with a wizard-like interface.
Except for the partition checking and repairing function, EaseUS Partition Master provides more one-stop disk partition features, such as resize/move partition to solve low disk space issue, clone disk, merge partitions, create/delete/format partition, wipe data, and disk/partition conversion (convert MBR to GPT), and more.
Step 1. Create a WinPE bootable disk
- Launch EaseUS Partition Master, and click "Bootable Media" on the toolbar. Select "Create bootable media".
- Click "Next" to finish the process.

Step 2. Boot EaseUS Partition Master Bootable USB
- Connect the bootable USB or CD/DVD to your PC.
- Press F2 or Del when you restart the computer to enter the BIOS screen. Set and boot your computer from "Removable Devices" or "CD-ROM Drive". And then EaseUS Partition Master will run automatically.
Step 3. Rebuild MBR
- Click "Toolkit" and choose "Rebuild MBR".

- Select the disk and the type of MBR. Then, click "Rebuild".

- After that, you can see "MBR has been successfully rebuilt on Disk X".

Method 2. Fix MBR and Restore the BCD with Windows 11/10 Automatic Repair
You can also use the Windows 10 Automatic Repair feature to fix error no such partition grub rescue in Windows 10. When Windows 10 is unable to boot, you can restart the system several times and the system will enter into WinRE mode. Or you can use a Windows 10 bootable media (DVD or USB flash drive) to get into this recovery environment.
Here's the step-by-step guide.
Step 1. Connect the Windows 10 bootable media to your computer (DVD disc or USB flash drive).
Step 2. In WinRE mode, under the "Choose an option" tab, click the "Troubleshoot" button.
Step 3. Then click the "Advanced options" feature. In the pop-up window, choose "Command Prompt" to start to fix BCD files.
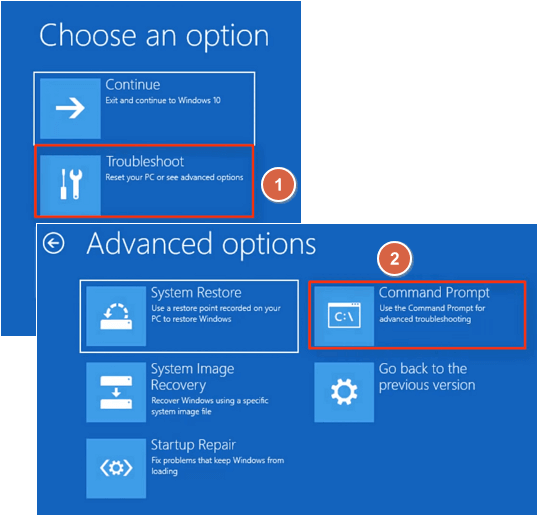
Step 4. Once CMD starts, type the following commands in turn:
bootrec /fixmbr
bootrec /fixboot
bootrec /rebuildbcd
Step 5. Close Command Prompt and restart your computer.
Rebuild MBR and BCD is an applicable method in fixing error no such partition grub rescue in Windows 10. However, if you are still experiencing the issue, you may proceed to the next solution.
2 - Restore Boot Sector Code with Windows 11/10 Automatic Repair
Damaged boot sector code may cause the Windows 10 grub rescue error prompt. If rebuilding MBR can't fix Windows 10 grub rescue issue, you should try to restore the boot sector code into consideration with the Windows repair option.
Step 1. Restart your PC a few times during the boot sequence.
Step 2. From the list of options, select "Troubleshoot" > "Advanced options" > "Startup Repair".
Step 3. The repair process will now start.
Step 4. After the repair process finishes, check if error no such partition is resolved.
You can also solve this problem by using a Windows bootable DVD or USB flash drive. To start restoring the boot sector code, follow the steps shown below:
Step 1. Connect your USB flash drive to your computer or insert Windows 10 DVD to your PC.
Step 2. Restart the computer to enter into Automatic Repair mode.
Step 3. Click "Troubleshoot" > "Advanced Options" > "Command Prompt" to open CMD.
Step 4. In the CMD window, type the following command and hit Enter afterward:
diskpart
select disk 0
list volume
Step 5. Now, all volumes will be displayed here. In the Type column, you will find the "DVD-ROM" value, remember the drive letter of the Windows 10 bootable disc. Here we take the letter F as an example. Type the following command lines and hit Enter afterward:
Exit
F:
cd boot
Dir
Step 6. Next, you need to check if you have bootsect.exe files in the list. If so, enter the following command:
bootsect /nt60 SYS /mbr
Exit
bootsect nt60 SYS mbr
Step 7. Exit the command prompt and restart your computer. Check if no such partition grub rescue error is resolved.
3 - Configure and Set Active Partition
A very common cause for error no such partition to show up is not having the correct partition set as active. The BIOS tries to start the boot loader up from the active partition, and the bootloader searches for its configuration data from the active partition as well. So if the active partition is corrupted or incorrectly set, the Error: no such partition. Grub rescue can happen.
Like rebuilding MBR demonstrated below, you have two ways to set system partition as active: one is using EaseUS partition management software, and the other is using Diskpart to manually input command lines to finish the job.
Method 1. Set Active Partition in One-click by Using EaseUS Partition Master
Step 1. Run EaseUS partition manager software. On the disk map, right-click the target partition and choose "Advanced".
Step 2. Then, select "Set Active" from the drop-down menu. Click "Yes". And choose "Execute 1 Task(s)" and click "Apply".
Method 2. Mark System Partition as Active Using Diskpart
Step 1. Use diskpart from the command line to set the correct partition.
Step 2. Connect the Windows 10 bootable media to your computer (DVD or USB flash drive).
Step 3. Restart your computer to enter into Automatic Repair mode.
Step 4. Go to "Troubleshoot" > "Advanced Options" > "Command Prompt" to launch the CMD.
Step 5. Now, Type diskpart and hit the Enter. Type the following commands in order and hit enter afterward:
list disk: (this lists all hard drives in your computer)
select disk n: (n means the disk where Windows 10 is installed. Here you can choose disk 0 or any other disk where Windows 10 is installed)
list volume: (this list all volumes on system disk)
select volume n: (n refers to the number of system partition)
active: (it can mark the correct system partition active)
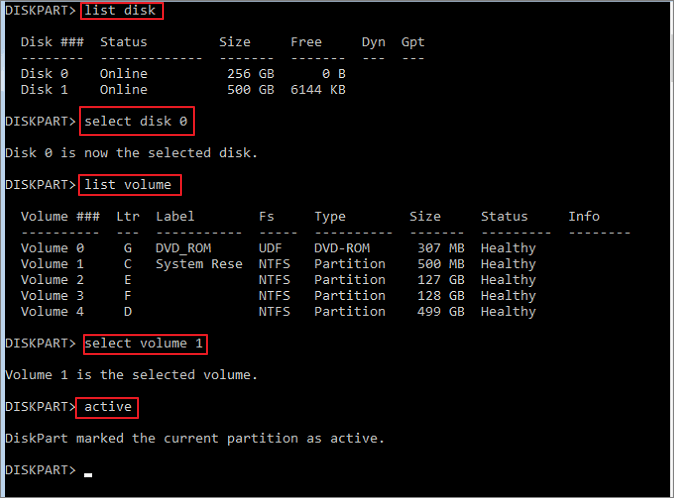
Type quit to exit Command Prompt. Restart your PC and check if this resolves the Windows 10 grub rescue error.
Final Verdict
You can use the three most effective ways to fix Windows 10 grub rescue problem. You can learn that both Windows Automatic Repair and EaseUS Partition Master can be helpful in resolving the problem.
We highly recommend you use EaseUS Partition Master to help you partition the hard drive correctly. Using the tool is far easier than the manually inputting command lines to fix error no such partition grub rescue on Windows 10.
All you need to do is download and launch the program, select the partition, and then choose precisely what you want to do with it. EaseUS Partition Master allows you to directly transfer space from one drive to another to make full use of disk space.
FAQs About Error No Such Partition Grub Rescue
Do you have more questions about fixing error no such partition entering rescue mode on Windows 10? If so, check the following hot topics and their answers.
How do I fix error no such partition?
In conclusion, you have three ways to fix error no such partition:
- Fix 1. Rebuild the MBR and BCD
- Fix 2. Manually configuring the active partition
- Fix 3. Restore boot sector code
How do I fix grub error no such partition unknown file system?
Corrupted or damaged MBR or BCD may cause grub error no such partition unknown file system, try to rebuild MBR and BCD files at first. If MBR fixing is not useful, continue trying to restore the boot sector code and make system partition as active to make sure your Windows can reboot properly.
How do I get rid of grub rescue error?
You can use the three solutions to solving Windows 10 grub rescue error. In order to prevent this issue from happening again, you should pay attention to the following points:
- If you want to delete the Ubuntu operating system on both systems, you should do it the right way.
- If you want to reinstall the Ubuntu operating system, make sure you install the new system to the original partition.
- You'd better not restore your Ubuntu to the old version, or you will damage Grub.
How do you fix error attempt to read or write outside of hd0?
When you try to I install Ubuntu on an older computer after the installation finished, you may encounter the following problem while rebooting the computer:
error: attempt to read or write outside of disk' hd0'.
Entering rescue mode...
grub rescue>
To fix this issue, you can make a boot repair USB disk and use the Windows automatic repair feature to troubleshoot. Or you can try some workarounds from the technical forum.
How Can We Help You
About the Author
Updated by Tracy King
Tracy became a member of the EaseUS content team in 2013. Being a technical writer for over 10 years, she is enthusiastic about sharing tips to assist readers in resolving complex issues in disk management, file transfer, PC & Mac performance optimization, etc., like an expert.
Product Reviews
-
I love that the changes you make with EaseUS Partition Master Free aren't immediately applied to the disks. It makes it way easier to play out what will happen after you've made all the changes. I also think the overall look and feel of EaseUS Partition Master Free makes whatever you're doing with your computer's partitions easy.
Read More -
Partition Master Free can Resize, Move, Merge, Migrate, and Copy disks or partitions; convert to local, change label, defragment, check and explore partition; and much more. A premium upgrade adds free tech support and the ability to resize dynamic volumes.
Read More -
It won't hot image your drives or align them, but since it's coupled with a partition manager, it allows you do perform many tasks at once, instead of just cloning drives. You can move partitions around, resize them, defragment, and more, along with the other tools you'd expect from a cloning tool.
Read More
Related Articles
-
How to Shrink C Drive without Losing Data [Full Guide]
![author icon]() Cici/2024/10/30
Cici/2024/10/30 -
4 Ways to Fix PNY 128 GB Flash Drive Write Protected
![author icon]() Roxanne/2024/11/27
Roxanne/2024/11/27 -
Best Portable Partition Manager Software for Windows
![author icon]() Cici/2024/10/24
Cici/2024/10/24 -
How to Fix BOOTMGR Is Missing in Windows
![author icon]() Tracy King/2024/11/25
Tracy King/2024/11/25
Hot Topics in 2024
EaseUS Partition Master

Manage partitions and optimize disks efficiently








