Page Table of Contents
About the Author
Hot Topics
Updated on Apr 19, 2024
Create/recover EFI partition on Windows 11
Having a computer with no boot partition can prevent your system from rebooting, as there is nothing to boot from. In a case like this, you will need to create a EFI (Extensible Firmware Interface) system partition through your Windows 11 device. Alternatively, recovering an existing EFI partition on your Windows 11 PC is possible by using a third-party recovery software that can save time and energy.
An EFI system partition is necessary since it allows the Windows 11 operating system to boot up through the internal hard drive that is already installed on your PC. The only time an EFI partition is not necessary to boot from the main drive is when there is an external hard drive that is being used to boot up instead of an internal hard drive. For that reason, if you are using an EFI boot partition on your PC and if it is accidently removed, you can follow our step-by-step process to recover the deleted boot partition or you can create the same EFI boot partition through a manual process.
What will happen if Windows 11 boot partition is missing?
If you are having issues with your Windows 11 computer, and have attempted to fix the system without success, you will need to use the recovery options to recover the deleted partition. Users can either do this manually or use a third-party software that will take care of this for you.
Follow these steps to recover a deleted partition.
Step 1. Go to the Start menu and type "Command Prompt" into the search bar.
Step 2. In the open "Command Prompt" box, type in "bootrec /fixmbr" to repair the Master Boot Record in case it has been corrupted or damaged, then hit the "Enter" key.
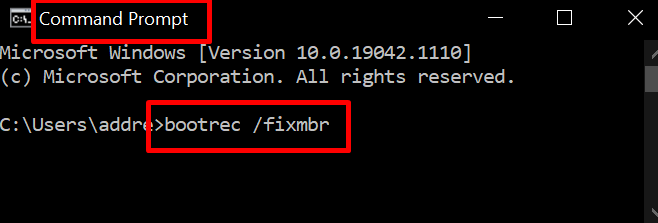
Step 3. You will then need to type two more commands hitting the "Enter" key after each. The commands are:
'bootrec /fixboot'
'bootrec /rebuildbcd'
Step 4. You can now Reboot your PC and the deleted partition should be restored to its original format.
Use EaseUs Partition Master to Recover EFI boot partition
If you are less at ease manually resolving a deleted or damaged EFI partition on your Windows 11/10/8/7/Vista/ computer, you can always depend on EaseUS Partition Master to automatically recover lost partitions for you. Simply download the EaseUS Partition Master recovery software and once installed, it is only a few easy steps to restore a damaged or lost EFI partition.
EaseUS Partition Master has many ways to assist users by wiping data clean off of a hard drive, in order to save it securely elsewhere. It can also resize, move, merge, create, format, and delete partitions. EaseUS Partition Master is the easiest solution for a reliable and trustworthy partition master that will help users better manage disk space, improve partition organization, while finding and fixing any errors or damages.
Follow these simple steps to use EaseUS Partition Master to recover EFI boot partition:
Open EaseUS Partition Master and select ‘Partition Recovery’.
Step 1. Run EaseUS Partition Recovery on your PC.
Select the disk or device where you lost partition(s), click "Scan" to continue.

Step 2. Wait for the scanning process to complete.
Let the program scan the selected disk and find the lost partition(s).

Step 3. Preview and restore the lost partition(s).
Double-click on the partition which is marked as "Lost" with "Good" recoverability.

Preview the content of the lost partition. Click "OK" and click "Proceed" to start restoring the lost partition.

Step 4. Click "Recover Now" to finish the partition recovery process.
Note: If the program warns you that there is a conflict, back up the listed partition with essential data to an external hard drive first. Then execute the final operation to restore your lost partition.

How to use CMD to create an EFI partition
Knowing how to create an EFI partition command can be really useful, especially if you find yourself with a missing or damaged partition. If you need to create an EFI partition manually using the Command Prompt (CMD), simply follow our step-by-step guide that will show you exactly how to create one.
Step 1. On your Windows 11/10/8/7 computer, in the taskbar search box type 'Command Prompt' and hit 'Enter' to open.
Step 2: Run the following list of commands, hitting 'Enter' after each one.

Diskpart (Select 'Yes' on the pop-up asking to make changes to your PC)
List disk
Select disk (Select the disk from the options available)
List partition
Create partition efi
Format quick fs=fat32
List partition
List volume (The volume letter where the Windows OS is installed)
Exit
bcdboot X:/windows (Replace "X" with the volume letter of the Windows OS partition)
Step 3: Restart your PC and the newly created EFI partition should now be available to use.
Conclusion
If you find your Windows 11 computer with the EFI boot partition missing, you now know the steps to take to create or recover the boot partition to allow your PC a place to boot from. Running the manual commands can be easy for those who are more tech savvy, however, a third-party recovery software like the EaseUS Partition Master can help users needing a simpler solution for repairing or creating a boot partition.
We hope that the solutions provided were beneficial to you and improved your computer. Get started using EaseUS Partition Master today to save yourself time and worry.
How Can We Help You
About the Author
Oliver is an EaseUS professional writer who dares explore new areas. With a passion for solving tech issues with straightforward guides for common users, Oliver keeps honing his writing craft by developing in-depth solutions for disk and partition management, computer boot-up issues, file transfer, etc.
Written by Tracy King
Tracy became a member of the EaseUS content team in 2013. Being a technical writer for over 10 years, she is enthusiastic about sharing tips to assist readers in resolving complex issues in disk management, file transfer, PC & Mac performance optimization, etc., like an expert.
Product Reviews
-
I love that the changes you make with EaseUS Partition Master Free aren't immediately applied to the disks. It makes it way easier to play out what will happen after you've made all the changes. I also think the overall look and feel of EaseUS Partition Master Free makes whatever you're doing with your computer's partitions easy.
Read More -
Partition Master Free can Resize, Move, Merge, Migrate, and Copy disks or partitions; convert to local, change label, defragment, check and explore partition; and much more. A premium upgrade adds free tech support and the ability to resize dynamic volumes.
Read More -
It won't hot image your drives or align them, but since it's coupled with a partition manager, it allows you do perform many tasks at once, instead of just cloning drives. You can move partitions around, resize them, defragment, and more, along with the other tools you'd expect from a cloning tool.
Read More
Related Articles
-
How to Create EaseUS Partition Master Bootable USB
![author icon]() Daisy/2024/04/19
Daisy/2024/04/19 -
How to Format SD Card on Windows 11? Here Are 4 Ways for You in 2024
![author icon]() Tracy King/2024/04/19
Tracy King/2024/04/19 -
FAT File System Format (FAT12, FAT16, FAT32) | 2024 Full Guide
![author icon]() Tracy King/2024/04/19
Tracy King/2024/04/19 -
How to Rebuild BCD | All You Should Know 🔥
![author icon]() Roxanne/2024/04/19
Roxanne/2024/04/19
Hot Topics in 2024
EaseUS Partition Master

Manage partitions and optimize disks efficiently








