- Video Recovery
- SD Card Recovery
- Recycle Bin Recovery
- Recover Data from USB
- Recover Deleted Emails
- Hard Drive Not Showing Up in Windows
- Recover Unsaved Word Documents
- Recover Deleted Files in Windows 10
- Recover Files from Virus Infected Hard Drive
- Best Free Photo Recovery Software
- Recover Files from Formatted Hard Drive
Do you have crucial files preserved on a damaged SanDisk USB drive that you must access? If so, mending the drive might be essential! You might also be unaware of how to proceed with restoring the "SanDisk drive corrupted" issue.

But there's no need for concern! When your SanDisk drive's data gets corrupted, you need to try to link it to a nearby device, change the drive letter & path, and finally update the device driver. If you get the error message that says: the disk you inserted was not readable by this computer, don't worry! You can find three excellent methods for fixing the SanDisk drive corrupted. Let's get started!
Fix 1. Recover the Corrupted SanDisk Drive Using Software
You must take immediate action and use the compromised USB drive as little as possible until you've finished this step. SanDisk USB flash drives can be damaged for several reasons, including imprecise removal, software bugs, power hassles, poor blocks, and physical damage.
The hassles of data loss in your SanDisk USB drive can be eliminated with the help of SanDisk USB drive retrieval software, EaseUS Data Recovery Wizard for Mac, including unplugging it when it's still reading or writing, inserting it into several systems to make it vulnerable to virus infection, when the USB drive isn't trustworthy, and keeping it under extreme weather conditions.
This robust tool is one of the trusted solutions for retrieving data from a SanDisk-damaged USB flash drive that isn't showing up on a Mac. It also scans flash drives and RAW USB drives, which ask to be formatted, making it an all-in-one option for a wide array of data retrieval instances.
In order to retrieve files from a corrupted SanDisk drive, you need to download and install EaseUS software and follow the steps below:
Step 1. Search for lost files
Correctly connect your external hard drive to your Mac. Launch EaseUS Data Recovery Wizard for Mac, and select the external hard drive. Then, click "Search for lost files" to find lost/deleted files on your external devices.

Step 2. Filter and find lost files
After the scan, all file types will be presented in the left panel. Select the file type to find wanted files on your external devices.

Step 3. Preview and recover
Click the file and preview it. Then, select the files you want to recover and click the "Recover" button. You can save your data to local and cloud drives.

Share this article on social media if it is informative, and help others learn how to fix the SanDisk drive corrupted issues.
Fix 2. Fix the Corrupted SanDisk Drive via First Aid
MacBooks have a powerful built-in troubleshooting tool, which is termed "First Aid" in Disk Utility, which can spot and mend SanDisk drive issues, for example, directory damage on any HFS, APFS, and HFS+ hard disks or volumes. Go through the steps below to fix the corrupted SanDisk drive via First Aid:
Step 1. Navigate to "Applications > Disk Utility".

Step 2. Opt for the USB drive from Disk Utility's sidebar.
Step 3. Hit "First Aid" on the top of the window.

Step 4. Hit "Run" on the window that emerges.

Step 5. Wait patiently until the scanning process is over.
Finally, you will notice if First Aid has successfully mended the damaged USB drive. But if the First Aid process fails, don't panic; here's a passage that guides you on fixing the failed First Aid process.
Disk Utility First Aid Process Has Failed [with 5 Proven Ways to Fix It]
This article discusses effective methods to fix the Disk Utility First Aid process failed issue. Read more >>
Fix 3. Format the Corrupted SanDisk Drive Using Disk Utility
When you know you have a damaged HDD on a Mac, consider repairing the corrupted Sandisk HDD using the disk utility. In a few scenarios, you may utilize this Disk Utility to mend a corrupted hard drive.
Although it's not an assured fix, trying this fix is crucial before moving on to other solutions. Go through the steps below to format the damaged SanDisk drive using Disk Utility:
Step 1. Open Disk Utility on your Mac, and select the SanDisk drive from the left panel.
Step 2. Click "Erase" at the top menu.

Step 3. Select the format of the SanDisk drive (APFS vs. Mac OS Extended), and click "Erase" to start the format.
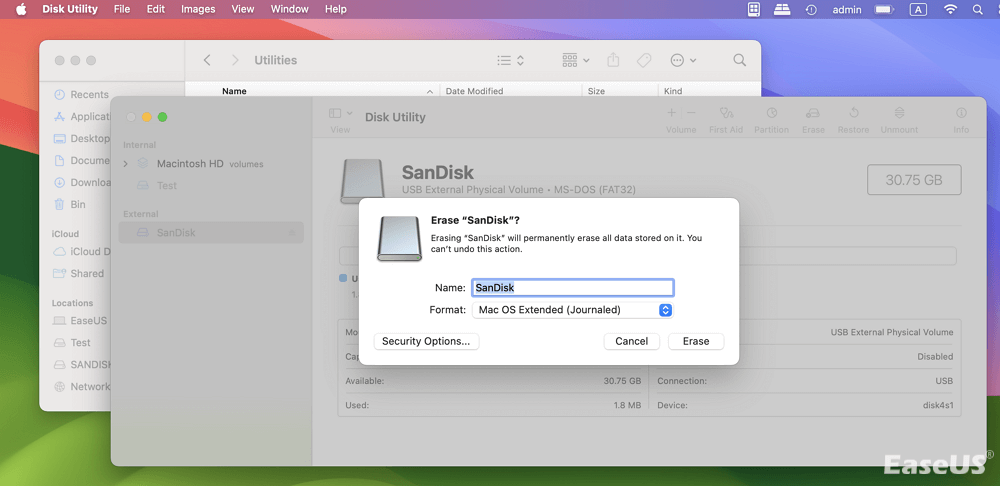
Note: Formatting the corrupted SanDisk drive will erase all data on it. To avoid data loss, use EaseUS Data Recovery Wizard for Mac to recover the stored data on the SanDisk drive before formatting it.
Or you can use the Terminal command to erase the SanDisk drive on your Mac. Check out the following steps:
Step 1. Type this: "diskutil repairVolume /Volumes/X," replacing "X" with the name of the SanDisk drive. Hit the "Enter" button.

Step 2. Disk Utility will now try to mend your SanDisk drive, which requires a few minutes to complete.
Step 3. See the results; the tool will let you know if the operation was successful. In case it's successful, you may reaccess the disk.
Why a SanDisk Drive Corrupted on a Mac
When the cause of SanDisk flash drive corruption is bad blocks, it means the flash-based storage devices are split into enormous chunks of tiny blocks, which have the shortest lifespan and may stop working any time after the lifespan is over.
Besides, the disk error, such as "com.apple.DiskManagement.disenter error 49244", will prevent you from accessing the stored data on the external drive on your Mac.
Similarly, when the cause of SanDisk flash drive corruption is imprecise removal, there's a top-notch reason why modern OSs encourage customers to eject their SanDisk USB drives safely. If you don't maintain the safe disposal of your USB drive, it may lead to damage because of sudden interruption of reading or writing data.
On the other hand, when the corruption is due to power outages, if your SanDisk flash drive isn't obtaining adequate power, or if you face a power outage, there would be the highest chance of data being corrupted because of their interrupted transfer.
Another cause of flash drive corruption is software bugs in OS, apps, and drivers, which prevent files from being saved precisely or corrupting the file system's integrity.
Lastly, if there's any physical damage on your SanDisk drive, it may compromise the proficiency of a USB flash drive to maintain a stable connection, which leads to corruption. A corrupted drive can wipe out the data in your MacBook.
Conclusion
In a nutshell, there are numerous approaches to solving the "SanDisk Drive Corrupted" issue. You must realize, though, that the procedure will appear simple if you choose the best method possible, like EaseUS Data Recovery Wizard for Mac. This is because of how it was created to accommodate users' requirements.
Was the impact irreparable when the SanDisk SD card or USB flash drive stopped working, regardless of the repair equipment employed? It may be nearing the end of its lifespan, its components are failing, or it may have sustained physical damage beyond restoration. However, some of the most important solutions are turning to a local repair shop for assistance, asking SanDisk for committed customer support, and buying a new SanDisk drive or other brands.
SanDisk Drive Corrupted FAQs
Go through the FAQs below to obtain more information about SanDisk drive corruption:
1. Can a corrupted USB drive be repaired?
Here's how to open files from a damaged USB drive: Use Disk Utility on macOS or CHKDSK in Windows to repair the corrupted drive. Next, use a USB restoration program such as EaseUS Data Recovery Wizard for Mac to retrieve the files. Remember that if you format the USB device, all of its files will be lost.
2. How do I fix a corrupted SanDisk USB?
Follow the steps below to fix the corrupted SanDisk USB drive on a Mac:
Step 1. Navigate to "Applications > Disk Utility".
Step 2. Opt for the USB drive from Disk Utility's sidebar.
Step 3. Hit "First Aid" on the top of the window.
Step 4. Hit "Run" on the window that emerges.
Was This Page Helpful?
Brithny is a technology enthusiast, aiming to make readers' tech lives easy and enjoyable. She loves exploring new technologies and writing technical how-to tips. In her spare time, she loves sharing things about her game experience on Facebook or Twitter.
-
EaseUS Data Recovery Wizard is a powerful system recovery software, designed to enable you to recover files you’ve deleted accidentally, potentially lost to malware or an entire hard drive partition.
Read More -
EaseUS Data Recovery Wizard is the best we have seen. It's far from perfect, partly because today's advanced disk technology makes data-recovery more difficult than it was with the simpler technology of the past.
Read More -
EaseUS Data Recovery Wizard Pro has a reputation as one of the best data recovery software programs on the market. It comes with a selection of advanced features, including partition recovery, formatted drive restoration, and corrupted file repair.
Read More
Related Articles
-
3 Ways to Restore a Previous Version of Pages on Mac
![author icon]() Tracy King/Nov 14, 2024
Tracy King/Nov 14, 2024 -
Mac Startup 3001F: Solve the 'Support.apple.com/mac/startup -3001F' Issue
![author icon]() Brithny/Nov 14, 2024
Brithny/Nov 14, 2024 -
How to Recover Tesla Dashcam Footage [with 3 Proven Methods]
![author icon]() Brithny/Nov 14, 2024
Brithny/Nov 14, 2024 -
How to Recover Missing/Lost Files After macOS Ventura Update
![author icon]() Brithny/Nov 14, 2024
Brithny/Nov 14, 2024
