You must have heard of the disk utility on Mac when using a macOS computer. But do you have any idea about what the disk utility on Mac is? What is the disk utility on Mac used for?
Today we are going to introduce the disk utility to you. We will tell you the definition and the main functions of the disk utility on Mac. Just read through and find your answer to the disk utility on Mac.
Disk Utility on Mac
First, you need to know what the disk utility on Mac means. The disk utility on Mac is built into macOS, and it functions as software that makes it possible for the computer to perform various user actions. Users with experience can find the disk utility on Mac very convenient to operate their computers. However, it is not very nice to Mac novices. So if you are a new user of macOS, it would be better for you to avoid using the disk utility on Mac.
The disk utility on Mac is not so easy to find, and it is located inside the Applications folder. You can jump to How to Open the Disk Utility on Mac as we will provide two methods for you to open the disk utility on Mac. You can open it with Spotlight or with the Applications.
The disk utility also exists in the Windows system. Here is an article about the 5 best Windows disk utilities. Click the link and read the post:
5 Best Windows (11) Disk Utilities Free Download 2022 [Free & Paid]
On this page, you'll be presented with the 5 best free and paid Windows disk utilities for managing hard drive partitions and optimizing disk performance in Windows 11/10/8/7.

Why Use Disk Utility on Mac
Disk Utility is of great importance on Mac. Here we sort out several reasons why users use the disk utility on Mac. You can check if you need the disk utility on Mac or not.
The disk utility can help users a lot when it comes to Mac disks. It can help you do the following things:
- Manage, erase or format both internal and external storage devices
- Diagnose the problems of a disk or corrupted volumes and help you solve these problems
- Format, erase, eject or partition a drive
- Encrypt the storage devices
- Protect a disk by adding a password
- Create a disk image of files
- Change the file system
How to Open the Disk Utility on Mac
As mentioned before, it is not so easy for Mac novices to find the disk utility on Mac. Here we provide two guides on how to access the disk utility on Mac, and you can choose the method that meets your needs most.
- Method 1. Open the Disk Utility on Mac from Spotlight
- Method 2. Open the Disk Utility on Mac from Applications
Method 1. Open the Disk Utility on Mac from Spotlight
Step 1. Click on the Spotlight icon from the top of your screen. The icon looks like the picture below.
Step 2. Type Disk Utility in the search bar. Double-click to open the disk utility on Mac.
Method 2. Open the Disk Utility on Mac from Applications
Step 1. Launch the Finder on your computer.
Step 2. Find" Applications" on the left side of the Finder window. Click to open it.
Step 3. Scroll to the bottom of the Applications, and you will find a folder named "Utilities."

Step 4. Open "Utilities," and you will find the disk utility on Mac.

- Tip:
- If you want to launch the utility folder from Finder within a few clicks, you can press Command + Shift + U together.
Conclusion
Today we have introduced the disk utility on Mac to you. Now you must have been aware of the disk utility on Mac, and you can easily get access to the disk utility on Mac with our guide above.
Remember, the Disk Utility is convenient for experienced users. If you are new to macOS, avoid using the disk utility is a better choice!
FAQs about Disk Utility on Mac
Here are some hot topics about the disk utility on Mac. You can check the questions below and see if there is more information you'd like to know.
1. How to determine if your disk is faulty using disk utility?
Users often search for methods to find out if the disk fails using the disk utility on Mac. The guide on how to check is below.
- Step 1. Open the Disk Utility on Mac. (You can check our guide "How to Open the Disk Utility on Mac" above)
- Step 2. Select the specific disk that you are having problems with. If you cannot find the drive, you can click on "Show All Devices."
- Step 3. Click on "First Aid." Then the disk utility will check for errors and help you solve the problems when necessary.
- Step 4. Click on "Run." During check time, you cannot use your Mac.
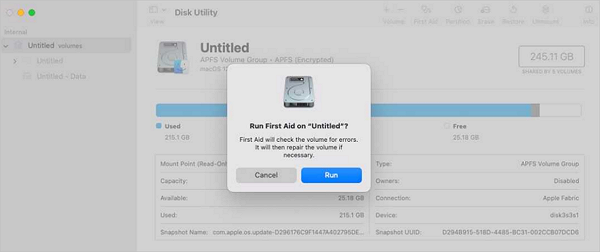
If disk utility finds a problem with the disk you choose, disk utility will try to repair it.
2. Why can't I find disk utility on Mac?
As mentioned above, the disk utility is located inside the Applications folder. So users cannot see the disk utility on Mac at first sight of the folder. You can follow How to Open the Disk Utility on Mac to find it on your own.
3. Does the disk utility on Mac erase everything?
Users can use the disk utility on Mac to erase and partition their drives, and it will erase everything if you accidentally choose to erase all things on your Mac. So when using the disk utility on Mac, you are supposed to operate it very carefully. Or you can copy the files you want to save before using the disk utility on Mac to erase your data.
Was This Page Helpful?
Daisy is the Senior editor of the writing team for EaseUS. She has been working at EaseUS for over ten years, starting as a technical writer and moving on to being a team leader of the content group. As a professional author for over ten years, she writes a lot to help people overcome their tech troubles.
Related Articles
-
Hot Backup vs Cold Backup: Definition, Pros & Cons
 Daisy/2024-01-11
Daisy/2024-01-11 -
CPU OPT vs. CPU FAN: How Do They Differ? [Distinct Comparison]
 Daisy/2024-01-11
Daisy/2024-01-11 -
Plist File on Windows: What Is It and How To Open It? [2024 HOT]
 Tracy King/2024-01-11
Tracy King/2024-01-11 -
Mac Spotlight Shortcut You Should Use [Full Guide]
 Tracy King/2024-01-11
Tracy King/2024-01-11
