- Video Recovery
- SD Card Recovery
- Recycle Bin Recovery
- Recover Data from USB
- Recover Deleted Emails
- Hard Drive Not Showing Up in Windows
- Recover Unsaved Word Documents
- Recover Deleted Files in Windows 10
- Recover Files from Virus Infected Hard Drive
- Best Free Photo Recovery Software
- Recover Files from Formatted Hard Drive
| Workable Solutions | Step-by-step Troubleshooting |
|---|---|
| 1. Delete Apps on Mac |
|
| 2. Remove Related App Files |
|
If you have the proper software on your Mac, it can be a fantastic Jobs-To-Be-Done machine. Unfortunately, this is seldom the case with a new Mac, which comes preloaded with outdated apps like the DVD Player. app. Seriously, who needs a DVD player when most recent Macs lack DVD drives?
If you start by replacing the native apps with your preferred ones, you'll be on the right track. After all, the purpose of the Mac App Store and third-party developers is to improve on Apple's default apps or even create entirely new possibilities.
Uninstall vs. Delete, Are They the Same?
Uninstalling an app on a Mac is as simple as deleting it from the Applications folder. This may seem unusual if you're coming from a Windows PC, but dumping an app on macOS won't break anything. So, whether you want to "uninstall" or "remove" a program, you must follow the steps outlined below.
Related Articles:
How to Delete Apps on Mac
When you wish to delete apps on your Mac, you can try the three methods listed below.
1. Uninstall apps on Mac from the Applications folder
Using Finder, you can swiftly uninstall programs, even ones downloaded from the Mac App Store. Here's how to do it:
Step 1. Open the Applications folder from the Dock, Finder sidebar, or Finder by pressing Command + Shift + A.
Step 2. Select the software to be uninstalled by right-clicking or holding down the Control key.
Step 3. From the context menu, select Move to Trash.
Step 4. Enter your system password in the pop-up window if requested. The program will subsequently be deleted from your device's Trash.
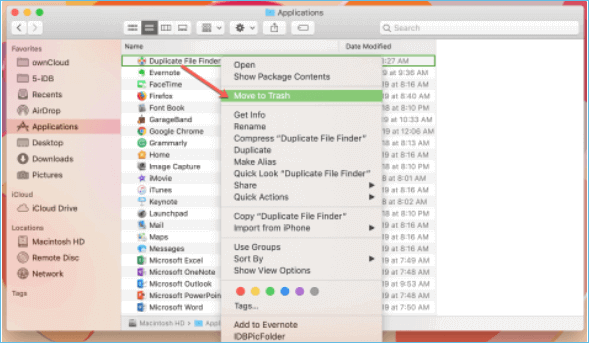
You can also select the program from the folder and move it to the Trash. If you choose, you can delete it right away or have it erased when you empty the Trash.
2. Delete apps from Launchpad
To avoid using the Trash, you can delete programs from Launchpad on Mac by following these steps:
Step 1. Launch Launchpad from the Dock, Finder, or four-finger trackpad gesture.
Step 2. Keep the Option key pressed, or click and hold any app. You should be able to feel the apps jiggle.
Step 3. To delete an app, click the X in the top left corner of the app.
Step 4. To confirm the app's removal, click Delete in the pop-up.
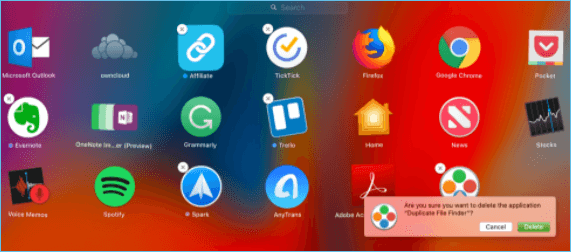
Apps with no X in the corner are essential for your Mac (such as Mail or Messages) or were not downloaded through the Mac App Store.
3. Use AppCleaner to remove Mac apps cleanly.
When you delete a program, it may leave behind some folders and data. However, third-party programs such as AppCleaner can help you delete the app and its data. In addition, if a Mac app or shortcut does not have a delete option, AppCleaner should be able to help you get rid of it. Here's how to do it:
Step 1. Install AppCleaner on your Mac and start using it.
Step 2. To see all of your apps, go to the top right and click the bullet list symbol.
Step 3. Choose the program you wish to delete. AppCleaner will look for that app's directories and files for a few seconds.
Step 4. Make sure all of the boxes are checked before clicking Remove.
Step 5. If prompted, authenticate with your Mac's password.
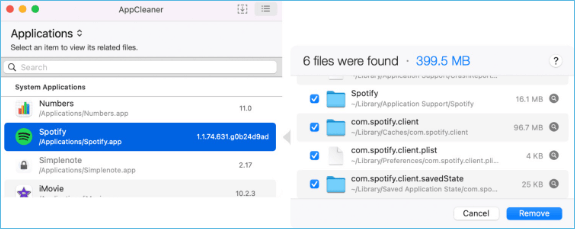
If an app has a lock icon, it signifies it's open or built-in, and macOS doesn't enable you to remove it.
How to Recover Deleted Applications on Mac with Free and Proved Ways
Applications can suddenly disappear from your Mac after a major macOS update or a clean install. Once there was a macOS update bug that caused Mac desktop files and icons lost, including some installed programs either.

How to Remove Related App Files
To remove app leftovers from your Mac, you must first locate them. Leftovers are usually saved in the Library folder.
You won't be able to see the Library unless you're using OS X 10.7 or older. However, as with other hidden files on macOS, you may access it using a straightforward method.
Locate leftover files
Before moving on to deleteing related app files, you can follow the steps below to precisely locate those leftover files.
Step 1. Open Finder and look in the upper menu for the Go section.
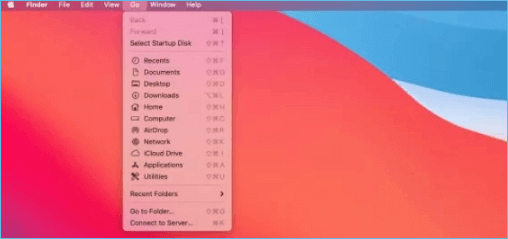
Step 2. In the drop-down option, find Go to Folder and select it.
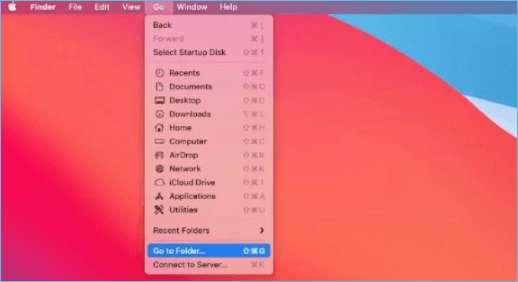
Step 3. In the pop-up box, type /Library and press Go.
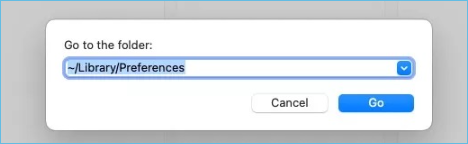
The Library folder will appear if you carefully follow the instructions.
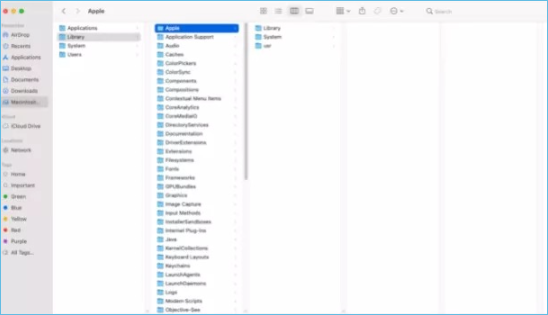
You did an excellent job! You've already completed half of the task.
Now you must locate any remaining remnants of apps that you want to be removed.
Here's how you can do this:
Step 1. To search for leftovers of an app, type the app's name in the Search field, and you'll see all the files and folders that contain the name of the app.
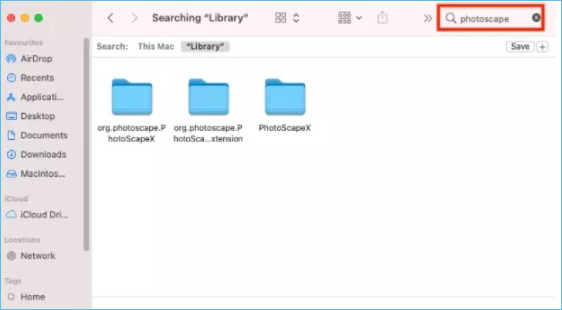
Step 2. Make sure you're looking within the Library folder (you won't find all the hidden files you require if you search within This Mac).
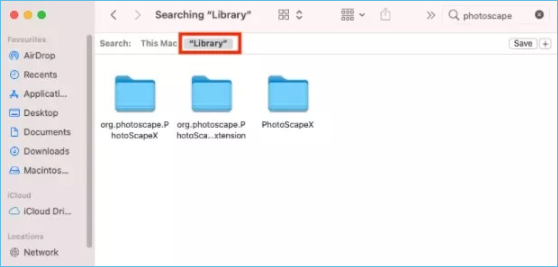
Step 3. The files you see are the remnants of what you were looking for.
How to Delete Software Leftovers on a Mac
After you've manually located the remnants, all you have to do now is select all of the folders and files and drag them to the Trash. And that's it – the app is now entirely uninstalled!
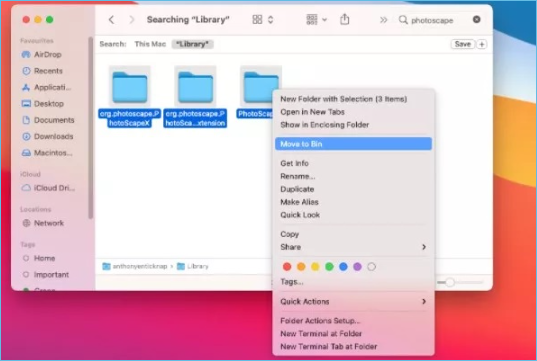
(Important Note: If those significant files and documents on your Mac are mistakenly deleted when you are clearing the app leftovers, it is suggested you try EaseUS Data Recovery Wizard for Mac to recover lost files on Mac.)
EaseUS Data Recovery Wizard for Mac
- Recover lost or deleted files, documents, photos, audio, music, effectively.
- Recover files from formatted hard drive, partitions, and other commonly used data storage devices on Mac.
- Support Mac data recovery for sudden deletion, formatting, system crash under different situations.
Please follow the steps below to recover those mistakenly files and documents with EaseUS Data Recovery Wizard for Mac.
Step 1. Select the location to scan
Launch EaseUS Data Recovery Wizard for Mac and choose the hard drive, SSD, SD card, USB flash drive, or TF card where you lost data. Click "Search for lost files" to start scanning.

Step 2. Filter lost Mac data
The software will automatically scan for lost data on MacBook/iMac. When the scan completes, filter wanted data through the "Type" and "Path" buttons.

Step 3. Recover lost data or files
Double-click a file to preview it. Then, click the "Recover" button to restore the lost data to another place.

Conclusion
Clearing up old program files and programs from your Mac is critical to its seamless operation. There are both easy and detailed methods for accomplishing this. You'll be able to free up space and make your Mac run faster if you empty the Trash and clear the cache after using any of these ways. If you have, unfortunately, come across a situation in which you have mistakenly deleted those files and documents that were not supposed to be deleted, you can easily recover them with EaseUS Data Recovery Wizard for Mac.
Was This Page Helpful?
Cedric Grantham is a senior editor and data recovery specialist of EaseUS. He mainly writes articles and how-to tips about data recovery on PC and Mac. He has handled 10,000+ data recovery cases and is good at data recovery of NTFS, FAT (FAT32 and ExFAT) file systems, and RAID structure reorganization.
Jean is recognized as one of the most professional writers in EaseUS. She has kept improving her writing skills over the past 10 years and helped millions of her readers solve their tech problems on PC, Mac, and iOS devices.
-
EaseUS Data Recovery Wizard is a powerful system recovery software, designed to enable you to recover files you’ve deleted accidentally, potentially lost to malware or an entire hard drive partition.
Read More -
EaseUS Data Recovery Wizard is the best we have seen. It's far from perfect, partly because today's advanced disk technology makes data-recovery more difficult than it was with the simpler technology of the past.
Read More -
EaseUS Data Recovery Wizard Pro has a reputation as one of the best data recovery software programs on the market. It comes with a selection of advanced features, including partition recovery, formatted drive restoration, and corrupted file repair.
Read More
Related Articles
-
Mac Startup 3001F: Solve the 'Support.apple.com/mac/startup -3001F' Issue
![author icon]() Brithny/Nov 14, 2024
Brithny/Nov 14, 2024 -
Mac Audio File Recovery: 3 Steps to Recover Deleted/Lost Audio Files
![author icon]() Daisy/Nov 14, 2024
Daisy/Nov 14, 2024 -
External SSD Not Showing Up in Disk Utility [Fix It Without Data Loss]
![author icon]() Brithny/Nov 14, 2024
Brithny/Nov 14, 2024 -
How to Recover Deleted GoPro Files on Mac
![author icon]() Brithny/Nov 14, 2024
Brithny/Nov 14, 2024