- Video Recovery
- SD Card Recovery
- Recycle Bin Recovery
- Recover Data from USB
- Recover Deleted Emails
- Hard Drive Not Showing Up in Windows
- Recover Unsaved Word Documents
- Recover Deleted Files in Windows 10
- Recover Files from Virus Infected Hard Drive
- Best Free Photo Recovery Software
- Recover Files from Formatted Hard Drive
This article will introduce how to fix the Mac Startup 3001F error when booting a Mac. The 3001F error often occurs when a Mac user factory resets or wipes his/her Mac.
If the Mac Satrtup 3001F error happens, read this article to help you solve this problem without any data loss.
Not sure what to do. Wiped mac, now stuck at -3001F screen
by inmac
After the "support.apple.com/mac/startup -3001F" error shows on your Mac screen and you can't boot your Mac again, follow the guide below to save your essential files first.

Recover Data from an Unbootable Mac with Error 3001F
EaseUS Data Recovery Wizard for Mac is one of the best data recovery tools that can recover stored data from an unbootable Mac. If your Mac is stuck at the error prompt "support.apple.com/mac/startup -3001F", install this powerful recovery software!
The EaseUS software can be launched in macOS Recovery Mode on a Mac without creating a bootable USB drive and downloading the installer on it. So you can run Mac data recovery in Recovery Mode when your Mac suddenly dies due to the error 3001F or other hardware issues, malware, operating system corruption, etc.
- Notice
- You should check the network connection on the unbootable Mac with error 3001F; EaseUS Mac data recovery software requires a network to install this powerful software in its server.
Then you need three steps to recover your stored data on an unbootable Mac with error 3001F:
Step 1. Boot Your Mac into macOS Recovery Mode
Shut down and reboot your Mac in macOS Recovery Mode.
Step 2. Launch EaseUS Data Recovery Software with Terminal
Select "Utilities > Terminal" and type sh <(curl https://d3.easeus.com/mac/boot.sh). Hit "Return" to install and launch EaseUS Data Recovery Wizard for Mac in macOS Recovery Mode.

Step 3. Recover Mac Data in Recovery Mode with the EaseUS Tool
Follow the constructions on the EaseUS software, and it categorizes the scanned recoverable data by file type and storage path. Check the boxes in front of the data and click "Recover".

Share this article on social media to help others fix the Mac Startup error 3001F without data loss.
If your Mac can't connect to a network, don't worry! Follow the steps below to recover data from a MacBook that won't turn on or is stuck at the error 3001F:
Step 1. Launch EaseUS Software in Recovery Mode
Select "Utilities > Terminal" from the top menu, and enter the command sh <(curl https://d3.easeus.com/mac/boot.sh). Hit "Return". Wait for the application to open, and it will take several minutes.

Note: If the Terminal displays either "No such file or directory" or "Could not resolve host," you should verify that the command line you entered is correctly spelled, ensure your Mac has a stable internet connection, and confirm that your macOS version is not lower than macOS 10.15.
Step 2. Select the Volume on Your Mac Hard Drive
Select the volume where your lost data is stored, and click "Search for lost files". The EaseUS software will quickly locate all the recoverable data on the selected volume.

Step 3. Choose the Lost Data You Want
EaseUS software categorizes the scanned recoverable data by file type and storage path. Find the data you want by clicking "Type" or "Path" in the left panel. Then, check the boxes in front of the data you want to recover.

Step 4. Recover and Save Data on an External Disk
Click the "Recover" button, and a pop-up window will show up saying, "Please select a target location to save". Choose the external disk as the new storage location of your recovered data.

Reset NVRAM to Fix Mac Startup Error 3001F
Resetting NVRAM on your Mac can fix the error 3001F. If you own an Apple silicon Mac, you can reset NVRAM automatically when you start your Mac, so we will guide you on how to reset NVRAM on an Intel-based Mac.
Step 1. Press the power button to launch your Mac, and hold the "Command + option + P + R" keys simultaneously.

Step 2. Release the "Command + option + P + R" keys until you see the Apple logo.
Sometimes, the NVRAM resetting doesn't work; in this case, consider other fixes we mentioned in this post.
Boot Mac into Recovery Mode to Fix Error 3001F
Mac Recovery Mode can help you recover your Mac system in numerous situations, and it may be workable when a Mac is stuck at the "support.apple.com/mac/startup -3001F" error.
Check out the following steps to start Mac in Recovery Mode on an Intel-based Mac:
Step 1. Click the Apple menu and choose the "Restart" option.

Step 2. Hold the "Command + R" option till you see the Apple logo. And the macOS Utilities window will appear.
To boot Mac into Recovery Mode on an Apple silicon Mac, you should press the power button until you see the startup options.
Use an External Bootable USB Installer to Boot Mac
In addition, you can create a macOS Ventura bootable USB (or macOS Sonoma) and boot your Mac from the bootable USB installer by following the steps below:
Step 1. Press the power button and hold the "Option" button on your keyboard.
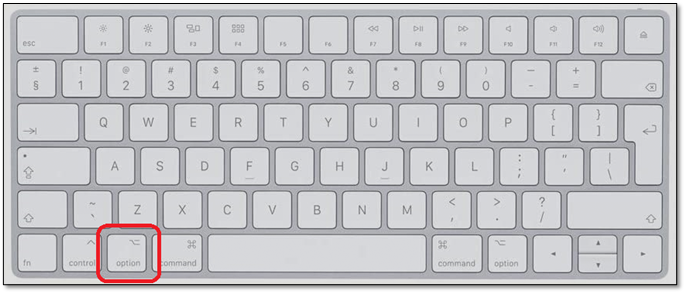
Step 2. Select "Install macOS Ventura/Sonoma" in the bootable options, which will begin the installation of macOS Ventura or Sonoma on your device.
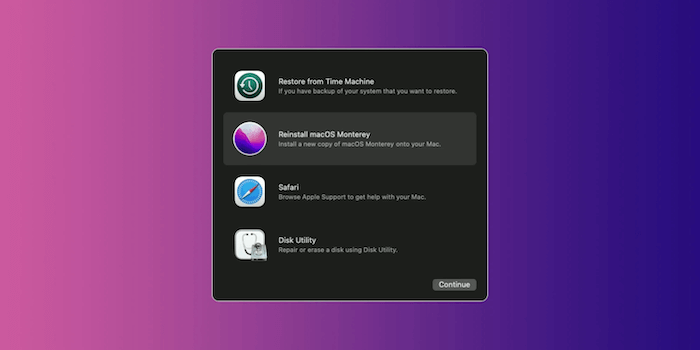
Conclusion
This article discusses how to fix the Mac Startup error 3001F. Before all the fixing processes, you should ensure your stored data safety. So install EaseUS Data Recovery Wizard for Mac to recover stored data with clicks!
Mac Startup 3001F FAQs
Here are questions people also ask when they search for how to fix the Mac Startup Error 3100F; take a look!
1. How do I boot my Mac into Recovery Mode?
If you own an Apple silicon Mac, you can reset NVRAM automatically when you start your Mac, so we will guide you on how to reset NVRAM on an Intel-based Mac.
Step 1. Press the power button to launch your Mac, and hold the "Command + option + P + R" keys simultaneously.
Step 2. Release the "Command + option + P + R" keys until you see the Apple logo.
2. How do I fix my Mac startup disk?
Try to start up from macOS Recovery Mode, then use the "First Aid" feature in "Disk Utility" in macOS Recovery to repair your startup disk.
Was This Page Helpful?
Finley is interested in reading and writing articles about technical knowledge. Her articles mainly focus on file repair and data recovery.
Brithny is a technology enthusiast, aiming to make readers' tech lives easy and enjoyable. She loves exploring new technologies and writing technical how-to tips. In her spare time, she loves sharing things about her game experience on Facebook or Twitter.
-
EaseUS Data Recovery Wizard is a powerful system recovery software, designed to enable you to recover files you’ve deleted accidentally, potentially lost to malware or an entire hard drive partition.
Read More -
EaseUS Data Recovery Wizard is the best we have seen. It's far from perfect, partly because today's advanced disk technology makes data-recovery more difficult than it was with the simpler technology of the past.
Read More -
EaseUS Data Recovery Wizard Pro has a reputation as one of the best data recovery software programs on the market. It comes with a selection of advanced features, including partition recovery, formatted drive restoration, and corrupted file repair.
Read More
Related Articles
-
Reset a Mac Without Losing Data [with Step-by-Step Tutorial]
![author icon]() Brithny/Nov 14, 2024
Brithny/Nov 14, 2024 -
Recover Data from SanDisk on Mac | All SanDisk Storage Devices
![author icon]() Dany/Nov 14, 2024
Dany/Nov 14, 2024 -
How to Recover Deleted Files from Trash Mac Without Software [4 Methods]
![author icon]() Brithny/Nov 14, 2024
Brithny/Nov 14, 2024 -
How to Fix Mac Stuck on Terms and Conditions
![author icon]() Jaden/Nov 14, 2024
Jaden/Nov 14, 2024