- Video Recovery
- SD Card Recovery
- Recycle Bin Recovery
- Recover Data from USB
- Recover Deleted Emails
- Hard Drive Not Showing Up in Windows
- Recover Unsaved Word Documents
- Recover Deleted Files in Windows 10
- Recover Files from Virus Infected Hard Drive
- Best Free Photo Recovery Software
- Recover Files from Formatted Hard Drive
You can automatically create a backup of your active document in Microsoft Word for Mac. The AutoRecovery Word Mac option will make an effort to load the most recent version of your document if the software crashes or your machine unintentionally loses power.
However, AutoRecovery is not a replacement for saving your Word document on Mac frequently, which is the only guaranteed way of retaining a valid copy of your work. So, if you lost your saved or unsaved Word on Mac, where do you find the AutoRecover Word folders on Mac, and how to use them correctly? Keep reading and get answers.
Where Is the AutoRecovery File Location on Mac
Word saves the AutoRecovered file for Mac as "AutoRecover save of filename", where the filename is the name of the document you were working on at the time. The location for AutoRecover by default is:
As for Office Word 2011:
/Users/Library/Application Support/Microsoft/Office/Office2011AutoRecovery
As for Office Word 2016, 2019, 2021, and Office 365
/Users/Library/Containers/com.microsoft.Word/Data/Library/Preferences/AutoRecovery
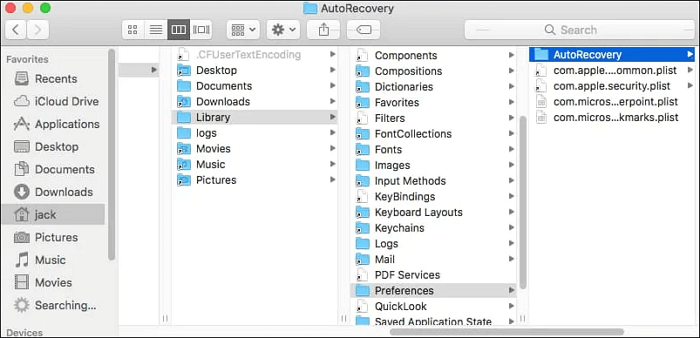
Before getting started with a detailed written tutorial, you can watch the video below to better understand the full steps of how to find the AutoRecovery folder on Mac.
- 00:29 Method 1. Recover Unsaved Word Document Mac with AutoRecover
- 01:28 Method 2. Recover Unsaved Word from Temp Folder
- 01:54 Method 3. Apply Time Machine to Recover Unsaved Word on Mac
- 02:22 Method 4. Apply Unsaved Word Document Recovery Software

You can also get the files you want by searching for them on your Mac. Here are 2 ways:
1. Search AutoRecovery Word Files
Open Word and choose File - Info - Manage Document - Recover Unsaved Documents if you can't locate the missing file. Or try manually looking for AutoRecover files if you haven't yet found the file:

Step 1. Select Start, type ".asd" into the Search box, and press Enter.
Step 2. If you find any files with the .asd extension, open the Word and go to File - Open - Browse.
Step 3. Select "All Files" from the list of files, which is to the right of "File name".
Step 4. Choose Open from the context menu when you right-click the backup file you located.
2. Search Temporary Word Files
There is another folder on your Mac where files may be stored temporarily. However, finding the Temporary folder can be challenging.
You can use Terminal (If you're looking for solutions on how to open Terminal on Mac, visit the linked page) to locate the Temporary folder.
Step 1. Type in the Terminal's window: open $TMPDIR

Step 2. Then press "Enter."
Step 3. There should be a folder called "Temporary Items" inside this TMP folder. There's a chance your lost Word document is there.
How to Recover Unsaved Word Document Mac
Microsoft Word has grown in popularity among Mac computers because it has more tools that are beneficial in specific collaborative scenarios than restoring Pages documents. In contrast, Word on Mac had auto-saving, allowing us to recover unsaved Word documents on Mac. On the one hand, Microsoft Word provides standard DOC or DOCX file formats that are compatible with practically every OS platform.
- Solution 1. Recover Unsaved Word Files with AutoRecovery
- Solution 2. Recover Unsaved Word Files Without AutoRecovery
- Solution 3. Recover Unsaved Word on Mac from TMP Folder
These are three possible methods to restore your unsaved Word documents based on the characteristics of Microsoft Word for Mac. You can also use these techniques to recover unsaved Excel files on a Mac.
Solution 1. Recover Unsaved Word Files with AutoRecovery
In the event of an application or system crash, the AutoRecover feature, which is available in several Office products, tries to recover files automatically. By periodically saving a copy of the file in the background, it achieves this. Every 10 minutes, AutoRecover automatically saves a recovery file.
You may be able to control how often these AutoRecover files are saved in some circumstances. For instance, if you enable AutoRecover to save every 5 minutes rather than every 10 or 15 minutes, you might be able to recover more data in the event of an unexpected shutdown, such as one caused by a power outage.
To recover unsaved Word documents on Mac, you can:
Step 1. Go to Finder and find the unsaved files in the aforementioned AutoRecover directory.
Step 2. Or Enter the file's name in Finder - Go to Folder to locate the files.
Step 3. Click "Save As" from the File menu. Enter a new filename in the Name area, choose a location for the file, and then click "Save."

Solution 2. Recover Unsaved Word Files with EaseUS Recovery Software
After a power outage or other sudden shutdown, the program will typically automatically recover your work the next time you open it by spotting the existence of an AutoRecover file and opening it. However, AutoRecovery in Word can't always save whatever you want to restore.
Reliable Mac data recovery program EaseUS Data Recovery Wizard for Mac was recently updated with an unsaved document recovery capability, enabling any of you to quickly and easily recover unsaved Word/Excel/PPT files from a Mac.
What's more, you can get the unsaved Word files back with AutoRecovery Word and EaseUS data recovery tool. But you can't use AutoRecovery to recover permanently deleted files due to hard drive formatting, file system crash, or Mac corruption. Only can the data recovery tool completes the task.
The highlights of EaseUS Data Recovery Wizard for Mac:
- Effectively recover deleted Word, PPT, Excel, and picture files.
- Assist you in recovering Office documents, emails, photographs, and other types of data.
- Support file recovery after deletion, formatting, HDD/SSD corruption, virus attack, and more situation.
Download this data recovery software and recover unsaved Word documents by following steps.
Step 1. Select the disk
Launch EaseUS Data Recovery Wizard for Mac, hover the mouse over the device where you lost an unsaved file, and click "Search for lost files".

Step 2. Choose unsaved documents
After the scan, click "Type", and expand "Unsaved Documents". Click the exact file type - Word, Excel, Powerpoint, Keynote, Pages, or Numbers you lost without saving.

Step 3. Preview and recover unsaved files
Double-click to preview your unsaved file, select the right version and click "Recover" to save the file to another secure location on Mac.

Solution 3. Recover Unsaved Word on Mac from TMP Folder
Word for Mac stores a duplicate of the unsaved Word Work File document in the Temporary folder. In this area, your Mac also temporarily stores files. Although finding it can be difficult for many Mac users.
Here are the steps for retrieving a Word file that was saved on a Mac Temporary folder.
Step 1. Select "Applications" - "Utilities" and then "Terminal" by double-clicking.
Step 2. Type open $TMPDIR in Terminal to go to the TMP folder, which is where temporary files are kept.

Step 3. Locate and access the "TemporaryItems" folder in the TMP folder. Choose "Open with..." Microsoft Word by right-clicking the chosen unsaved Word files inside of it.
Step 4. Save the Word document to a different location by selecting "File" - "Save As."
So, this is how you unsaved Word documents on Mac with or without AutoRecovery. How about restoring an unsaved Word on Windows? Here is the online tutorial.
How to Recover Unsaved Word Document on Windows 10
How to recover unsaved Word documents on Windows? This page shows five ways to help you recover unsaved Word documents from AutoRecover, temporary files, and Document Recovery.

AutoRecovery Word Mac Not Working, How to Do
If you didn't enable AutoRecover on Mac, or the AutoRecovery didn't work, you can use the professional Mac data recovery software, or launch Terminal on Mac to restore unsaved Word files on Mac.
Moreover, it would be much simpler to recover the lost or deleted word document if you have a habit of regularly backing up your information using online storage services. Despite the fact that there are numerous online storage options, like Microsoft OneDrive, Google Drive, iCloud, Dropbox, and EaseUS Todo Backup For Mac, recovering Word documents from these backups is a simple and consistent process.
Here we take the use of iCloud as an example:
Step 1. Log in to your iCloud account by visiting the website or using the app.
Step 2. To move a Word document to your Mac, locate it, click on it, then select the Download icon.
Step 3. Or you can go to Settings - Advanced - Restore Files, choose the Word document you want to restore, and then click "Restore File" to do so if you can't find the deleted Word document.

Final Words
The simplest way to recover unsaved Word documents is with Mac Word AutoRecover, but if it doesn't work for you, EaseUS Data Recovery Wizard for Mac can quickly locate and recover deleted, lost, or unsaved documents.
Recovery Word Mac FAQs
Don't worry if you still have problems with AutoRecovery Word on Mac. Read the 4 questions and answers below to get additional help.
1. How do I recover unsaved Word documents on a Mac?
You can recover your unsaved word documents on Mac with word recovery software.
Reliable Mac data recovery software - EaseUS Data Recovery Wizard for Mac was recently updated with an unsaved document recovery capability, allowing you to recover unsaved Word files from your Mac with just a few clicks.
2. Where are AutoRecovery files saved on Mac?
- Excel files: /Users/username/Library/Containers/com.microsoft.Excel/Data/Library/Application Support/Microsoft
- PowerPoint files: /Users/username/Library/Containers/com.Microsoft.Powerpoint/Data/Library/Preferences/AutoRecovery
- Word files:/Users/username/Library/Containers/com.Microsoft/Data/Library/Preferences/AutoRecovery
3. Can I retrieve a Word file I failed to save on a Mac?
AutoRecovery is pre-activated in the Microsoft Office program. It will automatically save any modifications to Word, Excel, PowerPoint, and other document files every five to ten minutes.
The AutoRecovery folder on your Mac is often where you may find the autosaved copy of a Word document that you mistakenly closed before hitting Save.
4. How to recover unsaved word documents on Mac with AutoRecovery?
When working on (editing or amending) a Word document, AutoRecovery is a function of the Microsoft Word series that enables users to save the files automatically. Microsoft Word typically saves documents automatically every ten minutes. Here, we need to confirm that AutoRecovery is turned on.
Was This Page Helpful?
Dany is an editor of EaseUS who lives and works in Chengdu, China. She focuses on writing articles about data recovery on Mac devices and PCs. She is devoted to improving her writing skills and enriching her professional knowledge. Dany also enjoys reading detective novels in her spare time.
Jaden is one of the editors of EaseUS, who focuses on topics concerning PCs and Mac data recovery. Jaden is committed to enhancing professional IT knowledge and writing abilities. She is always keen on new and intelligent products.
-
EaseUS Data Recovery Wizard is a powerful system recovery software, designed to enable you to recover files you’ve deleted accidentally, potentially lost to malware or an entire hard drive partition.
Read More -
EaseUS Data Recovery Wizard is the best we have seen. It's far from perfect, partly because today's advanced disk technology makes data-recovery more difficult than it was with the simpler technology of the past.
Read More -
EaseUS Data Recovery Wizard Pro has a reputation as one of the best data recovery software programs on the market. It comes with a selection of advanced features, including partition recovery, formatted drive restoration, and corrupted file repair.
Read More
Related Articles
-
Fix Disk Utility Can't Erase External Hard Drive Error
![author icon]() Finley/Nov 27, 2024
Finley/Nov 27, 2024 -
7 Solutions to Recover Deleted Photos from SD Card on Mac [Time-Saving Ways]
![author icon]() Dany/Jan 06, 2025
Dany/Jan 06, 2025 -
macOS Sequoia Data Recovery Software: Top 3 in 2025 [Supports macOS 14 - OS X 10.9]
![author icon]() Brithny/Jan 09, 2025
Brithny/Jan 09, 2025 -
Fix Iomega External Hard Drive Not Showing Up on a Mac with 5 Ways
![author icon]() Brithny/Nov 27, 2024
Brithny/Nov 27, 2024