- EaseUS Freeware
- Free Data Recovery Software
- Free Backup Software
- Free Partition Manager
How to free up Mac disk? Backup a Mac and remove useless data!
"Hi there, do you know how to free up Mac disk when the free space is becoming smaller and smaller? I upgraded my MacBook into macOS Sierra 10.12.4 last month and everything works so great on the computer.
The only issue is that the Mac disk is nearly full with all my personal files, documents, and useful programs, software and apps all stored on it.
I'm thinking that if I can remove some files and data into an external storage device such as a USB drive or an external hard drive, things will be perfect.
But how? I have too many files and data, and I don't want to copy and paste them one by one into an external storage device. If you know any effective way to backup Mac data and free up Mac disk storage space, please let me know. Thanks."
If you are having a similar question with Mac disk free up and Mac backup tasks, relax and you can just simply follow below offered methods to get this job done right now.
Method 1. Backup a Mac with Time Machine
Time Machine, as a built-in Mac backup tool, still works as a major role for Mac file and data backing up. Therefore, if you prefer to backup Mac data with Time Machine, follow below detail guidelines to create backups for your Mac data now:
1. Connect an external hard drive or USB etc with PC and run Time Machine;
2. Select Use as Backup Disk if Time Machine asks if you want to use the drive to back up with Time Machine;
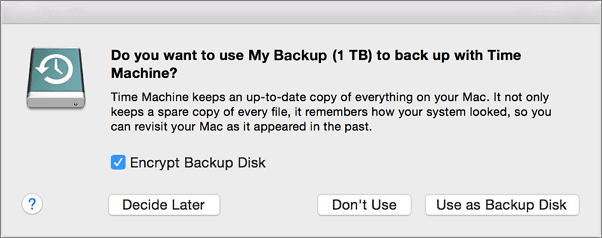
If Time Machine doesn't ask you to choose a backup disk, try below tips:
- Open Apple menu > System Disk > Add Backup Disk;
- Select a backup disk from the list and click Use Disk;
3. Check Back Up Automatically to automatically back up your Mac to choose disk;
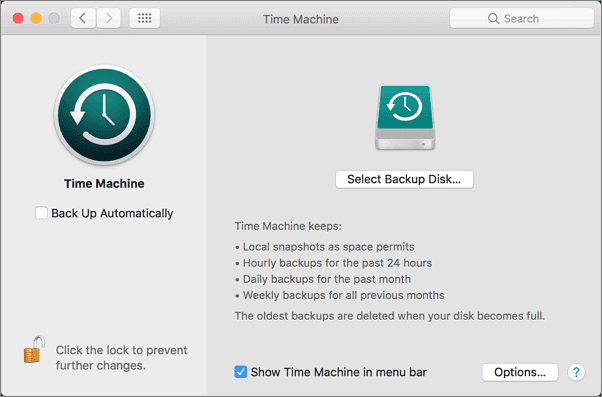
If you don't want backup all files on Mac disk into external drive, you can open Time Machine and click Options > Click + and select the items to exclude.
Method 2. Backup a Mac without Time Machine
Manually copy & paste to backup Mac data
If you don't want to backup Mac data with Time Machine, you can choose a traditional way to backup Mac hard drive data by copying and pasting into your external hard drive with below tips:
1. Connect an external storage device with Mac;
2. Click Finder > Preference > Check Hard disks box under Show these items on the desktop;
2. Open backup disk and create a file folder and name it such as My Backup;
3. Open Mac disk and click Users file folder > Select all files and data that you want to backup and drag to My Backup file folder;
4. Wait for the copy process to finish.
Method 3. Backup Mac with Mac backup software in 3 steps
If you prefer easier and simpler way to backup Mac data, you can try EaseUS Mac backup software which supports you to selectively backup target files and data in 3 simple steps. You can directly Google or search EaseUS Todo Backup for Mac online or directly download it here to install on your Mac computer to start Mac data backup process with below steps now:
Step 1. Download, install and launch EaseUS Todo Backup for Mac on Mac;
Click the first Backup tab or simply click + button at the left corner on the left pane to create a backup project - name the backup project and click OK;

Step 2. Set up the backup destination where you want to store Mac files as backups, automatically backup frequency etc and click OK;

Step 3. Add files and folders to the backup project;
Click File+ to selectively choose files and folder to backup and click the blue start button to backup your Mac to another drive or external device now.

Method 4. Backup a Mac computer data by syncing
The last step is to backup your Mac data by syncing. Excepting backing up files to an external hard drive, you can also choose to sync Mac data to a new drive by the help of EaseUS Todo Backup for Mac.
You may follow below guidelines to sync Mac data to new drive now:
1. Connect new external hard drive or USB etc devices with Mac;
Launch EaseUS Todo Backup for Mac and click + button in Synchronize and create a sync project for backing up Mac data;
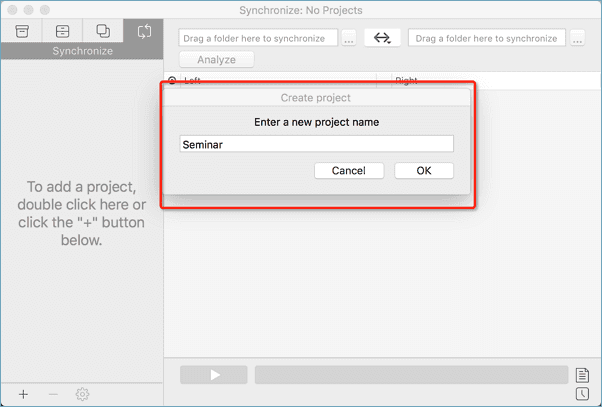
2. Set Sync settings and tick Never delete anything;
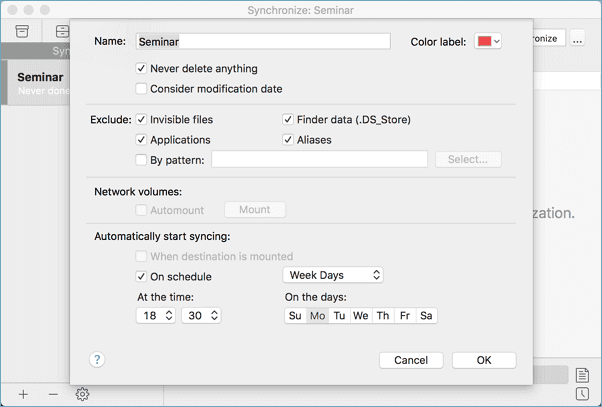
3. Drag a folder on your Mac that you want to sync to the left column and select destination that you want to save the sync files in the right column;
Set Sync mode - Left to Right and then click the blue Start button to start syncing Mac data to external hard drive now.
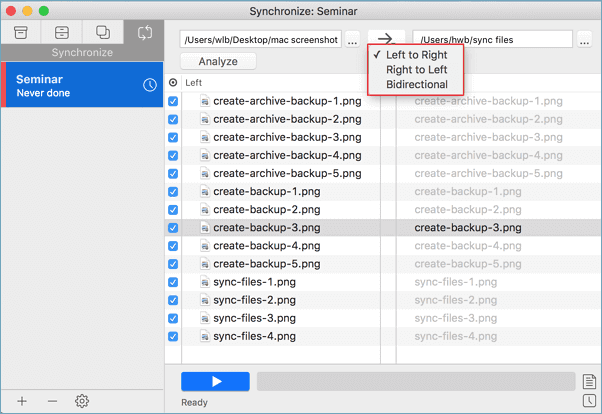
After backing up Mac data or syncing Mac files to an external storage device, you can selectively remove or delete those files that you don't need to use them quite frequently on Mac hard drive so to free up storage space and speed up Mac computer now.