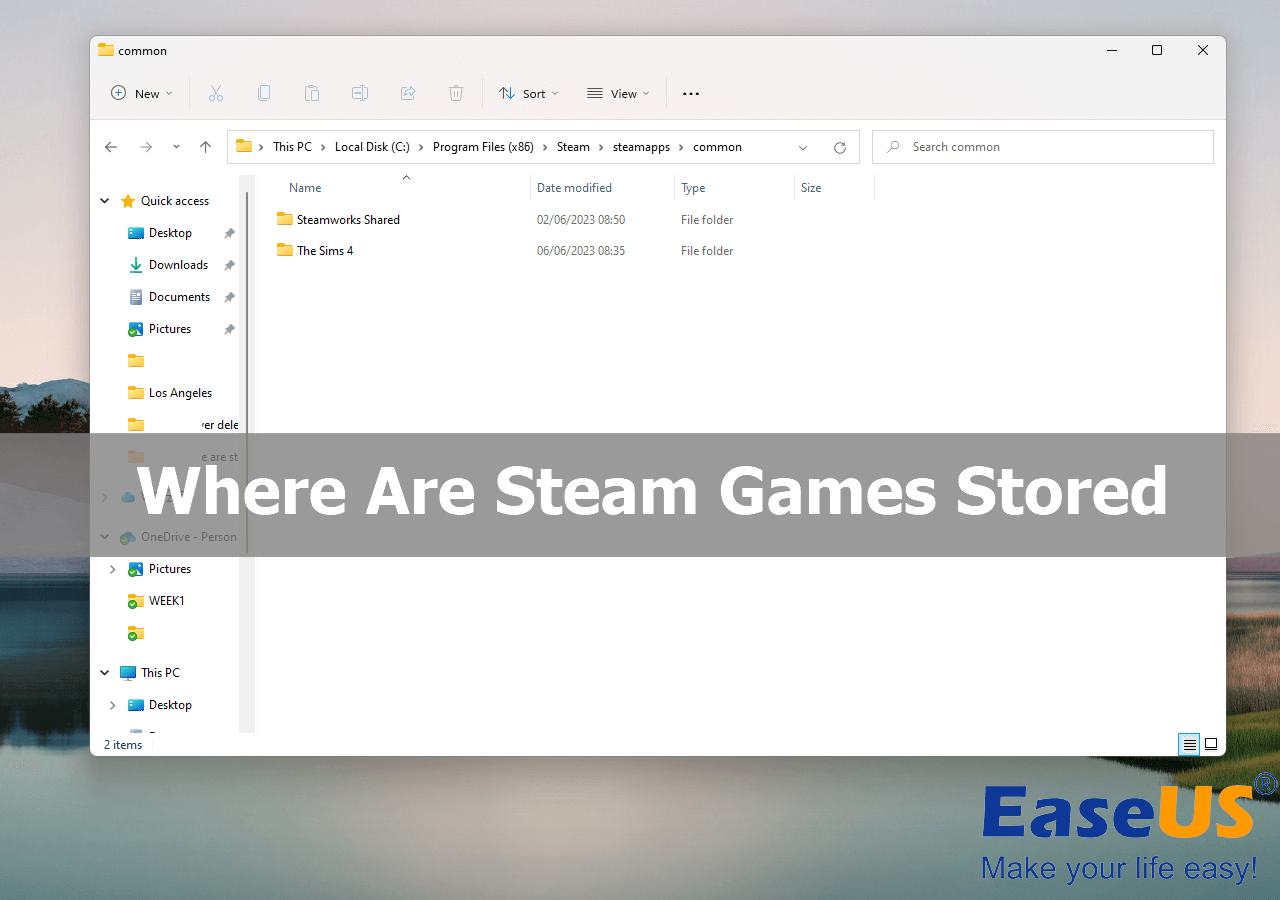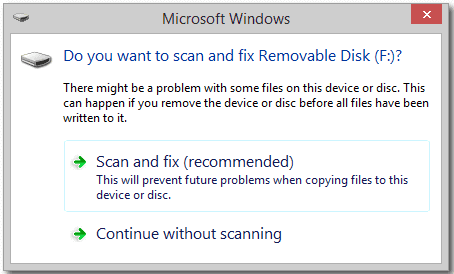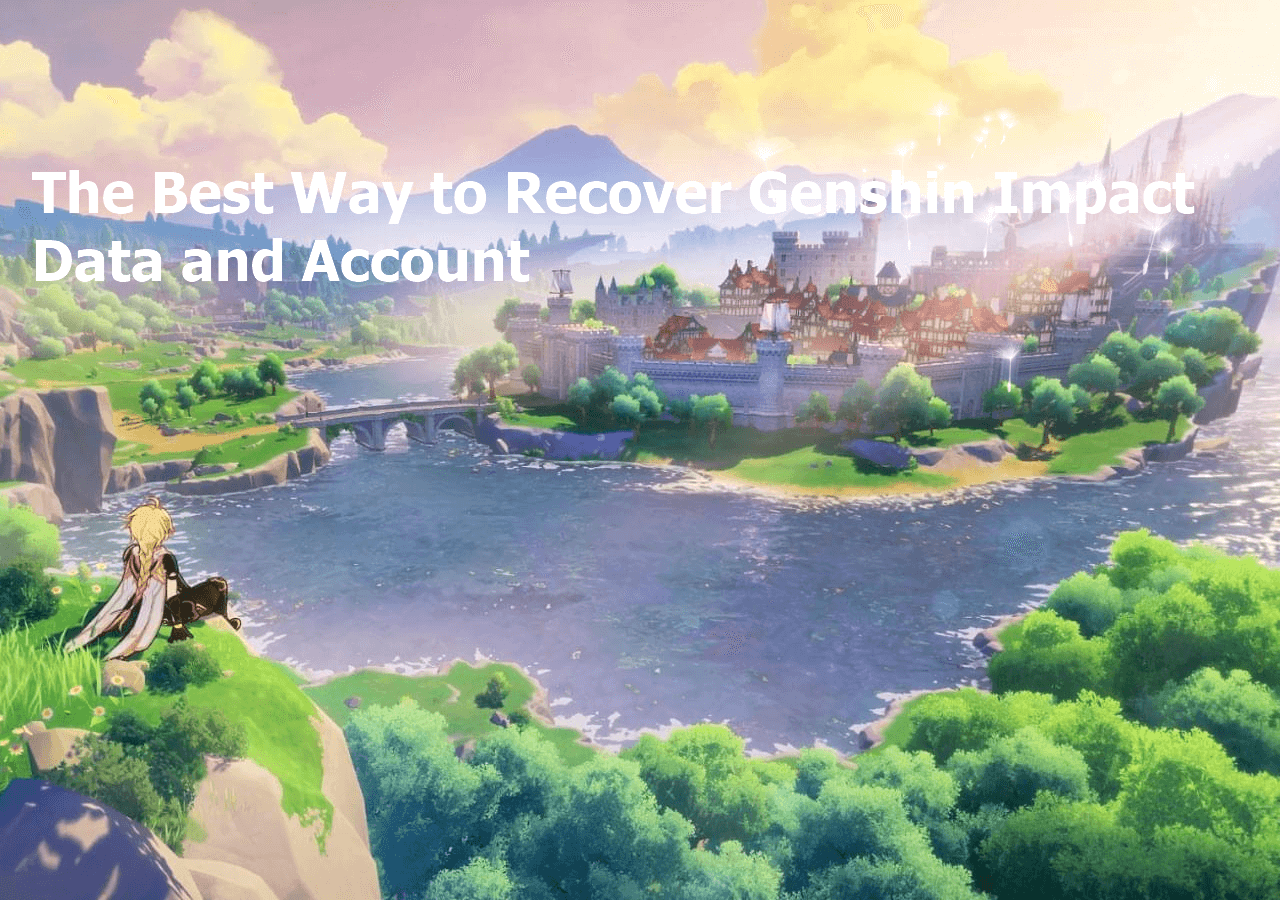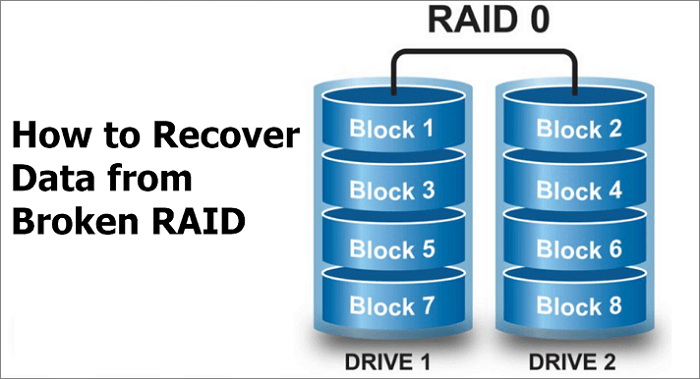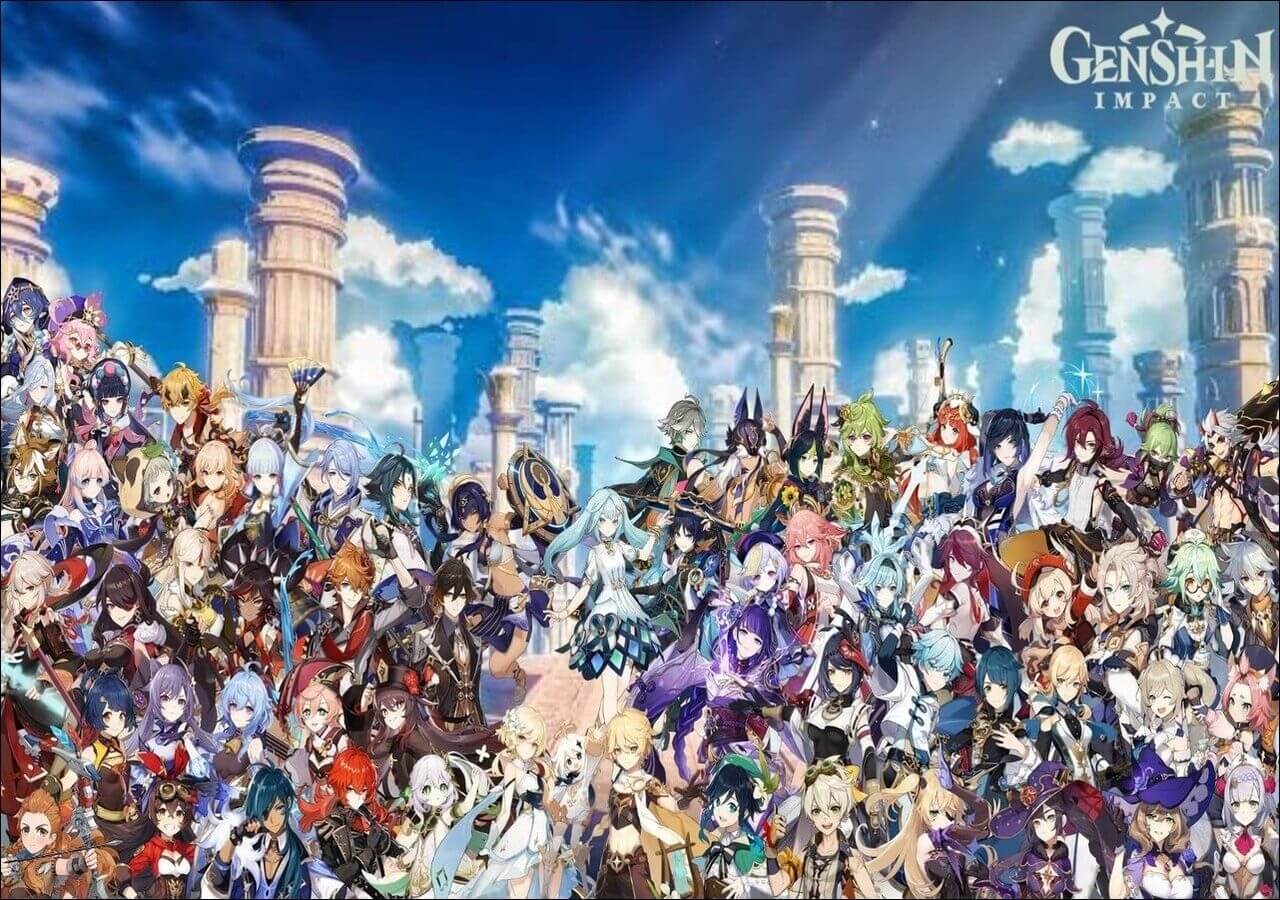-
![]()
-
![]() Buffalo Nas Data Recovery Software | Recover NAS Data Quickly
Buffalo Nas Data Recovery Software | Recover NAS Data Quickly October 29,2024
October 29,2024 6 min read
6 min read -
![]()
-
![]()
-
![]() How to Recover Windows Defender Deleted Files [Recovery and Prevent Tips]
How to Recover Windows Defender Deleted Files [Recovery and Prevent Tips] November 05,2024
November 05,2024 6 min read
6 min read -
![]() How to Recover Lost Genshin Impact Data and Account [2024 Ultimate Guide]
How to Recover Lost Genshin Impact Data and Account [2024 Ultimate Guide] October 17,2024
October 17,2024 6 min read
6 min read -
![]() A Complete Guide to Recover Data from Broken RAID 0, 1, 5, 10 [SOLVED]
A Complete Guide to Recover Data from Broken RAID 0, 1, 5, 10 [SOLVED] November 27,2024
November 27,2024 6 min read
6 min read -
![]()
-
![]()
-
![]()
Page Table of Contents
PAGE CONTENT:
If you've deleted a file in Windows 11, don't panic – there are still several ways to recover your data. Despite popular belief, it is often possible to recover deleted files in Windows 11 without software. This blog post will discuss the four best approaches for recovering deleted files in Windows 11 to get your important documents and data back quickly and easily.
Why Do You Lose Data in Windows 11
Windows 11 is a powerful Windows operating system but can be prone to data loss in certain situations. Common causes include software crashes, complex drive malfunctions, unexpected power loss, virus attacks, and inadequate backups.
System crash: When Windows 11 encounters a sudden impact or power outage, written files at the time suffer the most damage since they cannot complete their processing and are thus rendered incomplete.
Hardware failure: Likewise, hardware failures can cause Windows data loss due to mechanical breakdown of the disk or some form of physical damage occurring, corrupting internal data pathways on the drive and rendering it inaccessible.
Virus attack: Viruses can also seriously impact Windows 11 files; malicious code designed by hackers can overwrite system files that Windows requires for its operation or delete personal files outright if no backups were made beforehand.
Accidental deletion: This is the most common cause. You press the Shift + Delete or Delete option. Then, you permanently delete files in Windows 11.
Windows 11 update: Another cause for Windows 11 data loss can be improper Windows updating, which causes files to become corrupt or unreachable.
4 Ways to Recover Deleted Files in Windows 11 Without Software
One of the most frustrating and time-consuming experiences with computers is accidentally deleting important files. Fortunately, several measures can be taken to recover deleted files in Windows 11 without using the software. Read on to get more information.
Method 1. Recover Deleted Files from Recycle Bin in Windows 11
Where do deleted files go? Usually, the deleted files go to the Recycle Bin. Thus, the first option to recover deleted files from Windows 11 without software is checking the Recycle Bin. Follow the steps below to restore deleted files.
Step 1. Find the Recycle Bin icon on your desktop.
Step 2. Right-click Recycle Bin and select "Open".
Step 3. Find the lost file you want to restore.
Step 4. Right-click the files and choose "Restore" to recover the deleted file to its original location in Windows 11.

If you want to restore multiple files, you can click Manage on the top toolbar and choose "Restore the selected items" or "Restore all items".

Method 2. Recover Deleted Files in Windows 11 Without Software via File History
Another way to get lost files in Windows 11 is by using Windows 11 File History. Recovering deleted files in Windows 11 with File History is relatively easy. To begin with, make sure that your File History has been turned on before the file loss.
Then, follow the steps below to recover deleted files in Windows 11.
Step 1. Search for File History and select "Restore your files from File history".
Step 2. All the backup files and folders will appear in the File History window.
You can switch to a different backup version by clicking the left and right arrows at the bottom of the window if there are multiple backup versions.
Step 3. Choose the version that contains the lost files.
Step 4. Preview the selected file if necessary. Then click the green arrow to restore the files.

Method 3. Recover Deleted Files in Windows 11 with the Previous Version
This method works well only if you have made a Windows 11 backup. Follow the steps below to recover deleted files without software.
Step 1. Go to the folder or location that has saved the deleted files you want to recover.
Step 2. Right-click the blank space on the folder and choose "Properties".
Step 3. Switch to the "Previous Versions" tab. You can see the date you made this backup, which can help you decide whether it is a valuable data restore source.
Step 4. You can click "Restore To" to recover the file to another place. Or, select "Restore" to let the files return to the original location.
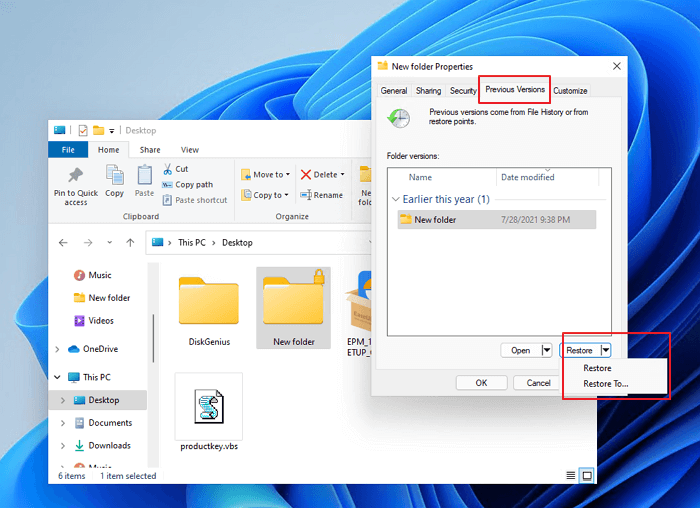
Method 4. Recover Deleted Files in Windows 11 with CMD
This method works to show hidden files on your hard drive. Follow the steps below to recover files in Windows 11.
Step 1. Go to the start menu, type "cmd" in a search bar, and hit Enter.
Step 2. Open Command Prompt and type the commands below.
attrib -h -r -s drive letter:\*.* /s /d

Replace G with the drive letter of your hard drive or external storage device where you lost files.
How to Recover Deleted Files with Software (Recommended)
The best choice is data recovery software if you don't have a backup. EaseUS Data Recovery Wizard quickly recovers lost data from any storage. Whether you are dealing with problematic drive errors, accidental deletion, or other data loss scenarios, this data recovery software provides an intuitive and powerful solution for restoring lost data.
- It allows users to scan their devices and quickly preview recoverable files.
- This tool helps retrieve deleted documents, photos, videos, and other files.
- It offers a simple yet comprehensive solution to recover files from any computer or storage device.
Download this data recovery software and recover deleted files in Windows 11.
Note: To guarantee a high data recovery chance, install EaseUS data recovery software on another disk instead of the original disk where you lost files.
Step 1. Launch EaseUS Data Recovery Wizard on your Windows 11, Windows 10, Windows 8, or Windows 7 computer. Select the disk partition or storage location where you lost data and click "Search for Lost Data".

Step 2. This recovery software will start scanning the disk to find all lost and deleted files. When the scan process completes, click "Filter" > "Type" to specify lost file types. If you remember the file name, you can also search in the search box, which is the fastest way to find the target file.

Step 3. Preview and restore lost Windows files. You can double-click to preview the scanned files. Then, select the target data and click the "Recover" button to save them to another safe spot in the PC or Cloud drive.

Conclusion
That's all about recovering deleted files in Windows 11 without software. The solutions above work well in getting back lost files from Windows 11/10/8/7. If you don't have a backup, try EaseUS hard drive recovery software. It helps restore files from your drive with simple clicks.
Recover Deleted Files in Windows 11 Without Software FAQs
If you still have problems, read the questions and answers below.
1. Can I recover permanently deleted files in Windows 11?
Yes, you can recover permanently deleted files in Windows 11.
- Donwload and run EaseUS Data Recovery Wizard
- Select the partition and click the Scan button
- Preview the files after the scan in Windows 11
- Recover the permanently deleted files in Windows 11
2. How do I undo a delete in Windows 11?
You can undo a delete with the Recycle Bin. As long as you don't permanently delete the file or empty the bin, the file should be available for you to recover.
3. Does Windows 11 have File History?
Yes. It has a Windows 11 File History. It can automatically back up files from specific folders on your PC to an external source, such as a USB drive or network location.
Was this page helpful?
-
Finley is interested in reading and writing articles about technical knowledge. Her articles mainly focus on file repair and data recovery.…
-
Brithny is a technology enthusiast, aiming to make readers' tech lives easy and enjoyable. She loves exploring new technologies and writing technical how-to tips. In her spare time, she loves sharing things about her game experience on Facebook or Twitter.…

20+
Years of experience

160+
Countries and regions

72 Million+
Downloads

4.8 +
Trustpilot Score
Hot Recovery Topics
Search