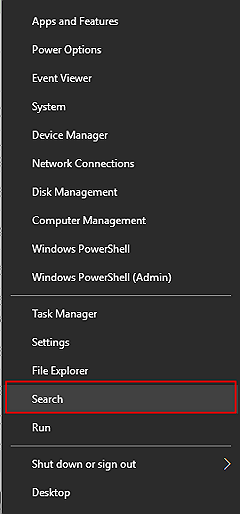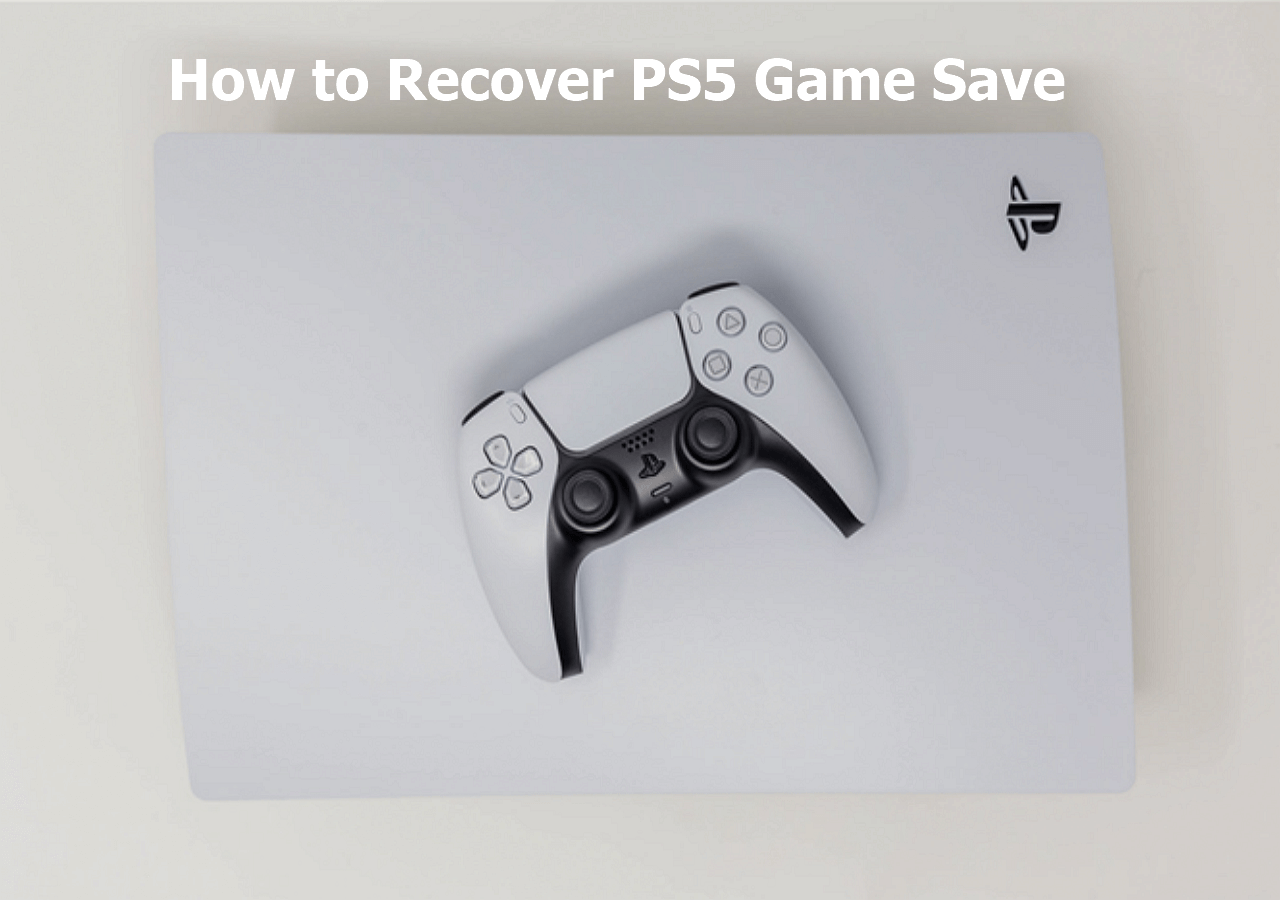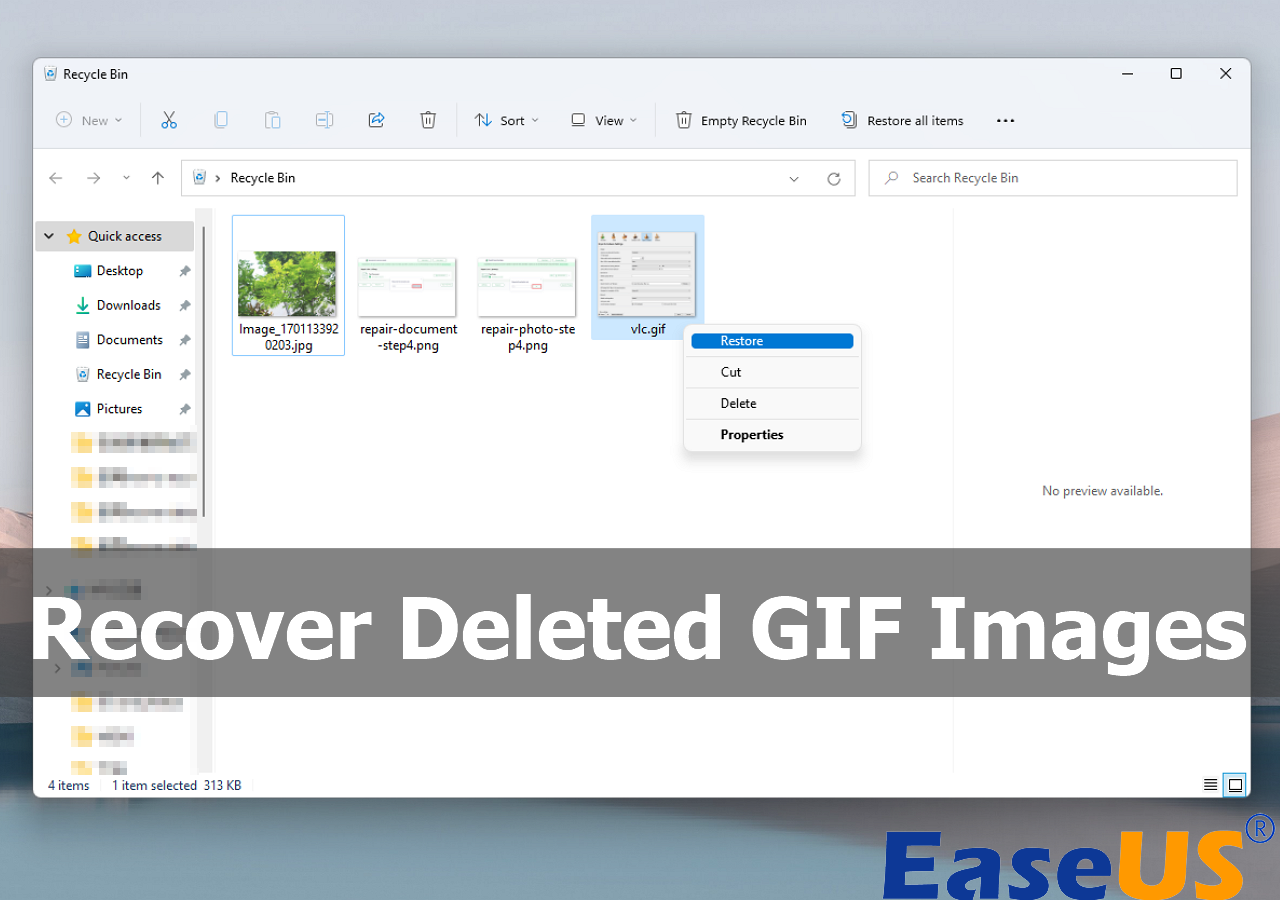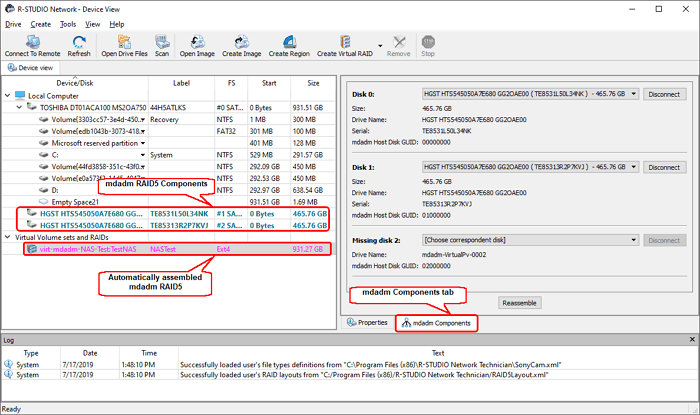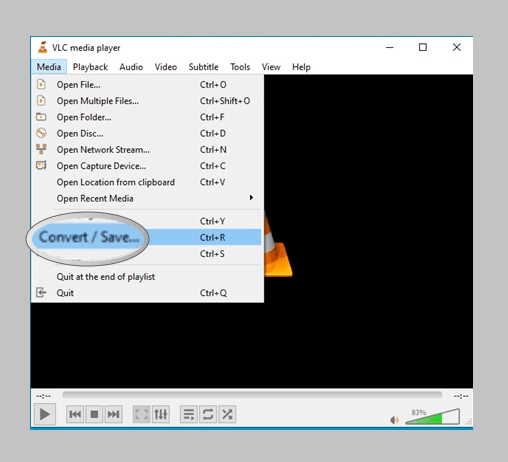-
![]()
-
![]()
-
![]() How to Recover Formatted Hard Drive/SD Card/USB Data Using CMD
How to Recover Formatted Hard Drive/SD Card/USB Data Using CMD January 23,2025
January 23,2025 6 min read
6 min read -
![]()
-
![]()
-
![]()
-
![]()
-
![]()
-
![]() Repair MP4 File: How to Fix Corrupted MP4 Files in 3 Easy Ways
Repair MP4 File: How to Fix Corrupted MP4 Files in 3 Easy Ways February 19,2025
February 19,2025 6 min read
6 min read -
![]() Restarted My Computer and Everything Is Gone Windows 11/10/8/7
Restarted My Computer and Everything Is Gone Windows 11/10/8/7 January 23,2025
January 23,2025 6 min read
6 min read
Page Table of Contents
PAGE CONTENT:
If you are facing the RAW SD card issue and can't access your essential data from the SD card, then you are at the right place. Usually, in the case of a RAW SD card, the data is still physically present on the card, but the file system is corrupted or missing. The file system typically permits the operating system to read and write data to the card. When the file system is corrupted, the operating system can no longer see the data, but the data itself is always there. Here, we will give solutions to fix RAW SD cards and perform SD card recovery, so read the post till the end.
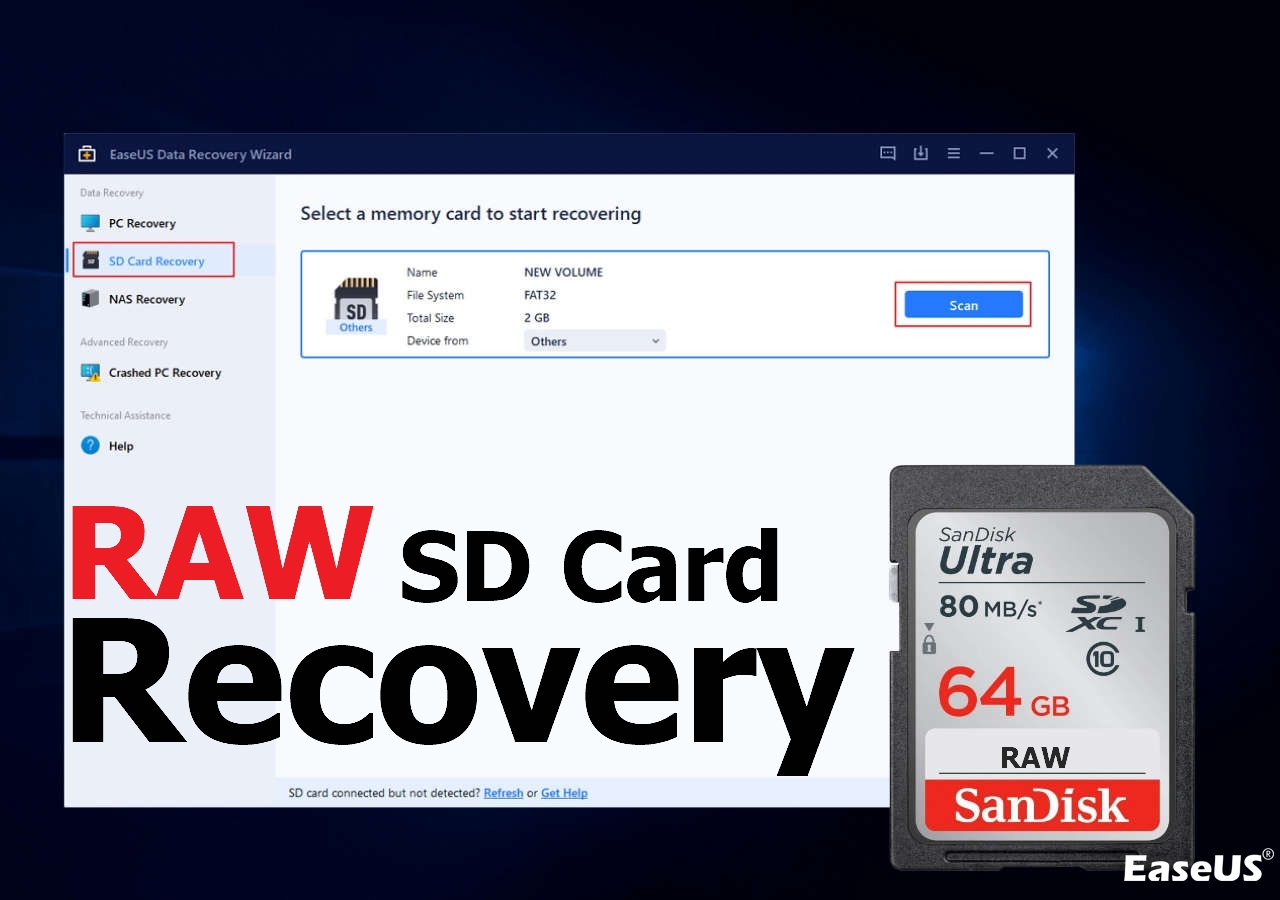
Fix 1. Recover Files from RAW SD Card with Recovery Software
If you are not tech savvy and in a hurry and need to recover your essential files from a RAW SD card, then there is no other way than choosing a reliable data recovery software. Here, we recommend that you use EaseUS Data Recovery Wizard Pro. This powerful data recovery tool has a high success rate, quick scan, and advanced data recovery.
This software supports SD card video recovery and can also recover deleted photos, documents, and emails from your SD card or memory card. If you have formatted the RAW SD card, this recovery tool can help you recover the formatted SD card as well. To understand how this tool works, follow the steps below.
Step 1. Connect the USB drive to your computer. Launch EaseUS Data Recovery Wizard. Select the formatted SD card, USB flash drive, or Pen drive from which you what to restore lost files and then click "Search for Lost Data".

Step 2. After the scan completed, all scan results will be displayed on the screen. Use the "Filter" or "File Type" feature to find your target files. If you remember the file name, you can also search in the search box, which is the fastest way to find the target file.

Step 3. Choose the files you want to recover from your formatted external drive and click "Recover". A new window will appear, you need to choose a local storage or Cloud drive to store the files. Then, click "OK" to confirm.

Download this tool only from its official portal for safety purposes. If this post is helpful for you, make sure to share it with your friends and other social media portals.
Fix 2. Perform RAW SD Card Recovery with Data Recovery Services
You can perform RAW SD card recovery with the data recovery services of any reliable data recovery tool. Here, we suggest you go with EaseUS data recovery services. Let's understand more about the robust data recovery services of EaseUS.
However, suppose you fail to recover data even after using EaseUS Data Recovery Wizard Pro with several attempts. In that case, using EaseUS' professional data recovery services is better. In this service, professionals handle all the complex SD card issues and help you recover your data.
Consult with EaseUS data recovery experts for one-on-one manual recovery service. We could offer the following services after FREE diagnosis
- Repair corrupted RAID structure, unbootable Windows OS, and corrupted virtual disk file
- Recover/repair lost partition and re-partitioned drive
- Unformat hard drive and fix RAW drive(Bitlocker encrypted drive)
- Fix disks that become GPT-protected partitions
Fix 3. Fix RAW SD Card and Access Data
When it comes to accessing the RAW SD card data by repairing it. Here, we will discuss the three best working methods to fix the RAW SD card and allow you to access the data.
✨Method 1. Use TestDisk to Repair RAW SD Cards
you can quickly fix the RAW SD card using Test Disk's free recovery tool. This trusted and open-source recovery tool can repair RAW SD cards. But remember, after the recovery process, your SD card's partition may be restored along with the data on it. Let's check how it works.
Step 1. Download and extract TestDisk. Open "testdisk_win.exe".
Step 2. Press Enter to create a log.

Step 3. Now select the RAW SD card and press Enter.

Step 4. Select a file system and press Enter.

Step 5. Press Enter to begin analyzing the partition structure.

Step 6. Press Enter to start the quick search.
Step 7. Select the lost partition and press Enter.

Step 8. Highlight the Write option and press Enter.
Step 9. Press Y to confirm.
Reboot the Windows 10 computer after finishing TestDisk and check whether your issue is fixed.
✨Method 2. Format SD Card with DiskPart Command
You can easily manage different partitions on your system with the help of the Diskpart command. Users can easily use this tool to format storage devices and configure them into readable formats such as NTFS, FAT32, etc. Here, we will learn how to format SD cards with the help of DiskPart Command.
Step 1. Connect the SD card to your computer. Press the right-click key on the keyboard and select Command Prompt (Admin).
Step 2. In the CMD window, type the DISKPART command and press the return key. It will open the disk management console window.

Step 3. Let's say your SD card is the P: drive, and you want to format it and convert RAW to the FAT32 file system. Then, you must type Disk P format fs=FAT32 and hit the return key.
This will start to format the SD card and reconfigure it into the FAT32 file system. Once done, unplug your SD card and connect it again to check whether the issue is resolved. After formatting the SD card, you may want to recover data from it. Check the following passage to recover formatted SD cards:
Recover Formatted SD Card [with or Without Backup]
When you accidentally format your SD card and lose all saved files, do not worry. Stop using your card first and turn to data recovery software. Read more >>
✨Method 3. Repair File System with CHKDSK Command
You can repair the file system with the help of the CHKDSK command and get back access to your RAW SD card. Follow the steps below.
Step 1. Search for the command prompt using the search bar.
Step 2. To open Command Prompt with administrator privileges, simply right-click on it and select "Run as administrator".

Step 3. Type chkdsk and press the Enter key. It will scan for issues without making any changes.

Step 4. To run CHKDSK on a drive, type the volume after the CHKDSK command. For example, check your P drive by typing chkdsk P: /f.
Step 5. Type chkdsk /r to make CHKDSK repair the corrupted files if any problem is found.
If this post is helpful for you, then feel free to share it with your friends and associate social media platforms. Thanks.
Conclusion
In this post, we discussed some fixes to resolve the RAW SD card issue and how to recover data from it. Try all our given fixes and experiences which work better for you. We recommend you use the advanced EaseUS Data Recovery Wizard Pro to perform RAW drive recovery.
Download this tool exclusively from its official website and not from similar-looking websites, as they may not be legitimate.
Recover RAW SD Card FAQs
These are some questions to help you understand more about the topic and clear any doubts you may have regarding this topic.
1. How to repair a RAW SD card?
You can quickly repair a RAW SD card in three different ways, like
- By simply formatting it
- Running the CHKDSK command
- with the help of the DiskPart command
2. Can I recover files from a RAW SD card?
Yes, you can recover files from a RAW SD card; though the file system is corrupted in your SD card, the data is still there, which can be quickly recovered with the help of any reliable third-party recovery tool.
3. Can I recover data after formatting a RAW SD card?
You can recover data even after formatting a RAW SD card with the help of a reliable and advanced data recovery tool. Still, the success rate depends on different factors, like how long the card was formatted, which type of file system is used, and whether any new data was written since formatting.
4. How do I recover data from a RAW SD card without the software?
You can recover data from a RAW SD card without any software in many ways, like
- Reinstalling the SD card drivers
- Assigning a new drive letter
- Using a different device(Sometimes, some devices may not recognize the RAW SD card, so try connecting the card to another device to see if you can access the data.)
- By using the CHKDSK command (chkdsk [drive letter:] /r, Replace [drive letter] with the drive letter of your RAW SD card.
Was this page helpful?
-
Dany is an editor of EaseUS who lives and works in Chengdu, China. She focuses on writing articles about data recovery on Mac devices and PCs. She is devoted to improving her writing skills and enriching her professional knowledge. Dany also enjoys reading detective novels in her spare time. …

20+
Years of experience

160+
Countries and regions

72 Million+
Downloads

4.8 +
Trustpilot Score
Hot Recovery Topics
Search