There's something wrong when your device shows an unsupported SD card error. Most times, the unsupported SD card error results from a problem with the file system; however, logical errors and viruses can lead to unsupported SD cards.
However, we've gathered practical fixes to solve this error successfully. You'll be able to fix and recover the lost data from the SD card. Regardless of your device, these solutions are effective in helping you recover all of your data.
We'll show you in detail why the unsupported SanDisk SD Card error appears in the first place.
Why Unsupported SanDisk SD Card Error Appears
When you see the error, it means your device doesn't support the Sandisk SD Card.
Here are the main factors that could trigger this error:
- Bad sectors: The corrupt or damaged sector is called the "bad sector." In storage units like hard drives and SD cards. Over time, the SD card permanently stops working.
- File system errors: File system and SD card corruption will make your SD card inaccessible.
- Raw file system: A computer can't recognize the raw file. When the SD card file changes to raw, Windows cannot open the device.
- Virus infection: The presence of viruses or malware or virus attacks on the computer will lead to SD card failure.
- Inappropriate SD card usage: When the SD card is not properly used, it becomes prone to corruption.
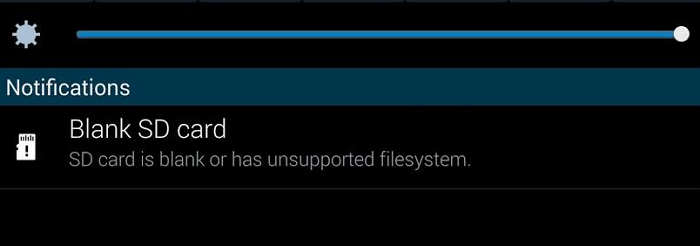
If you're having the same issue accessing your SanDisk SD, follow the instructions in the next sections, as we show you practical fixes to solve the "unsupported SanDisk SD card" error.
How to Fix Unsupported SanDisk SD Card Error - 6 Fixes
In this section, we'll show some fixes to help you out. Step-by-step guides are given for all the methods. Ensure you follow each process to get the best results. There are six efficient fixes for this error:
- Fix 1. Check Bad Sectors and File System Error
- Fix 2. Run CHKDSK on SD Card
- Fix 3. Reboot the Device
- Fix 4. Reinsert the SanDisk SD Card to Android
- Fix 5. Connect SD Card to Another Device
- Fix 6. Format the SanDisk SD Card
Now, let's go to learn the first fix, check the bad sectors and file system errors.
Fix 1. Check Bad Sectors and File System Error
To perform "bad sectors" repair on your SanDisk SD card and rescue your data, you can start by scanning for and repairing those few drive errors.
EaseUS Partition Master Free has proven to be an effective tool that can help you check bad sectors and file system errors. This powerful disk copying software can skip damaged sectors to create a full copy of your hard drive.
Step 1. Open EaseUS Partition Master. Right-click the disk that you want to check, and then click "Surface Test".
Step 2. The operation will be immediately performed and all bad sectors will be marked as red.
After checking the bad sectors, you can use this tool to fix the file system errors. Here are the steps:
Step 1. Right-click the target partition that has a problem.
Step 2. Choose "Advanced" > "Check File System".
Step 3. Confirm if you want to hide the partition or not.
Step 4. In the Check File System window, check the "Try to fix errors if found" option.
Step 5. Click "Start" to check errors on your partition.
To easily update and clone an HDD (hard disk drive) with bad sectors to a healthy hard drive, download and use this disk copy software.
Fix 2. Run CHKDSK on SD Card
When Windows gives the prompt "unsupported SanDisk SD card" error, in such a case, you can try to run the CHKDSK command on the SD card.
NOTE: Your saved files will be permanently removed when fixing this error, so ensure your SD card is connected to the computer, then implement the steps shown below:
Step 1. First, press the "Windows + R" keys, then type "cmd" in the "Run" to open the Command Prompt.
Step 2. Select cmd with a right click, then select "Run as administrator."
Step 3. In the command Window, enter the "CHKDSK C: /F/R/X" command. Here "C" is the drive letter of your SD card.

Step 4. Press "Enter" after typing the command.
Your SD card will become accessible after the problem has been checked. Insert your SD card again on your mobile after completing the process to check if the problem was solved or not.
You may also like:
Fix 3. Reboot the Device
Irrespective of your device, either a smartphone or a computer, reboot the device. Here's how to restart or reboot your smartphone or computer.
Step 1. Press the "Power" button to shut down the device and hold the button till you see the "Options" menu.
Step 2. Select the "Restart" or "Reboot" option depending on the available options.
Step 3. Your device will automatically reboot or restart. This method should fix the SanDisk SD card error.
Fix 4. Reinsert the SanDisk SD Card to Android
You can also reinsert the SD card into android to solve this error. Follow these steps:
Step 1. Power Off your phone and unplug the SD card slot.
Step 2. Remove the SD Card. Check if the card is clean. If not, clean the SD card.

Step 3. Insert the SD card into your phone after returning the SD card to the SD card slot.
Step 4. Turn on your phone and check if the SD card is accessible.
Fix 5. Connect SD Card to Another Device
If your device's operating system is unable to detect the SD card, then try to connect the SanDisk SD card to some other device to confirm if it's readable or not. You can also try to use a different card reader to connect the SD card. The card reader or USB port may have some issues.
Fix 6. Format the SanDisk SD Card
Another option is to format the SanDisk SD card to solve the complicated errors of your SD card. A professional tool to format the SD card is EaseUS Partition Master. It's easy to use, and with simple clicks, you'll use your SD card to store files again. Download it to help with your disk partition issues.
Here are the steps:
Step 1. Find your SD card and right-click the partition you want to format and choose "Format".
Step 2. Set a new partition label, file system (NTFS/FAT32/EXT2/EXT3/EXT4/exFAT), and cluster size to the selected partition, then click "OK".
Step 3. Click "Yes" on the pop-up window to continue.
Step 4. Click the "Execute 1 Task(s)" button on the toolbar, then click "Apply" to start formatting your SD card.
Conclusion
When you see the error "Unsupported SanDisk SD card" error, it means your device can't access the data in your SD card. Factors like bad sectors, file system error, raw file system, virus infection, and inappropriate SD card usage are the underlying cause of this error.
However, this error can be fixed with a few simple methods. You can apply any of the six fixes listed above. The problem will be checked, and you can access your file again.
You may also like the following:
FAQs Related to Unsupported SanDisk SD Card
Do you have more questions about fixing the unsupported SanDisk SD card error? You will find answers in the following FAQs.
1. How to format an unsupported SD card in Android?
The steps listed here can also be used to format your SD card in Android.
- Open the "Settings" app on your Android.
- Select your SD card, then select Format or Erase SD card.
2. Why is my SD card unsupported?
The error "Unsupported SanDisk SD card error" is caused by bad sectors, logical damages, corrupt raw file system, and inappropriate SD card usage.
3. Why is the SanDisk SD card not being recognized?
Various factors which can cause SanDisk SD card errors are damaged SD card, corruption of file system, and SD card not being assigned a drive letter.
Was This Page Helpful?
Cedric Grantham is a senior editor and data recovery specialist of EaseUS. He mainly writes articles and how-to tips about data recovery on PC and Mac. He has handled 10,000+ data recovery cases and is good at data recovery of NTFS, FAT (FAT32 and ExFAT) file systems, and RAID structure reorganization.
Sherly joined EaseUS in 2022 and she has always loved writing articles and enjoys the fun they bring. She receives professional training here, focusing on product performance and other relative knowledge. She has written over 200 articles to help people overcome computing issues.
Related Articles
-
How to Fix PS4 Cannot Access System Storage Error Code CE-34335-8
![author icon]() Jean/2024-11-27
Jean/2024-11-27 -
(Solved!) Windows Update Stuck on Restarting🔥
![author icon]() Jerry/2024-10-25
Jerry/2024-10-25 -
How to Factory Reset Windows 7 [Follow Detailed Guides]
![author icon]() Brithny/2024-07-01
Brithny/2024-07-01 -
How to Reset BIOS to Default Settings in 3 Different Ways
![author icon]() Jerry/2024-10-25
Jerry/2024-10-25
EaseUS Data Recovery Services
EaseUS data recovery experts have uneaqualed expertise to repair disks/systems and salvage data from all devices like RAID, HDD, SSD, USB, etc.
