In this article, you'll learn:
- Recover Before Reset Your MacBook/iMac/Mac Mini
- How to Reset Your Ventura Mac Before Selling
- How to Reset the Monterey Mac to Factory Settings
- How to Reset Mac with Intel Base to Factory Before Selling
⚠️Importance: Reset Mac Before Selling
Are you eager to sell your Mac? Did you think about resetting your Mac before selling it? There are various models, such as MacBook, iMac, Mac mini, etc. However, the resetting process remains more or less the same in all.
It is vital to understand that one needs to delete personal data before selling the device. Not only does it lead to an invasion of privacy, it also creates trouble for the buyer. It becomes challenging to navigate the device if there is already an existing digital footprint. That is why resetting your Mac before selling is of utmost importance.
How to Factory Reset MacBook Pro, Air [Erase MacBook]
In this article, you will find all the information about it and what you should do before you factory reset your MacBook Pro.

Resetting your Mac means erasing all data from the system. It will restore the device to factory settings. That means the device will be as it came out of the factory. Here, we will show you how to reset Mac before selling.
Recover After Reset Your MacBook/iMac/Mac Mini
Are you struggling to recover data on your MacBook/iMac/Mac Mini? While losing critical data can be frightening, there is an alternative solution. You can opt for professional data recovery software. In that case, check out EaseUS Data Recovery Wizard for Mac.
The EaseUS Data Recovery Wizard for Mac is a reliable and powerful data recovery tool. It helps users restore various types of data with ease. Besides, the user interface is simple and makes it easy for beginners to use the tool without hassle.
- 🕊️Recover deleted files on macOS due to accidental deletion or formatting.
- 🔦Easy to recover files after reinstalling macOS due to system crash or repartition.
- 🦠Users can also restore data due to malware attacks, operation errors, wrong macOS restoration, etc.
Do you want to use EaseUS Data Recovery Wizard for Mac? Follow these steps and recover your data now.
Step 1. Select the drive to be scanned
In the main EaseUS Data Recovery Wizard window, there will be a list of the drives connected to your Mac. Select the drive you need to recover lost/deleted files from, and click the "Search for lost files" button.

Step 2. Select your lost data/files
EaseUS Data Recovery Wizard for Mac will immediately scan your selected disk volume and display the scanning results on the left pane. You can sort the results to find the wanted files if you are looking for certain files.

Step 3. Recover lost/deleted data
Once you have found the desired files, preview the files and then click "Recover" to begin the recovery of your deleted/lost Mac files.

How to Reset Your Ventura Mac Before Selling
One needs to follow various steps before selling Mac. Here is the step-by-step guide -
Step 1. Back Up Your Data
The first step includes backing up data. Keep in mind that restoration of the device will delete all data. If that doesn't, you must ensure all data is removed from the system. Keep in mind that the removal of personal data is of paramount importance before selling the device.
Step 2. Sign Out of Accounts and Services
After this, you need to log out of all accounts and services. You must open the app and go to the "Account Tab". After that, select Authorisations and click "Deauthorise This Computer." Make sure you sign out of every account related to the device.
For example, we have taken the example of the Apple Music app.

Step 3. Erase and Reformat the Hard Drive
Now you must erase and format hard drive for Mac. Here are the steps to follow –
- a. Restart the system.
- b. Press and hold Command and R keys simultaneously to enter the Recovery Mode.
- c. Choose "Disk Utility" and then Click "Continue".
- d. Select "View" - "Show All Devices" - Choose the startup disk.
- e. Select and delete each data disk.
- f. Select the "Erase" button.
- g. Choose the name and format.
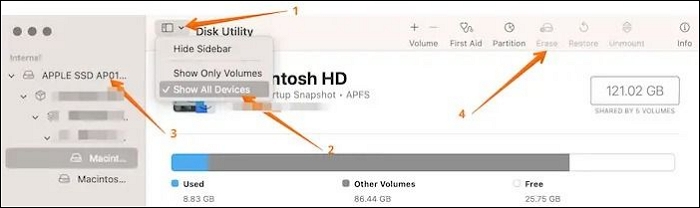
| ✒️Note: If the Mac uses APFS, you must choose APFS from the drive format list. On the other hand, if the device uses HFS+, choose Mac OS Extended (Journaled). |
Step 4. Reinstall macOS
Reinstalling macOS is easy. All you have to do is enter the Recovery Mode. In the macOS Utilities window, choose the Reinstall macOS option. Follow the on-screen instructions, and you can reinstall macOS easily.

Step 5. Final Touches Before Selling
Once you have done everything, ensure you re-check that you have been signed out from all the devices and apps. Do not forget to check the documents and downloads folder. I thought we did a clean re-install, but there's nothing wrong with doing a last check.

How to Clean Install macOS Ventura [2023 Guide]
Do you wonder how to clean install macOS Ventura? Read this article to learn how to install macOS Ventura clean on your Mac. Read more >>
How to Reset the Monterey Mac to Factory Settings
To reset the Monterey Mac to factory settings, follow these steps –
Step 1. Click on the "Apple menu".
Step 2. Select "System Settings" from the drop-down menu.
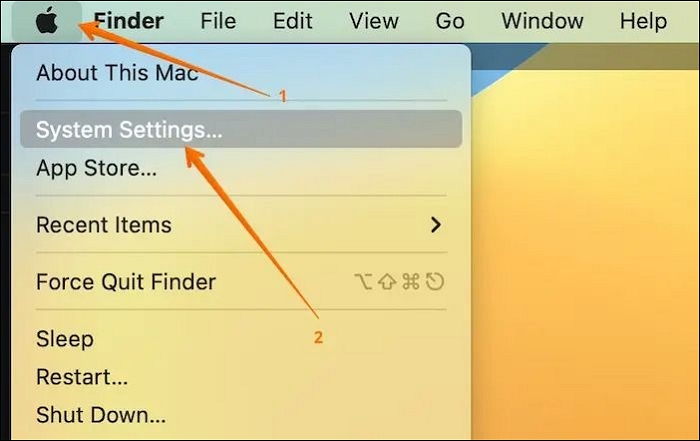
Step 3. Now, choose the "Erase All Content and Settings" option.

Step 4. Type the password.
Step 5. Select "OK".
Step 6. You will be given the option to back up data by using Time Machine. If you are not interested, select "Continue".
Step 7. A window says, "All settings, media, and data will be erased." Click "Continue".
Step 8. When the pop-up window appears, click the "Erase All Content and Settings" option.
The recommended format is the Apple File System (APFS) for most internal and external drives used exclusively with macOS.
When you are formatting to the desired format using the "Erase" option, select the "Security Options" button. You can choose a secure erase method like "Zero Out Data" or "Securely Erase." It will ensure your data has minimal chance of being recovered, which is handy when you are giving the MacBook to someone else.
Let us learn more ways how to reset your Mac before selling. Don't forget to mark this passage by sharing it on Facebook, Twitter, or SNS.
How to Reset Mac with Intel Base to Factory Before Selling
Do you reset your Mac with Intel base to Factory settings but don't know how? Don't worry! Here are the steps you can check out -
Step 1. Turn on the device.
Step 2. Press and hold Command and R keys.

Step 3. Release the keys when you see the Apple logo.
Step 4. Enter the admin password if asked.
Step 5. In the utility window, choose "Disk Utility" - Select "Continue" - Choose Macintosh HD.
Step 6. Select "Erase".
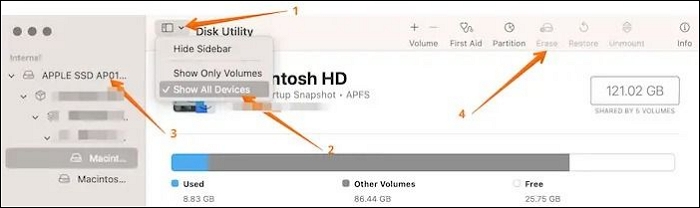
Step 7. Enter name and format.
Step 8. Select the "Erase" button again.
Step 9. If asked, enter the Apple ID.
Step 10. Quit Disk Utility and restart the system.
LEARN MORE
Still curious? Click here to learn about Accidentally Deleted Macintosh HD? 2023 Reasons and Fixes
Summary
Do you want to buy a new MacBook? Are you planning to sell the old one? Remember that resetting is necessary no matter the reason for selling your MacBook. You need to wipe out all data and make the system as delivered. That way, you don't have to worry about privacy invasion, and the buyer gets a brand-new system.
Depending on your model, you can follow various steps to reset the device. However, if you have lost data trying to reset the device and haven't recovered it, use professional data recovery software. The EaseUS Data Recovery Wizard for Mac is a user-friendly and efficient data recovery tool. It helps users restore data with just a few clicks!
Reset Your Mac Before Selling FAQs
To know more about resetting your Mac before selling, read the questions and answers below -
1. Does factory reset on Mac delete everything?
Yes, factory resetting on Mac deletes everything. The factory resetting aims to wipe out all data from the system. After resetting the device, it will be delivered to you.
2. How do I reset my Mac and start fresh?
To reset your Mac and start fresh, follow these steps -
Step 1. Click on the Apple menu.
Step 2. Choose System Preferences.
Step 3. Select the Erase All Content and Settings option.
Step 4. Type the password.
Step 5. Click on OK.
Step 6. You will be given the option to back up data by using Time Machine. If you are not interested, select Continue.
Step 7. A window says, "All settings," media, and data will be erased." Click Continue.
Step 8. When the pop-up window appears, click the Erase All Content & Settings option.
3. Can I wipe my Mac and start over?
Yes, you can wipe your Mac and start over. However, for that, you will need to reinstall macOS. If you have backed up data before resetting, you can quickly get it back. If that's not the case, you need help from professional data recovery software.
4. Can you factory reset a Mac without a password?
you can factory reset a Mac without a password. For that, you must enter the Recovery Mode. You can erase the device from there by clicking on the Disk Utility option. After that, you can reinstall macOS.
Was This Page Helpful?
Jaden is one of the editors of EaseUS, who focuses on topics concerning PCs and Mac data recovery. Jaden is committed to enhancing professional IT knowledge and writing abilities. She is always keen on new and intelligent products.
Related Articles
-
[SOLVED] DMG File No Mountable File Systems on macOS Ventura/Monterery/Big Sur
![author icon]() Jaden/2024-10-25
Jaden/2024-10-25 -
Time Machine Not Working on Mac: Possible Causes and Proven Solutions
![author icon]() Brithny/2024-10-25
Brithny/2024-10-25 -
4 Proven Ways to Download & Install macOS 12 Monterey for Free [2024 Tips]
![author icon]() Brithny/2024-10-10
Brithny/2024-10-10 -
How to Install Python Mac on macOS Sonoma/Ventura
![author icon]() Brithny/2024-10-25
Brithny/2024-10-25
EaseUS Data Recovery Services
EaseUS data recovery experts have uneaqualed expertise to repair disks/systems and salvage data from all devices like RAID, HDD, SSD, USB, etc.
