Have you encountered the problem that the macOS Monterey installation failed? Take a look at the following table and check these solutions:
| Workable Solutions | Step-by-step Troubleshooting |
|---|---|
| Fix 1. Make Sure Mac's Compatibility | The easiest solution to resolve the macOS Monterey installation failed issue is to check...Full steps |
| Fix 2. Restart and Reinstall Monterey | Sometimes, a simple restart might solve the macOS Monterey installation issue...Full steps |
| Fix 3. Stay in a Stable Network | Internet connection is essential for the download and installation of macOS Monterey...Full steps |
| Fix 4. Clean Up System Storage | There are several ways to clean system storage and make space for macOS Monterey installation...Full steps |
| More Fixes | The primary reason is that the Firewall might not be able to recognize the installation as safe...Full steps |
Why Did macOS Monterey Installation Fail
Are you anxious about encountering macOS Monterey Installation Failed? Well, various reasons can lead to an installation failure, and knowing more about these causes will help you find the right solution. If you cannot identify the root cause, there will be complexities in applying the solution that works the best.
Here are the reasons:
Reason 1. Low Storage Space
Apple states you need at least 26 GB of storage space to install macOS Monterey. However, this only applies if your system has macOS Sierra or later versions. But in older systems, you will need more space. In that case, make sure you have 44 GB of space available, and lack of space will interfere with the installation process.
Reason 2. Compatibility Issues
If your system is incompatible with macOS Monterey, you cannot install it. For that, you need to look at the models that exhibit compatibility with Monterey. The primary reason is that older Macs cannot support the current operating system.
Reason 3. Down Apple Servers
Sometimes, the installation problem might be due to the Apple servers. Go to the System Status page of Apple and see if the signal is green.
Reason 4. Bad Internet Connectivity
Download and installation of macOS Monterey need a strong internet connection, and the operating system will not be installed if the net connectivity is poor.
How to Fix macOS Monterey Installation Failed
This passage has offered eight solutions for you to fix the macOS Monterey installation failed. But at the beginning, we have attached a video to help you fix the problem, and you can take a look at the following:
- 00: 25 - Make sure you have enough space.
- 00: 44 - Uncheck a few options in the update screen.
- 01: 14 - Check date and time settings.
- 01: 47 - Update Mac in Safe Mode.
- 02: 35 - Reset NVRAM or PRAM.
There are various solutions available to fix the macOS Monterey installation failure. Let's take a look:
Fix 1. Make Sure Your Mac's Compatibility
The easiest solution to resolve the macOS Monterey installation failed issue is to check the compatibility. Keep in mind that if you have older Macs, you are unlikely to be able to install macOS Monterey. The older systems might not support the features of the new operating system.
Check out the systems that show compatibility with macOS Monterey:
- Mac Pro (late 2013 and later)
- Mac Mini (late 2014 and later)
- iMac (late 2015 and later)
- MacBook Air (early 2015 and later)
- MacBook Pro (early 2015 and later)
- MacBook (early 2016 and later)
- iMac Pro (2017 and later)
Fix 2. Restart Mac and Try to Install Monterey Again
Sometimes, a simple restart might solve the macOS Monterey installation issue. Can't believe it? Well, you can try this for yourself.
To restart your Mac:
Step 1. Go to the "Apple menu".
Step 2. From the drop-down menu, select "Restart".
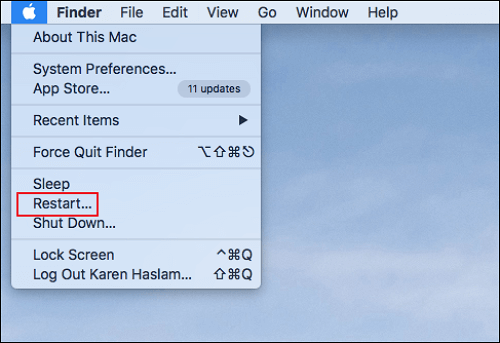
Step 3. Wait for the system to shut down and turn on.
Now, try to install macOS Monterey and see if the error still occurs.
- Notice:
- If the Mac is not responding, you can force shut down your Mac. You have to press and hold the Power button to turn off the system. After a few seconds, press the power button to turn on the Mac.
Fix 3. Stay in a Stable Network Environment
Internet connection is essential for the download and installation of macOS Monterey. For that, you need to have a strong and stable network connection. One of the most straightforward solutions for fixing the installation problem is to check the connectivity.
If the internet connection is weak, you need to restart it. But if that doesn't work, contact the service provider. If you are using Wi-Fi, try using another Wi-Fi connection. However, if this doesn't resolve the problem, you can move on to other solutions.
Fix 4. Clean Up System Storage to Install macOS Monterey
There are several ways to clean system storage and make space for macOS Monterey installation.
Take a look at these steps:
Step 1. Go to the "Apple Menu". Select "System Settings" from the drop-down menu.

Step 2. You need to click "General" from the sidebar.
Step 3. On the right hand, click on the "Storage" option.

Step 4. Here, you will see all the storage-related information with recommendations to help you manage your storage.

Apart from this, there are other ways too. For instance, you can uninstall applications that you don't use anymore. You can also clear cache and temporary files. Besides, you can automate the removal of items from the Trash after 30 days.
Fix 5. Adjust macOS Firewall Settings to Allow the Installation
Did you know your Firewall could block macOS Monterey installation? Surprised, right?
The primary reason is that the Firewall might not be able to recognize the installation as safe.
To adjust macOS Firewall settings, follow these steps:
Step 1. Go to the "Apple menu" and choose "System Settings".
Step 2. From the sidebar, click "Network".
Step 3. After that, choose "Firewall".

Step 4. Click on the "Options" button.

Step 5. Make sure to de-select "Block all incoming connections".
Step 6. Check "Automatically allow built-in software to receive incoming connections" and click "OK".

Now, install the operating system and see if the issue is resolved.
Fix 6. Install macOS Monterey in Safe Mode
Another solution is to install macOS Monterey in Safe Mode. However, the steps will vary based on the model.
For Intel-based Macs:
Step 1. Shut down the system, and then turn it on.
Step 2. At the same time, press the Shift key and hold it.
Step 3. When the login screen comes, release the Shift key.
You may need to log in more than once.
For Apple Silicon Macs:
Step 1. Shut down the system.
Step 2. Press the power button and hold it till you see the startup options.
Step 3. Select the "startup disk".
Step 4. Now, press the Shift key and hold it.
Step 5. Click "Continue in Safe Mode".
After that, go to the Apple menu. Choose "System Preferences" and click "Software Update". Install macOS Monterey.

Fix 7. Reset NVRAM/PRAM to Fix Issues
Did you know you can reset NVRAM/PRAM to fix the installation issue? Here are the steps you can follow:
Step 1. Turn your system off.
Step 2. Turn it on while pressing the Option, C, P, and R keys and holding them.

Step 3. Wait for the startup chime. When you hear it twice, release all the keys.
Now, try installing macOS Monterey.
Fix 8. Redownload and Install macOS Monterey
Lastly, you can delete the downloaded version and try to redownload t. You can download it directly from the Mac App Store. After that, install it and see if the issue is resolved. Here, we provide one more effective and safer way to install macOS Monterey, which is to consult EaseUS Data Recovery Wizard for Mac.
This tool can create a bootable installer quickly and safely like this:
Step 1. Select a macOS version
Select a macOS version from the list, or click the "Refresh" option to get the downloaded macOS version. Or you can add a macOS installer from your disk by clicking the "Add" button. Insert a USB flash drive larger than 16 GB to save the macOS installer.
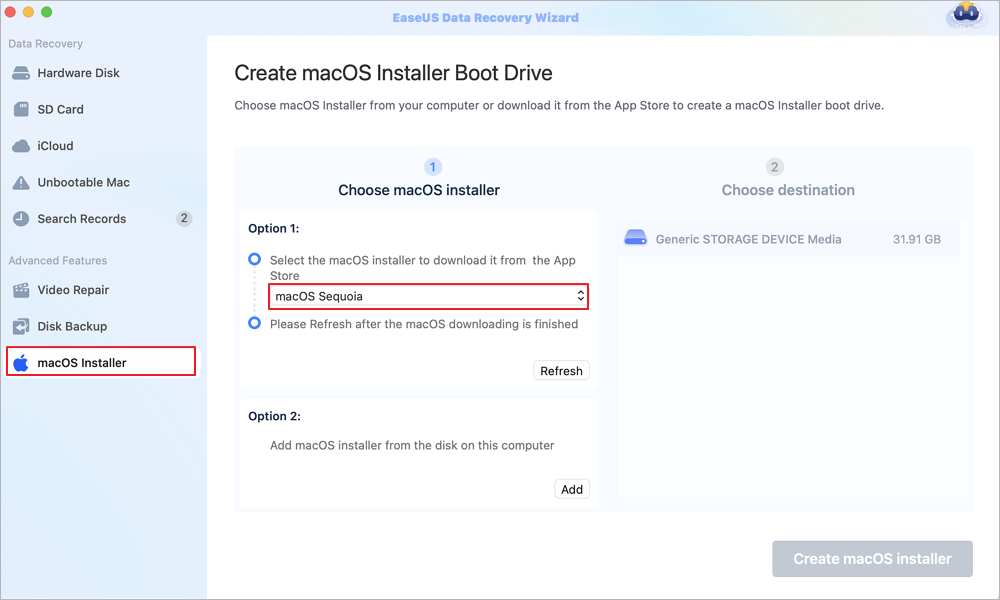
Step 2. Erase the USB flash drive
After choosing the USB flash drive, click the "Erase and create" option in the pop-up window to format your USB flash drive quickly, and then click the "Create macOS installer" button to continue.
- Note: This operation will delete all data on your USB flash drive, please back up important data in advance, or use EaseUS data recovery software to recover your data.
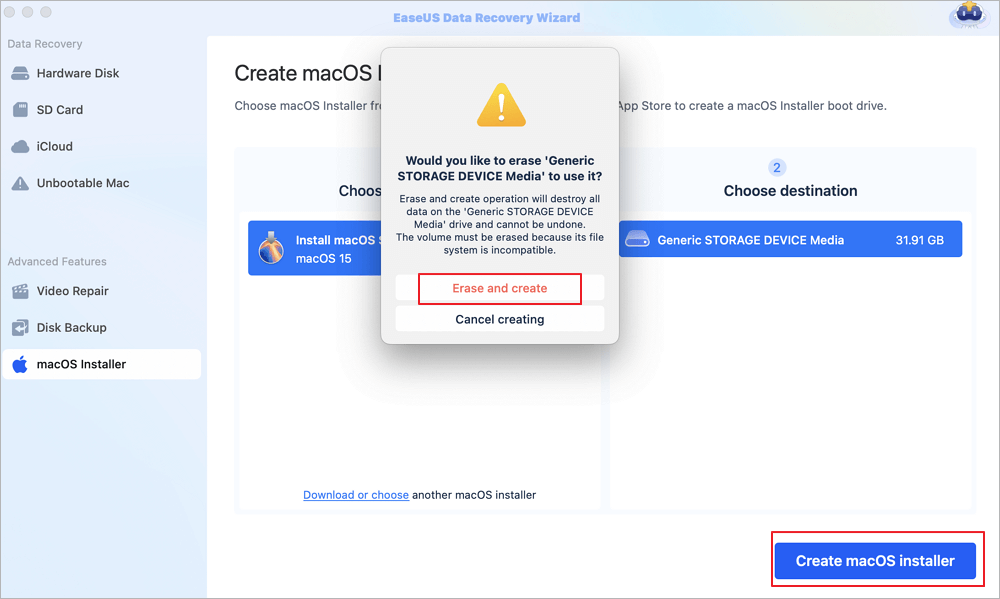
Step 3. Create the macOS installer boot drive
Wait for the process to complete, and click the "Finish" button. Your macOS installer boot drive has been successfully created!
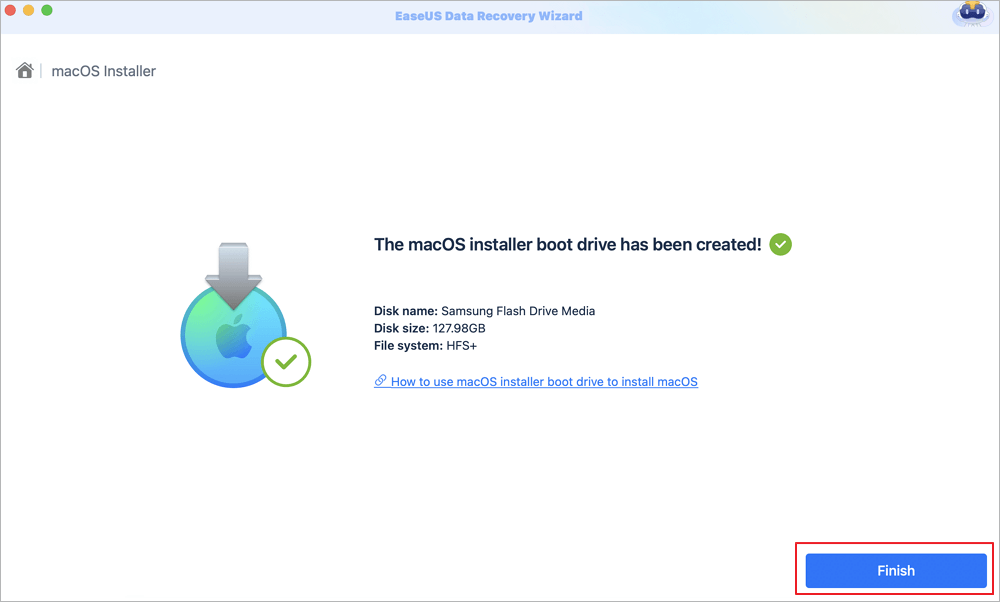
These are the different solutions you can apply. If this helps, share it with your friends and family so that they can resolve the problem too.
Can I Recover Lost Data When Monterey Installation Failed
Sometimes, Mac updating deletes everything. Besides, it can happen when you are applying any of these solutions. Don't worry! You can still recover your data.
Choosing the assistance of a powerful data recovery tool is an excellent idea. Use EaseUS Data Recovery Wizard for Mac. It is efficient and boasts a user-friendly interface; even first-time users can restore data without hassle. Moreover, you can always opt for the trial package and see if it suits your needs.
Highlights:
- 💽Support Mac hard drive recovery and other Mac-based devices such as SSD, HDD, fusion drive, etc.
- 📷It can recover lost or deleted files. For instance, it can help you recover lost files after the macOS Monterey update.
- 🛠️Get remote IT support whenever you face any problem.
- 📂Easy to send recovered data to cloud storage platforms like Google Drive, Dropbox, etc.
EaseUS is easy to operate, within three steps to get your data back:
Step 1. Select the drive to be scanned
In the main EaseUS Data Recovery Wizard window, there will be a list of the drives connected to your Mac. Select the drive you need to recover lost/deleted files from, and click the "Search for lost files" button.

Step 2. Select your lost data/files
EaseUS Data Recovery Wizard for Mac will immediately scan your selected disk volume and display the scanning results on the left pane. You can sort the results to find the wanted files if you are looking for certain files.

Step 3. Recover lost/deleted data
Once you have found the desired files, preview the files and then click "Recover" to begin the recovery of your deleted/lost Mac files.

Summary
Are you having trouble with macOS Monterey Installation? Multiple causes can lead to failure in the installation of the operating system. Luckily, there are several solutions that users can apply too. For instance, you can reset NVRAM/PRAM, install OS in Safe Mode, etc.
However, data loss can occur too. For that, opting for professional data recovery software is an excellent idea. You can easily use EaseUS Data Recovery Wizard for Mac to restore data, and it is a practical, easy-to-use, and reliable data recovery tool.
If you haven't used EaseUS Data Recovery Wizard for Mac yet? Download it now!
macOS Monterey Installation Failed FAQs
These are the different fixes for macOS Monterey Installation Failed. To get more knowledge, read the questions and answers listed below -
1. How to fix the macOS Ventura installation failed?
To fix the macOS Ventura installation failure, you can apply multiple solutions. For instance, you can force restart the system. Other solutions include freeing up the disk space, resetting PRAM/NVRAM, etc.
2. Why is the macOS 12 not installed?
There is a variety of reasons that macOS Monterey won't install. It could be due to low storage space or a bad internet connection. However, it could also be because of the Apple servers being even.
3. How to clean up space for macOS Monterey installation?
You can clear junk files to clean up space for macOS Monterey installation. You can also delete files or apps you don't need. Another way to make more space is to optimize storage. For that:
- Go to the Storage Management window,
- Check out the optimization recommendations.
- Store in iCloud, Optimize Storage, Empty Trash Automatically, and Reduce Clutter.
4. How to recover lost data when encountering Monterey installation issues?
A reliable data recovery tool is essential to recover lost data when encountering Monterey installation issues. You can check to Use EaseUS Data Recovery Wizard for Mac for that. It is an efficient and user-friendly recovery tool that aids users in retrieving data with easy steps.
Was This Page Helpful?
Finley is interested in reading and writing articles about technical knowledge. Her articles mainly focus on file repair and data recovery.
Jaden is one of the editors of EaseUS, who focuses on topics concerning PCs and Mac data recovery. Jaden is committed to enhancing professional IT knowledge and writing abilities. She is always keen on new and intelligent products.
Related Articles
-
My Computer Turns on but the Screen Is Black Windows 10, How to Fix
![author icon]() Jaden/2025-01-24
Jaden/2025-01-24 -
How to Solve PS4 Running Slow [Reasons & Fixes]
![author icon]() Cici/2025-01-24
Cici/2025-01-24 -
Fix CS:GO "VAC Was Unable to Verify Your Game Session"
![author icon]() Daisy/2025-01-24
Daisy/2025-01-24 -
How to Change Partition to Primary Using Diskpart
![author icon]() Cici/2025-01-24
Cici/2025-01-24
EaseUS Data Recovery Services
EaseUS data recovery experts have uneaqualed expertise to repair disks/systems and salvage data from all devices like RAID, HDD, SSD, USB, etc.