Have you identified the issue that your MacBook password is not working? It could not be enjoyable! If your Mac doesn't accept your password, which you set earlier, you can't log into the macOS. It implies you are unable to do anything beneficial on your PC. The case is identical to Apple devices, including a MacBook Pro/Air or an iMac.
The login passcode for your user ID on your MacBook is your most vital data. Without it, you won't be capable of logging in to your Mac. A password is mandatory even though you possess the Touch ID, or it's established to let you log in with your Apple watch after the restart.
So, the MacBook password not working issue is highly problematic! But this problem can be resolved in several ways. Let's start with the cause of this error before moving on to the solutions.
| Workable Solutions | Step-by-step Troubleshooting |
|---|---|
| Fix 1. Check if Caps Lock is on | In case your MacBook doesn't accept the password you have set before...Full steps |
| Fix 2. Try your Apple ID password | At this stage of trying the password for the third time, you will notice a text...Full steps |
| Fix 3. Use Recovery Mode | Are you still facing the MacBook password not working issue after restart...Full steps |
| Fix 4. Reset the password | Have you forgotten your Mac password? If yes, you may enter the wrong passwords...Full steps |
| Fix 5. Use Terminal to reset | All recent macOS versions are compatible with this way to reset user passwords...Full steps |
Why Is My Mac Password Not Working
Several instances exist of your MacBook Pro or Air's password not working. You can categorize the reasons into three sections:
-
⌨️ The keyboard
If your MacBook's keyboard is erroneous, it may type different numbers or symbols than those keys you wanted to press.
-
🧔The Users
You could have forgotten the MacBook's password and typed the wrong one.
-
🍎The Mac itself
A software problem could be stopping your MacBook from detecting your password.
6 Solutions for Mac Password Not Working
What to do if your MacBook can't recognize the password? Follow the 6 advanced solutions below if you have ruled out the above fundamental problems. Also, you must not compromise the data security when solving Mac password not working issues. So, these are the top 6 solutions:
Solution 1. Check if Caps Lock is on
In case your MacBook doesn't accept the password you have set before, you must consider doing some fundamental checks. For example, you may verify if the caps lock is on. You need to figure out if you have lowercase and uppercase characters in the Mac password.
Always be careful about entering the right password. After several attempts of not responding to the correct password, restarting your MacBook to solve the issue would be better. Follow the simple step to check if the keyboard caps lock on your MacBook:
Every Mac keyboard has a designated key labeled caps lock on the left-hand side. So, hit the caps lock key one time and try typing again.

Solution 2. Try your Apple ID password
At this stage of trying the password for the third time, you will notice a text asking if you would like to reset it. You may hit either "reset using your Apple ID" or "restart and demonstrate password reset options." Follow the steps below to try logging with your Apple ID password:
Step 1. Enter your Apple ID.
Step 2. Your Mac will send the verification code to other devices.
Step 3. Opt for the user whose password you would like to reset.
Step 4. Type the new password,
Step 5. Restart your MacBook.

Solution 3. Use Recovery Mode
Are you still facing the MacBook password not working issue after restart? You may boot it into recovery mode. If you own a Mac with Apple Silicon, follow the steps below to use recovery mode to reset your password:
- 💻For M1 Mac
Step 1. Turn off the MacBook, and hold the power button until you obtain the options button.
Step 2. Hit it and opt for Recovery.
- 🌐For iMac
Step 1. Press & hold the Command + R keys, then hit the power button.

Step 2. Hold this Command + R until you notice a progress bar below the Apple logo.
Step 3. You may access the Recovery mode by restarting your MacBook. The best way to begin is with your Mac switched off.
Solution 4. Reset the password using a different user account
Have you forgotten your Mac password? If yes, you may enter the wrong passwords several times. Or your Mac won't accept the right password. Now, you're left with no choice other than resetting the password. You may reset the Mac login password using your Apple ID. Follow the steps below:
Step 1. Hit the arrow icon to move on when you obtain the password resetting prompt.

Step 2. Type your Apple ID and the linked password. Once done, hit the Reset password option and instruct Recovery Assistant to launch on your MacBook. You will be given several instances to reset the password. Opt for your issue while logging in, and hit the "Next" button afterward. Consider following the on-screen guidance to get going with Mac password resetting.
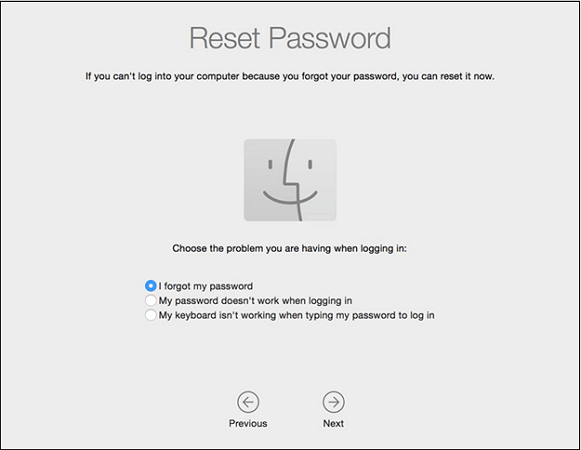
N.B: Hit the restart button in case you don't notice the reset options. Moreover, you must allow the password to reset mode on the Mac.
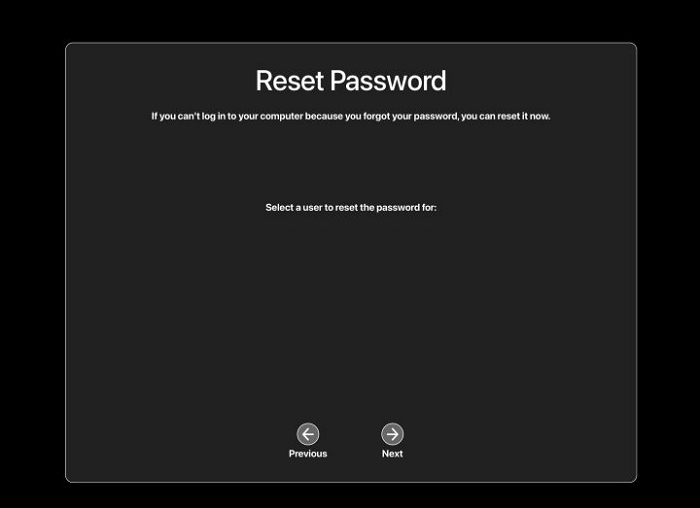
Reset Mac Password if You Forgot the Password [with Four Simple Methods]
You can reset Mac passwords with Apple ID, another admin account, FileVault, and you can reset passwords on Mac in Recovery Mode. Read more >>
Solution 5. Use Terminal to reset the password
All recent macOS versions are compatible with this way to reset user passwords, which doesn't involve entering any challenging Terminal commands. To begin, only adhere to the guidelines listed below.
Step 1. Hit the Apple symbol, which is located at the top-left side of your desktop.
Step 2. Opt for "Restart" from the drop-down menu.

If it's an Intel Mac, you need to hold Command + R as soon as the screen turns back on to start your Mac into recovery mode.
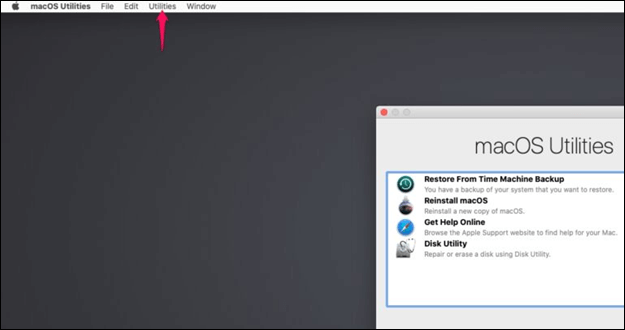
Step 3. Opt for the "Terminal" after pulling down the utility menu option.

Step 4. Type "resetpassword" once the Terminal window pops up, and tap the return key.

Step 5. You may start the Recovery Assistant and restore your Mac's user password. Select a hint, enter the newly created password, and then hit "Next." Your Mac will ask you to restart it; after it does, you can sign in using a different password.

Solution 6. Reinstall macOS
You may use macOS recovery, which is your PC's built-in recovery system, to reinstall the macOS. The steps are the following:
Step 1. Shut down your Mac
Select the Apple menu, and hit the shut down until the Mac gets switched off. In case you can't select shut down manually, you may press the power button for 10 seconds max to turn it off.
Step 2. Start up from macOS Recovery
Your Mac should be connected to Wi-Fi in order to start up from macOS recovery. Follow the steps below:
- Hold the power button if your Mac turns on and loads startup options. Release the button immediately when you see options.

- Hit the continue button after clicking options.
- When prompted to choose a user for whom you know the password, select that user, hit Next, and then type the administrator password for that user.
Step 3. Reinstall macOS from macOS Recovery
Your Mac has booted from Recovery once you encounter the dialogue with the reinstall macOS choice.
- Opt for the option to reinstall macOS. This will never eliminate your personal data.

- Hit the continue button, and go through the onscreen instructions:
- Type your Mac password if the installer demands you to unlock the disk.
- Erase the disk first in case the installer can't install it on your PC or volume.
- When the installer provides you the choice between installing Macintosh HD - Data or Macintosh HD, opt for Macintosh HD.
- Enable installation to finish without putting your Mac to sleep. The screen may remain blank for a few minutes as your Mac restarts and displays a progress meter.
Recover Data from macOS When It Stuck
Some people claim that their Mac has a freezing problem requiring reinstalling macOS. Overall, the Mac issue may make them immediately concerned about losing important data. Therefore, you should use a specialized data recovery program - EaseUS Data Recovery Wizard for Mac to protect the users' data.
It was developed to help recover data from file system errors, failures, and unintentional deletions. The software's intuitive interface allows even inexperienced users to retrieve deleted files rapidly. The most highlighted features of EaseUS Data Recovery Software are the following:
- File preview
- File filter
- Data protection
- Two Scan modes
- Recover to Cloud
- Create Bootable media
So, download this Mac file recovery tool now to get photos, videos, and other files back to your PC.
Step 1. Search for lost files
Select the disk location to search for lost files (it can be an internal HDD/SSD or a removable storage device) on macOS Sierra, High Sierra, Mojave, Catalina, Big Sur, Monterey, Ventura, and the latest Sonoma. Click the "Search for lost files" button.

Step 2. Go through the scanning results
EaseUS Data Recovery Wizard for Mac will immediately scan your selected disk volume and display the scanning results.

Step 3. Select the file(s) and recover
In the scan results, select the file(s) to preview and click the "Recover" button to have them back.

Final Words
You can use these 6 commonly used techniques to fix the Mac password not working issue when you input your password, and it does not function. You may reach out to Apple Support if the password doesn't work on the MacBook issue persists to receive additional assistance. Moreover, if your data is stuck as you can't retrieve it due to the password issue, EaseUS Data Recovery Wizard can help!
Macbook Password Not Working FAQs
Consider these below-mentioned FAQs to get a better grasp of this topic:
1. How do I unlock my Macbook password?
You may opt for a password-reset option in order to unlock your MacBook password. The steps are the following:
Step 1. In case you notice the restart option and demonstrate password reset options, hit restart the Mac.
Step 2. Opt for a user, which you would like to reset the password, then hit the next button.
Step 3. Provide the new password details, and click "Next."
Step 4. Hit the "Restart" button when the password reset is done.
2. What would I do if I forgot my computer password?
You may reset your login password using a recovery key if you forgot your Mac password. Hit the arrow next to "reset it utilizing your recovery key." Finally, enter the recovery key, and hit Next. Lastly, go through the on-screen instructions to reset the login password.
3. How do I take the password off my laptop?
You may remove a passkey from the Mac and iCloud keychain. These are the steps to consider:
Step 1. Select the Apple menu - system settings on your Mac, and finally, select Passwords in the sidebar.
Step 2 Hit the info button for the website.
Step 3. Select "Edit."
Step 4. Tap "Delete Passkey" or "Delete Password."
Step 5. Finally, hit the "Delete Password" or "Delete Passkey."
4. How to hard reset a MacBook?
In order to hard reset your MacBook, follow the steps below:
Step 1. You need to select "System settings" from the Apple menu, which is located at the edge of the screen.
Step 2. Opt for "General" in the sidebar.
Step 3. Select Reset or Transfer on the right.
Step 4. Opt for Erase All Content and Settings.
Was This Page Helpful?
Jaden is one of the editors of EaseUS, who focuses on topics concerning PCs and Mac data recovery. Jaden is committed to enhancing professional IT knowledge and writing abilities. She is always keen on new and intelligent products.
Related Articles
-
How to Fix Printer Driver is Unavailable Error on Windows 10/11 [Fixed Lately]
![author icon]() Tracy King/2024-01-11
Tracy King/2024-01-11 -
PS5 Can't Start Game or App, Everything You Want to Know in 2024
![author icon]() Sherly/2024-11-27
Sherly/2024-11-27 -
How to Fix the Requested System Device Cannot Be Found in Windows 11/10
![author icon]() Cici/2024-11-05
Cici/2024-11-05 -
How to Fix Error Code 100060 on Mac [Step-by-Step Tutorial]
![author icon]() Brithny/2024-10-25
Brithny/2024-10-25
EaseUS Data Recovery Services
EaseUS data recovery experts have uneaqualed expertise to repair disks/systems and salvage data from all devices like RAID, HDD, SSD, USB, etc.
