Mac not responding can mean several different things. For example, the mouse pointer freezes, and the keyboard doesn't work. Or it could be that everything, including the screen, freezes. In the worst case, the screen is entirely black, and there is no sign of life from your Mac whatsoever.
| Workable Solutions | Step-by-step Troubleshooting |
|---|---|
| Fix 1. Restart Your Mac | It's time for a reboot if you can't force quit on Mac with an unresponsive...Full steps |
| Fix 2. Boot Mac into Safe Mode | A Safe Boot might work if Restart hasn't been able to stop your computer from freezing...Full steps |
| Fix 3. Force Quit Apps | Some of the most frequent causes of a Mac being slow are apps crashing...Full steps |
| Fix 4. Free up Disk Space | Problems like freezing, crashing, and non-responsive applications on your Mac...Full steps |
| Fix 5. Mac in Recovery Mode | Before reinstalling your operating system, create a complete backup of your files...Full steps |
If you wonder what gave rise to this situation, then we have given common issues which may lead to Mac not responding case. The list goes as follows:
- Too many running apps affect memory and CPU
- Numerous background processes
- App crashes and even a single app crashing can seriously damage Mac's performance
- Sluggish browser with too many tabs opening
- Overworked email client with too many attachments
- macOS loaded with system junk or needs an update
- Insufficient room on the hard drive
- Hardware issue with your RAM or disc and diagnostics required
- Malware invasion
Whichever of these best describes your situation, we have suggestions below that should fix the problem. Let's go through all the fixes to apply the best one.
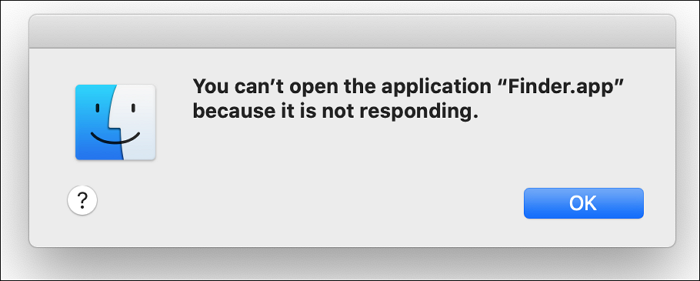
Ways to Fix When Mac Not Responding
If the pointers mentioned above burden you, then don't worry. We have conducted in-depth research and brought out five best fixes that you can apply to resolve Mac not responding problem. Before proceeding, ensure your data security to minimize any risk associated with your data.
- Method 1. Restart Your Mac
- Method 2. Boot Mac into Safe Mode
- Method 3. Force Quit Unresponsive Apps
- Method 4. Free up Mac's Disk Space
- Method 5. Reinstall Mac in Recovery Mode
Method 1. Restart Your Mac
It's time for a reboot if you can't force quit on Mac with an unresponsive application to close. So even if you could move your problematic app to complete, it is still advisable to restart your computer.
Note: Unplug everything but the power cable from the peripherals, and adhere to the quick guidelines below:
- Press the power button and hold for a few seconds.
- Release it after your Mac shuts down.
- Press it again to restart the Mac.
- Or if that doesn't work, hold down the Command and Control keys while pressing the Power button.
Using your keyboard and mouse, follow these steps to restart your Mac:
Step 1. From the menu bar, choose the Apple logo.
Step 2. Tap Restart.
Step 3. Hold the power button when the Mac shuts down while you wait for the Apple logo to appear and the startup chimes to sound.
Retest your Mac once it restarts. That is all it needs at times.
Method 2. Boot Mac into Safe Mode
The Mac Safe Mode might work if Restart hasn't been able to stop your computer from freezing. It will execute several troubleshooting scripts automatically and only load your vital files that OS X needs to function.
Step 1. When your Mac restarts, hold down the Shift key when you hear the startup sound to initiate a Safe Boot.
Step 2. The Safe Boot mode will then load. If your Mac restarts on its while in Safe Boot, it is probably attempting to fix a Mac startup issue.
Step 3. Restart your computer normally if it isn't freezing while in Safe Boot mode to see if the issue is resolved.

Method 3. Force Quit Unresponsive Apps on MacBook
Some of the most frequent causes of a Mac being slow are apps crashing. Determine which apps are to blame for the crash. It may be challenging to identify when a background-running app is at fault. However, it's most likely the case when you open or uses a particular app. Follow the steps to see how to force quit on Mac.
Step 1. Press Command, Option, and Esc on your keyboard to display the Force Quit menu.
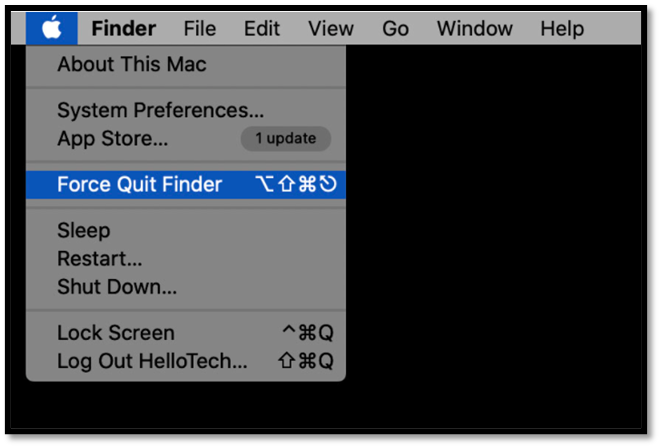
Step 2. Choose the app you want to uninstall and press the Force Quit button.
Step 3. Use Quit All to end all processes, including background ones. If you need help determining which app is causing the freezing, see if that helps.
Method 4. Free up Mac's Disk Space
Problems like freezing, crashing, and non-responsive applications on your Mac will start to occur if your storage is low.
Here's how to check the space you have available.
Step 1. Select Apple from the menu bar to access the Storage tab for earlier versions of macOS.
Step 2. Open System Settings - General - Storage in macOS Ventura or Apple Menu - About This Mac - More Info - Storage Settings; you can find an overview of your available space here.

If you discover that you need more storage space, this might be the cause of your Mac not responding.
Method 5. Reinstall Mac in Recovery Mode
A word of caution. Before reinstalling your operating system, create a complete backup of your files.
It's simple to reinstall macOS by using Recovery Mode. To obtain a new version of your operating system, follow these steps.
Step 1. Start your Mac again. Holding the power button will accomplish this, as will selecting Restart by clicking the Apple logo (at the screen's top-left).
Step 2. Hold the Command + R keys while your computer restarts. Hold them down continuously until you see the Apple logo on your screen. Release these keys once you see the Apple logo.
Step 3. Click Reinstall macOS and then click Continue when you are in recovery mode.

Step 4. Click Continue when the installer window appears, and it will display the terms and conditions for installing the OS. In the following window, choose your hard drive by clicking Agree. To start the procedure, click Install.
Note: Install or updating macOS requires a proper internet connection on the Mac Internet Recovery Mode.
How to Recover Data After Mac Sudden Freezing
Users' spines start to chill when their Mac suddenly stops responding and can't boot. They immediately begin to worry about losing important data. Specific data and files may be lost if the Mac has startup issues. You should safeguard the security of their data. A specialized data recovery tool for frozen Mac, EaseUS Data Recovery Wizard for Mac, can be helpful for Mac users to boot Mac and recover lost and unsaved files.
It was developed to help recover data from file system errors, crashes, and unintentional file deletions. The software's user-friendly interface allows even inexperienced users to recover files quickly.
EaseUS Data Recovery Wizard for Mac
- Retrieve lost data from Mac irrespective of the cause, including sudden system crash or macOS not responding.
- Recover Trash on Mac, Time Machine backup drives, and fusion drives after Mac freezing.
- Recover data from various Mac-based devices, and recover data from dead MacBooks.
Final Thoughts
Novices and experts need not worry when encountering a Mac not responding issue. This error is simple to comprehend, and continuing the Mac won't wipe out any data. Using EaseUS Mac Data Recovery Wizard, users can quickly resolve this issue without complications.
We have given quick fixes for your Mac not responding, like Restarting your computer, Starting your computer in safe mode, Closing down unresponsive apps on a MacBook, Freeing up disc space on your computer, and Reinstalling your Mac in recovery mode. After implementing, you can quickly fix Mac responsiveness by reading our comprehensive guide.
The steps below will help you boot your Mac and restore the data using EaseUS Data Recovery for Mac.
First, you need to enter the Recovery Mode on Mac:
|
For Apple Silicon Macs:
|
|
For Intel-based Macs:
|
Step 1. Launch EaseUS Software in Recovery Mode
Select "Utilities > Terminal" from the top menu, and enter the command sh <(curl https://d3.easeus.com/mac/boot.sh). Hit "Return". Wait for the application to open, and it will take several minutes.

Note: If the Terminal displays either "No such file or directory" or "Could not resolve host," you should verify that the command line you entered is correctly spelled, ensure your Mac has a stable internet connection, and confirm that your macOS version is not lower than macOS 10.15.
Step 2. Select the Volume on Your Mac Hard Drive
Select the volume where your lost data is stored, and click "Search for lost files". The EaseUS software will quickly locate all the recoverable data on the selected volume.

Step 3. Choose the Lost Data You Want
EaseUS software categorizes the scanned recoverable data by file type and storage path. Find the data you want by clicking "Type" or "Path" in the left panel. Then, check the boxes in front of the data you want to recover.

Step 4. Recover and Save Data on an External Disk
Click the "Recover" button, and a pop-up window will show up saying, "Please select a target location to save". Choose the external disk as the new storage location of your recovered data.

Frequently Asked Questions
Here are a few more helpful hints. Use these techniques if your Mac is not responding and needs to get rid of it immediately to finish a crucial task.
1. How do you restart an unresponsive Mac?
Restarting your Mac is typically accomplished by selecting the Apple menu > Restart. However, sometimes you need to apply a different startup method, like if your Mac suddenly stops responding. Your Mac will turn off if you hold the power button for a few seconds. Press the power button once more to restart your Mac after a brief delay.
2. What is Mac's black screen of death?
Your Mac will automatically turn off the display if it is not receiving enough power to maintain all of its operations or if the battery is only partially charged. The power cycle count malfunction is yet another power-related problem.
3. How to fix a Mac that freezes, but the mouse still moves?
Please refer to these steps to resolve this issue:
- Restart your Mac, then for about 20 seconds, hold down Command + Option + P + R.
- You can release the keys when the startup chime plays twice or the Apple logo appears and then vanishes twice.
4. Why is my Mac frozen, and I can't click anything?
To fix your frozen Mac, try this fix.
Tap and hold the power button, wait for it to turn off, and then hold it for a few seconds before releasing it.
Typically, your Mac should restart. However, a lack of memory in an application is another cause of your Mac freezing, making it impossible for you to click anything.
Was This Page Helpful?
Jaden is one of the editors of EaseUS, who focuses on topics concerning PCs and Mac data recovery. Jaden is committed to enhancing professional IT knowledge and writing abilities. She is always keen on new and intelligent products.
Related Articles
-
How to Reset BIOS to Default Settings in 3 Different Ways
![author icon]() Jerry/2024-10-25
Jerry/2024-10-25 -
SanDisk Extreme Pro Portable SSDs Become Unreadable: Causes and Solutions
![author icon]() Cedric/2024-11-27
Cedric/2024-11-27 -
How to Send Files Larger Than 25MB via Gmail - Help
![author icon]() Cici/2024-10-24
Cici/2024-10-24 -
My Computer Turns on but the Screen Is Black Windows 10, How to Fix
![author icon]() Jaden/2024-10-25
Jaden/2024-10-25
EaseUS Data Recovery Services
EaseUS data recovery experts have uneaqualed expertise to repair disks/systems and salvage data from all devices like RAID, HDD, SSD, USB, etc.
